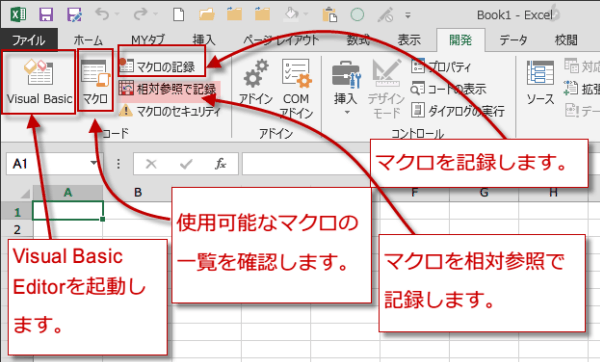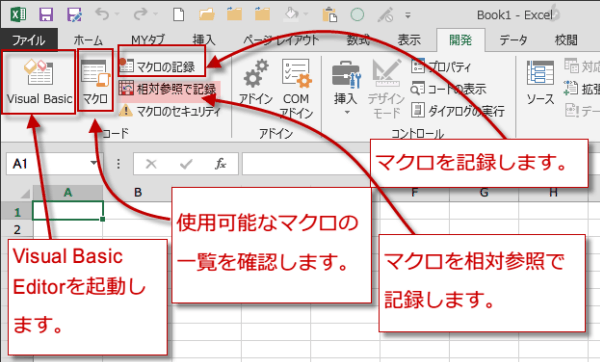開発タブの表示とマクロの有効化
既定では [開発] タブは表示されていませんが、マクロの編集するためには[開発]タブを表示しておきます。
マクロ講座01回


マクロの有効化と開発タブの表示 Excel2013 マクロ講座1回
そろそろマクロをやってみる
Excelでマクロを作成するには、マクロを自動で記録する方法と、VBAのコードを入力して記述する2つの方法があります。
Excel 2007 以降ではマクロの編集をするのに、どちらも「開発」タブから操作を行います。
Excel 2013 でも同じです。
ただし、初期設定では「開発」タブが表示されていませんので、
マクロを使うために、「開発」タブ表示しておきましょう。
その次に、マクロを有効化する手順を知りましょう。
リボンに開発タブを表示するには?
ここからは、リボンに開発タブを表示する手順を説明します。
1.ファイルタブをクリックしてバックステージビューを表示します。
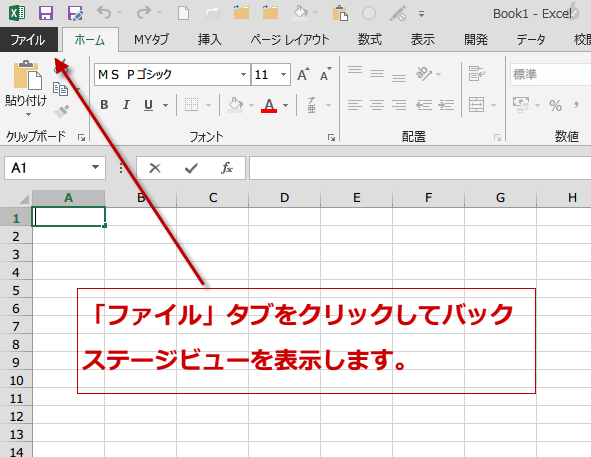
1.ファイルタブをクリックしてバックステージビューを表示します。
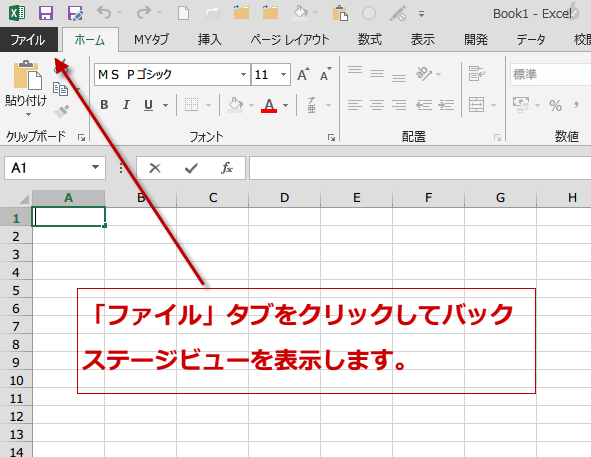
2.オプションをクリック。
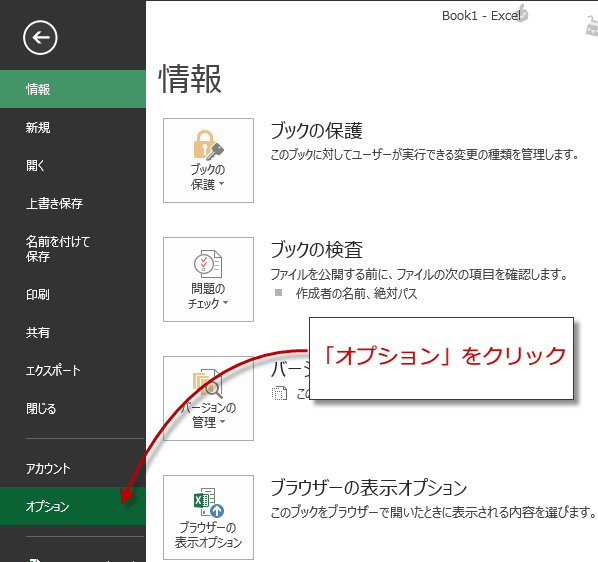
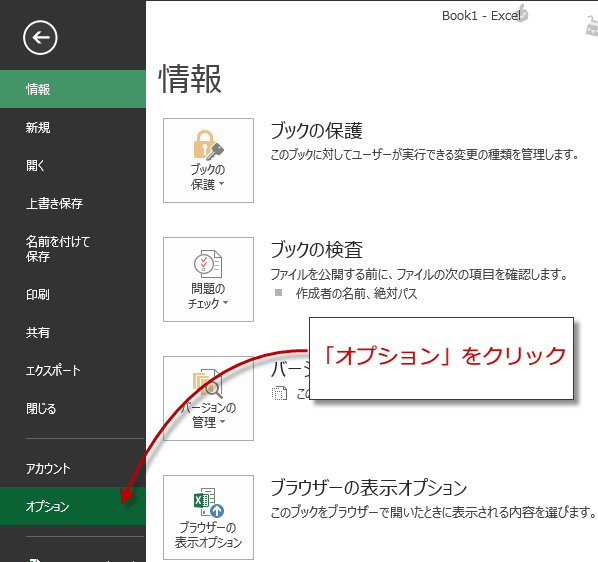
3.「Excelのオプション」ダイアログが表示されたら、リボンのユーザー設定をクリックします。
4.右側にある、メインタブから、「開発」のチェックボックスにチェックを入れてください。
チェックを入れたら、OKをクリックします。
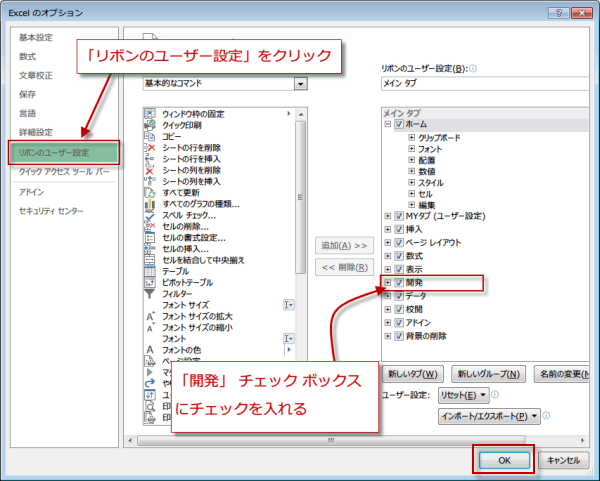
4.右側にある、メインタブから、「開発」のチェックボックスにチェックを入れてください。
チェックを入れたら、OKをクリックします。
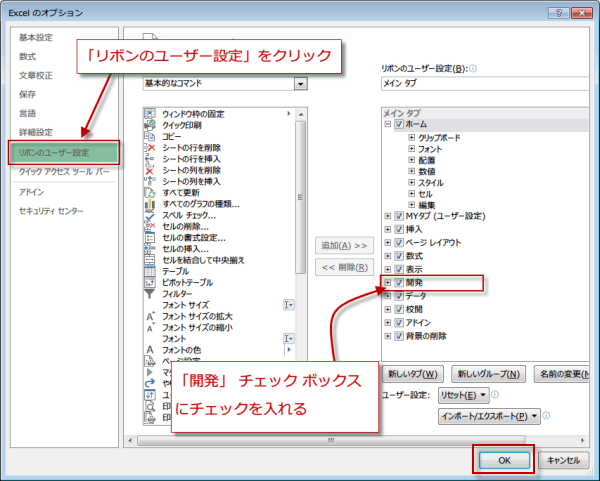
以上で開発タブがリボンに表示されます。
もう一つ、Excelでは通常は、列の見出しが「A,V,C」のようにアルファベットのA1形式を使うので、もしR1C1参照形式のチェックが入っている時は、はずしておきましょう。
行列ともに数字で表示されている場合は、それはR1C1参照形式になっています。「R」はRow(行)、「C」はColumn(列)のことです。
「A1形式」と「R1C1形式」の切り替え
それから、「数式」セクションにある 「R1C1 参照形式を使用する」のチェックが外れていることを確認しておきましょう。
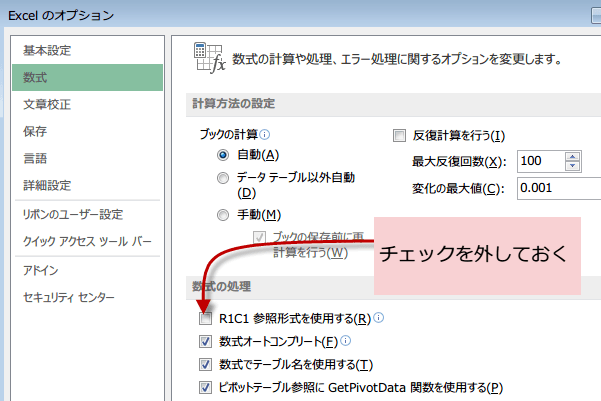
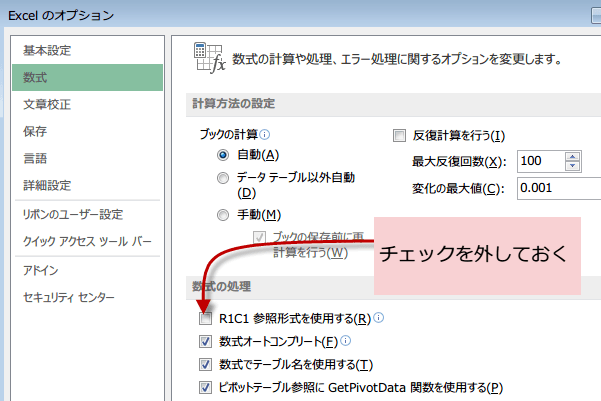
「開発」タブが表示されています。
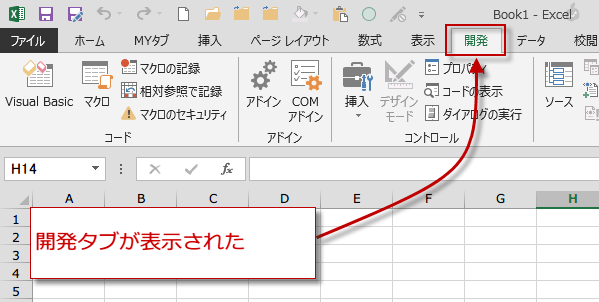
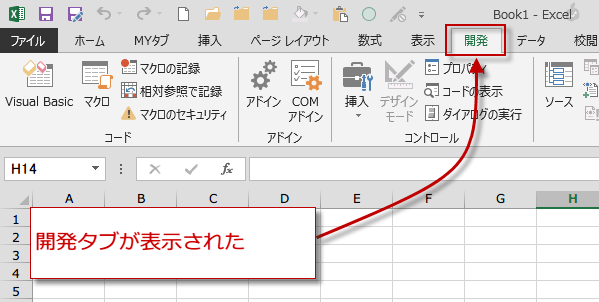
開発タブのコードグループです。開発タブのコードグループにマクロのセキュリティというボタンが表示されています。