マクロの名前を変更
記録したマクロの名前を変更する


Excel2013 マクロ講座4回 マクロの名前を変更する
マクロ名を変更するには
マクロの記録で作成したマクロの名前は、デフォルトだと、Macro1のように、作成順の連番になります。
時間が経つと、どんな目的で作成したマクロかその内容を忘れてしまいます。
今回は、マクロの名前を変更する方法を紹介します。
(サンプルファイルは、こちらから 2013マクロ講座2回サンプルデータを利用しています。)
マクロの記録で作成したマクロの名前を変更する
マクロの表示ボタンをクリックして、マクロ名ボックスで名前を変更したいマクロの名前をクリックします。
次に、編集ボタンをクリックします。
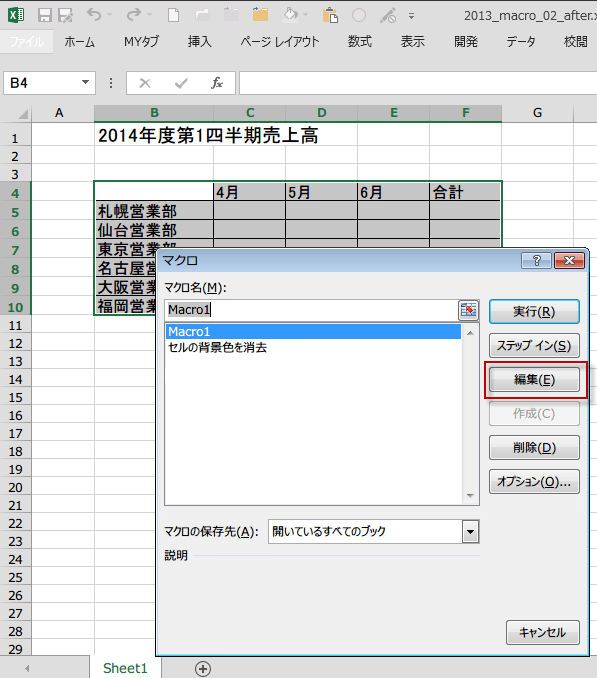
すると、Visual Basic Editorが開き、対象のコードウィンドウが表示されます。
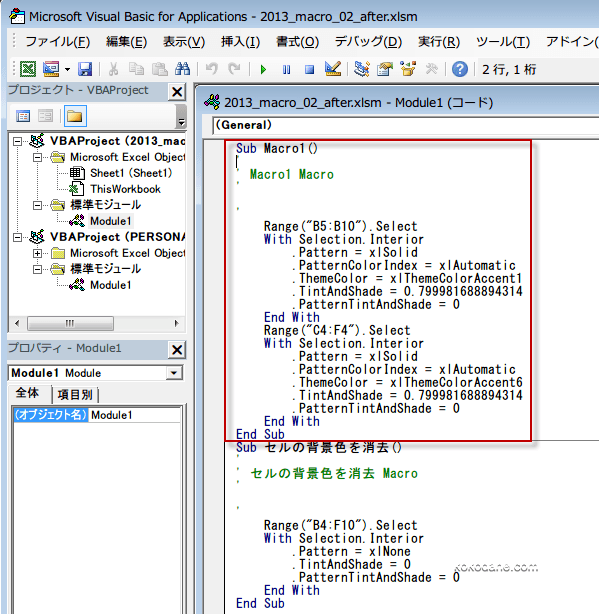
マクロの記録で作成されたコードです。(コメント部分は省略しています。)
Sub Macro1()
Range("B5:B10").Select
With Selection.Interior
.Pattern = xlSolid
.PatternColorIndex = xlAutomatic
.ThemeColor = xlThemeColorAccent1
.TintAndShade = 0.799981688894314
.PatternTintAndShade = 0
End With
Range("C4:F4").Select
With Selection.Interior
.Pattern = xlSolid
.PatternColorIndex = xlAutomatic
.ThemeColor = xlThemeColorAccent6
.TintAndShade = 0.799981688894314
.PatternTintAndShade = 0
End With
End Sub
Macro1という名前を変更するので、選択して名前を削除し新しい名前を入力します。
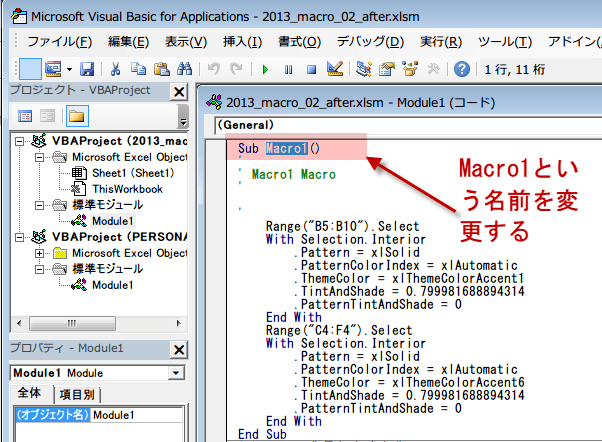
マクロ名の変更は文字列を上書きする
Macro1というデフォルトの名前から「セルの背景設定」という名前に変更しました。
このとき、Subとマクロ名の間には、スペースを開けておくように気をつけます。
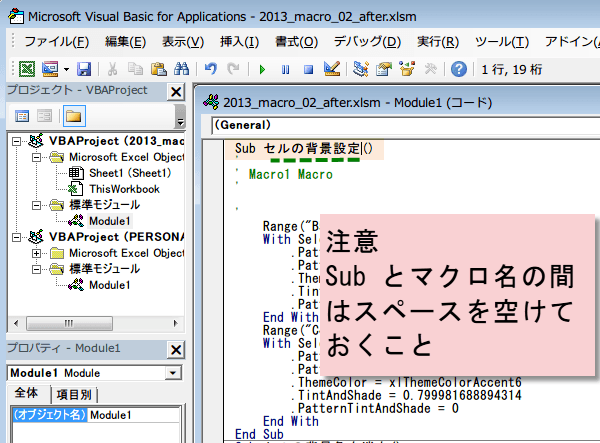
上書き保存して、VBEを終了します。
アイコンか、ファイルメニューの終了してMicrosoft Excelへ戻るをクリックして、 Excelへ戻ります。
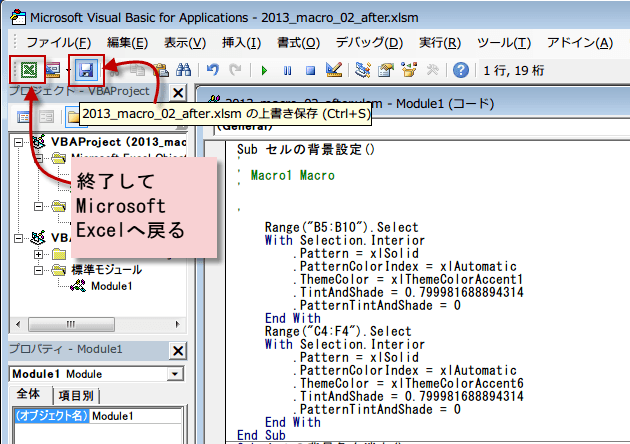
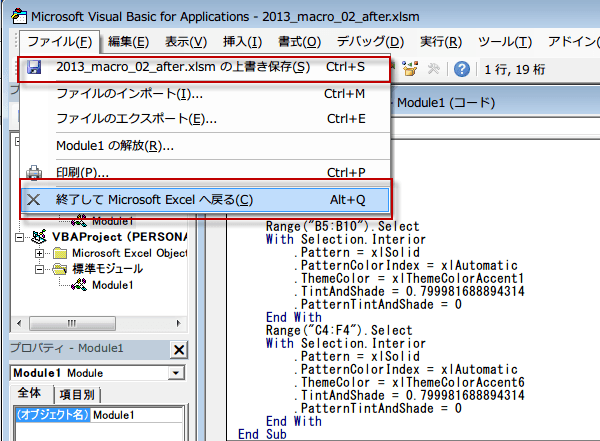
Excelに戻ったら、開発タブにある、コードグループのマクロボタンをクリックしてマクロの一覧を表示させます
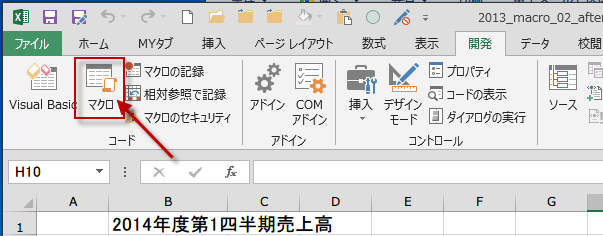
記載されているマクロ名が変更されていることを確認します。
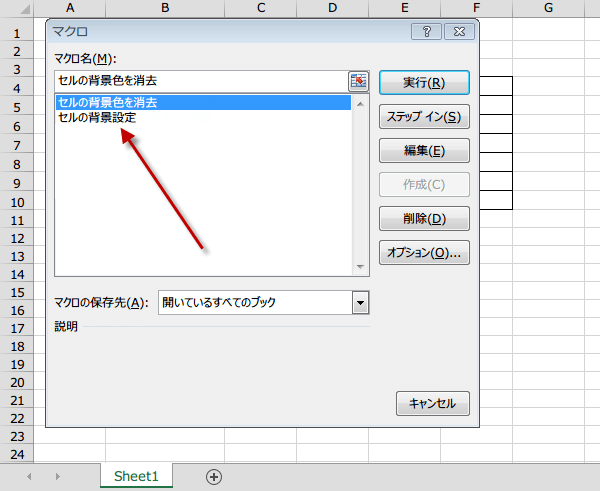
次回はコードの説明です。
今日の講義は以上です。お疲れ様でした。