オブジェクトとプロパティ、メソッド(2)
マクロの記録で作成したコードを開いてオブジェクトとプロパティ、メソッドについての確認と、構文の確認をします。
マクロ講座8-2回


Excel 2013 マクロ講座8回-2
オブジェクトとプロパティ、メソッドについて
7回で作成したマクロのコードを開いてオブジェクトとプロパティ、メソッドについての確認と、構文の確認をします。
マクロ講座7回で作成したマクロのコードを見てください。
コードからオブジェクトとプロパティ、メソッドを確認する
前回は、フォントの設定をしました。
マクロの記録を開き、コードからオブジェクトとプロパティ、メソッドを確認します。
VBEの起動は、ショートカットキーでは、Alt+F11
あるいは、キーヒントからは、Alt → L → V の順にキーを押します。
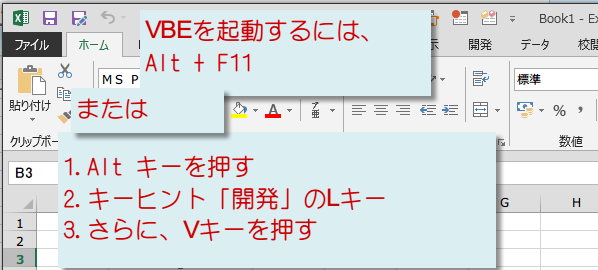
マクロの記録を開き、コードからオブジェクトとプロパティ、メソッドを確認します。
VBEの起動は、ショートカットキーでは、Alt+F11
あるいは、キーヒントからは、Alt → L → V の順にキーを押します。
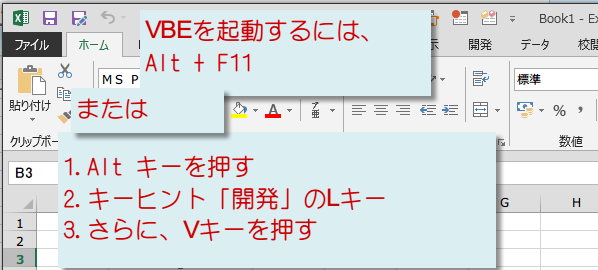
マクロ講座7回で作成したマクロの記録「フォント設定」を見てみましょう。
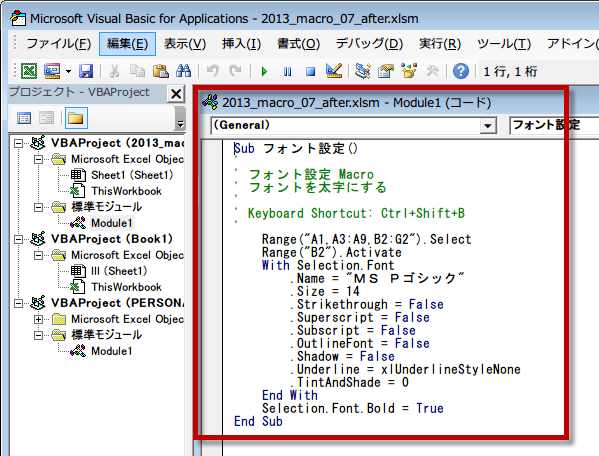
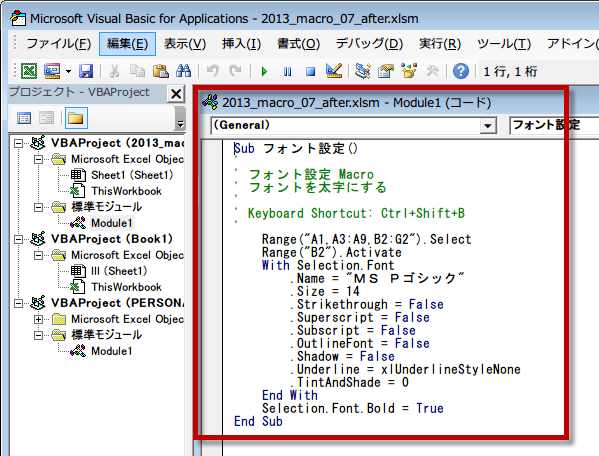
コードの中でオブジェクトを見つけてください。
そうです、Rangeはオブジェクトです。
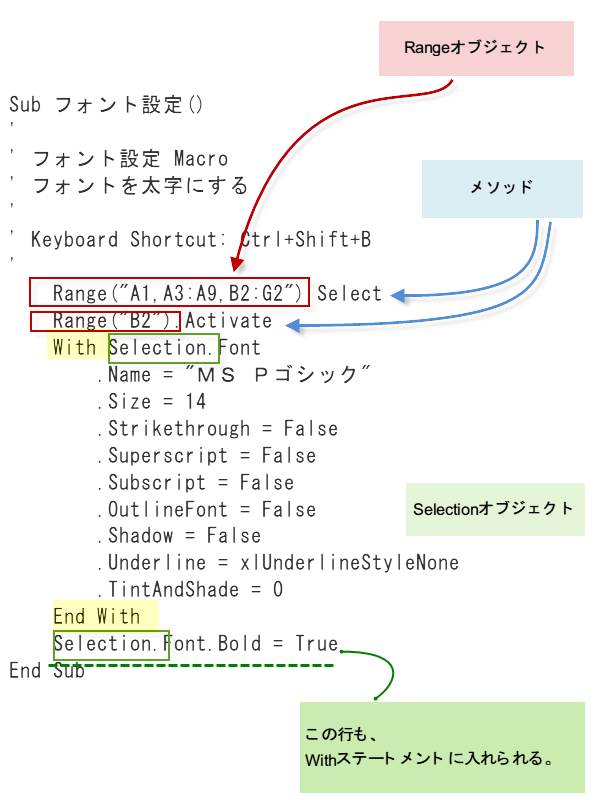
そうです、Rangeはオブジェクトです。
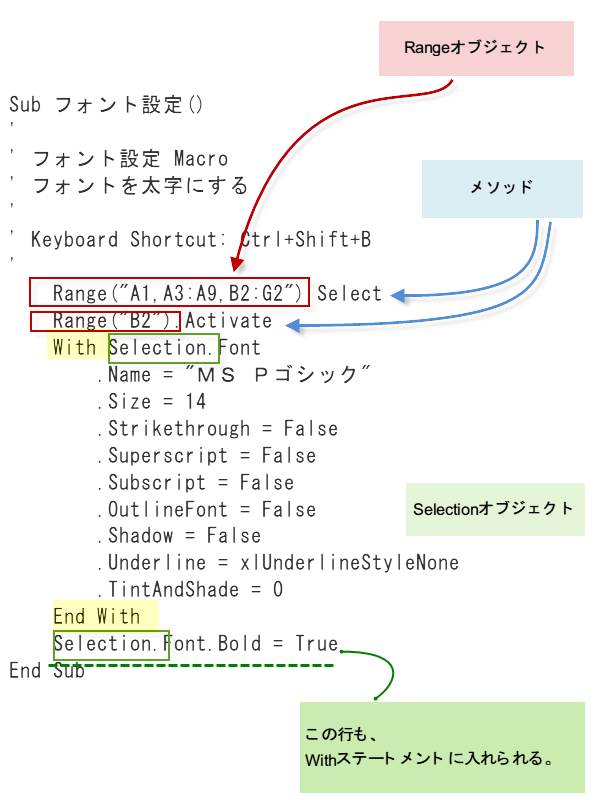
この場合の、SelectとActivateは、メソッドになります。
Range("A1,A3:A9,B2:G2").Select は、Rangeを選択する
「対象.動作」構文です。
Range("B2").Activate は、Rangeをアクティブに変更する
「対象.動作」構文です。
うっかりアクティブにしてしまったので、しっかり記録されているわけです。ただ、このコードは今回は不要ですので、削除してかまいません。
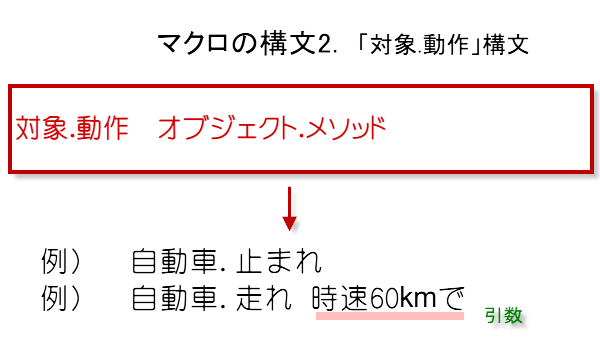
Range("A1,A3:A9,B2:G2").Select は、Rangeを選択する
「対象.動作」構文です。
Range("B2").Activate は、Rangeをアクティブに変更する
「対象.動作」構文です。
うっかりアクティブにしてしまったので、しっかり記録されているわけです。ただ、このコードは今回は不要ですので、削除してかまいません。
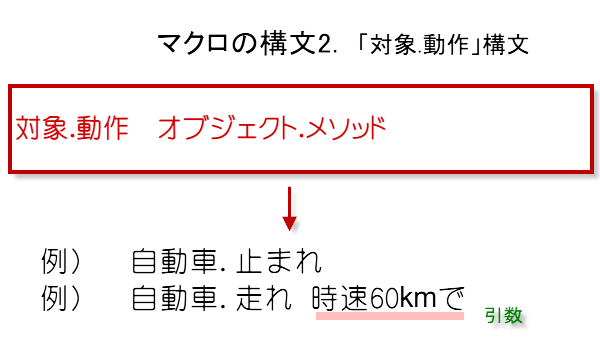
Selectionは、選択しているものを表すプロパティです。
With Selection.Font は、Withステートメントのはじまりで、
選択されているオブジェクトのFontに対して、
.Name = "MS Pゴシック"
フォントの名前(Name)を、「MS Pゴシック」にする。
.Size = 14
サイズを「14」にする。
ここからは、設定しないにもかかわらず、自動で記録されたコードです。
.Strikethrough = False
取り消し線(Strikethrough)です。表示しない。
True の場合、水平な取り消し線を付けます。
.Superscript = False
上付き文字(Superscript)の設定。上付きにしない。
True の場合、対象となるフォントが上付き文字になります。
.Subscript = False
下付き文字(Subscript)の設定。下付きにしない。
True の場合、対象となるフォントは下付き文字になります。
.OutlineFont = False
OutlineFont プロパティは Windows では無効です。
アウトラインフォントにしない。
.Shadow = False
影付きにしない。
.Underline = xlUnderlineStyleNone
フォントの下線(Underline)の種類をxlUnderlineStyleNoneに設定します。
.TintAndShade = 0
TintAndShadeは0にする。
セルの書式設定ダイアログボックスで設定出来る項目がすべてコードになっているわけです。
これらは、今回は不要ですから、コードを簡素化する意味から削除します。
End With は、Withステートメントを終了する。
With Selection.Font は、Withステートメントのはじまりで、
選択されているオブジェクトのFontに対して、
.Name = "MS Pゴシック"
フォントの名前(Name)を、「MS Pゴシック」にする。
.Size = 14
サイズを「14」にする。
ここからは、設定しないにもかかわらず、自動で記録されたコードです。
.Strikethrough = False
取り消し線(Strikethrough)です。表示しない。
True の場合、水平な取り消し線を付けます。
.Superscript = False
上付き文字(Superscript)の設定。上付きにしない。
True の場合、対象となるフォントが上付き文字になります。
.Subscript = False
下付き文字(Subscript)の設定。下付きにしない。
True の場合、対象となるフォントは下付き文字になります。
.OutlineFont = False
OutlineFont プロパティは Windows では無効です。
アウトラインフォントにしない。
.Shadow = False
影付きにしない。
.Underline = xlUnderlineStyleNone
フォントの下線(Underline)の種類をxlUnderlineStyleNoneに設定します。
.TintAndShade = 0
TintAndShadeは0にする。
セルの書式設定ダイアログボックスで設定出来る項目がすべてコードになっているわけです。
これらは、今回は不要ですから、コードを簡素化する意味から削除します。
End With は、Withステートメントを終了する。
簡素化したコード
すると、コードは以下のようになりますよ。
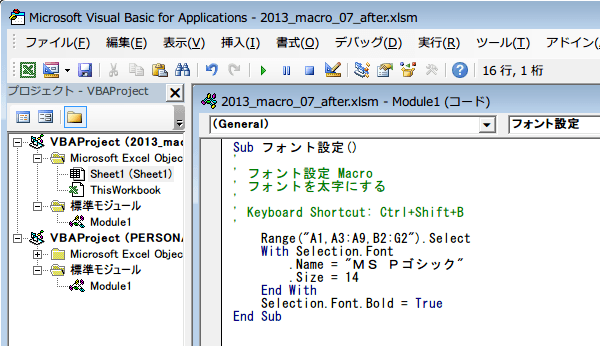
フォントの名前もMS Pゴシックは、デフォルトですから、削除してもいいでしょう。
Selection.Font.Bold = False
この行は、Withステートメントの中に入れられますね。
もう少し手直ししましょう。
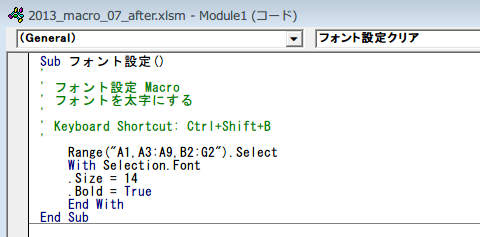
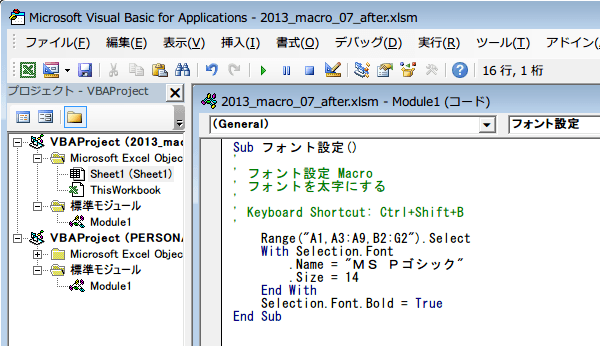
フォントの名前もMS Pゴシックは、デフォルトですから、削除してもいいでしょう。
Selection.Font.Bold = False
この行は、Withステートメントの中に入れられますね。
もう少し手直ししましょう。
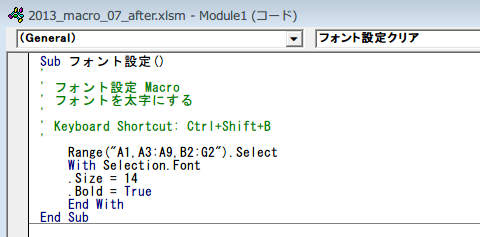
Sub フォント設定()
' Keyboard Shortcut: Ctrl+Shift+B
'
Range("A1,A3:A9,B2:G2").Select
With Selection.Font
.Size = 14
.Bold = True
End With
End Sub
だいぶスッキリしましたね。次に、コードを利用して、元に戻すコードを書いていきましょう。
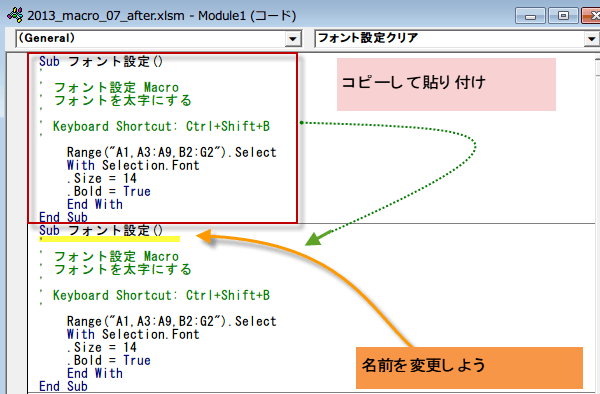
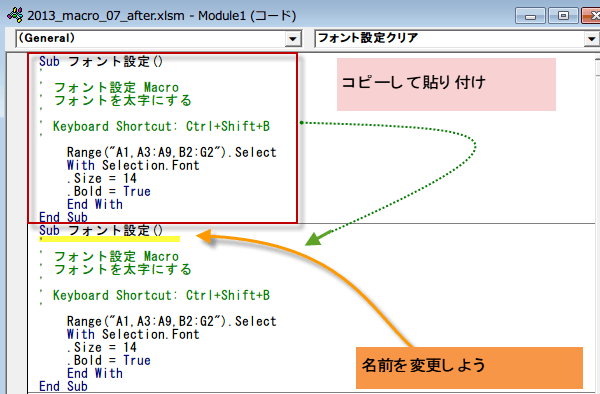
元に戻すコードは、デフォルトの書式設定にしてやるだけです。
マクロの名前を変更して、
フォントのサイズを11に、Boldの設定をFalseに変えます。
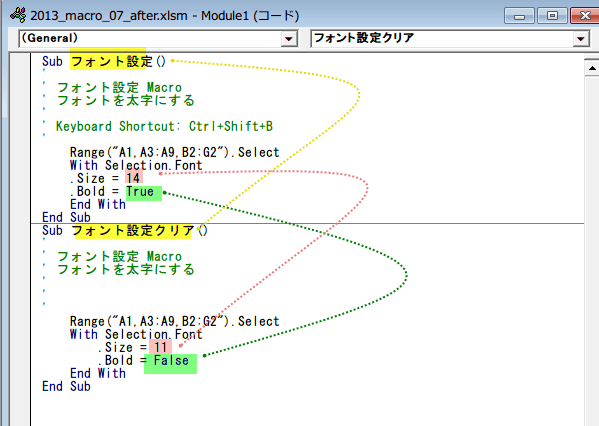
マクロの名前を変更して、
フォントのサイズを11に、Boldの設定をFalseに変えます。
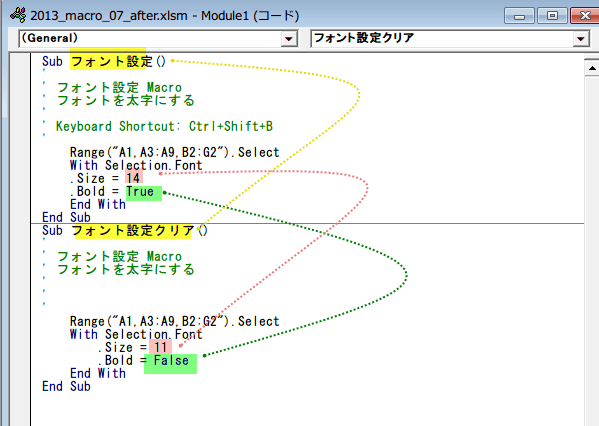
Sub フォント設定クリア()
Range("A1,A3:A9,B2:G2").Select
With Selection.Font
.Size = 11
.Bold = False
End With
End Sub
マクロを保存してから、VBEを終了してエクセルに戻ります。
フォント設定クリアマクロがきちんと動作するか確認しましょう。
今日の講義は以上です。お疲れ様でした。
フォント設定クリアマクロがきちんと動作するか確認しましょう。
今日の講義は以上です。お疲れ様でした。