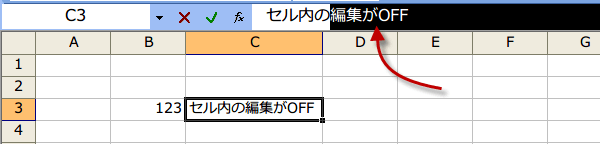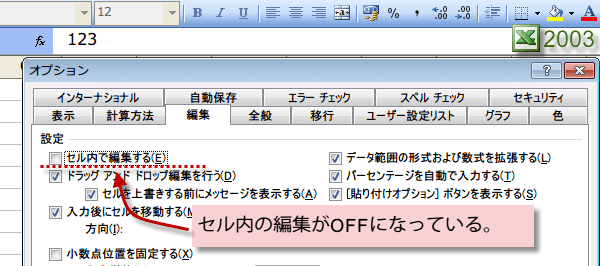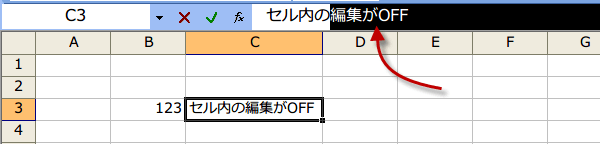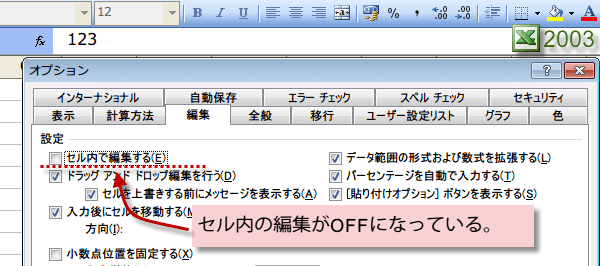アーティクルタイトル
エクセル2003基本操作 4回
エクセルの基本操作 解説4
ここでわかること。
・文字の訂正や修正のしかた
・データやセルの選択
・離れたセルを選択するとき
セルの自動認識
Excelのセルに入力すると、エクセルは入力された値を、どのように入力されたかを手がかりにして「数値」「日付」「文字列」などデータの種類を自動認識します。
さらにデータの種類に合わせて、セルにデータをどのように表示するかを決める「表示形式」を自動設定して表示します。
たとえば、数字のみのデータは【数値】として扱われ、「0」は表示されない。
1桁、または2桁の数字を「-」や「/」(スラッシュ)で区切ると、【日付】と認識します。
「:」(コロン)で区切ると【時刻】として認識されます。
文字が含まれると【文字列】と区別します。
「4/23」や「4-23」のように入力すると【日付】と認識してセルには【4月23日】と表示されます。
「4:23」と入力すると【時刻】となります。
自動認識はとても便利な機能ですが、ユーザーが変更しない限り、最初に入力した値の自動認識の表示形式のままで入力したとおりに表示されないことがあります。
これらのデータを入力したとおりに表示するには、表示形式を「文字列」に指定します。
まず、表示形式を変えたいセルを選択し、メニューバーの「書式」をクリックし「セル」をクリックまたは選択したセルの上で右クリックし「セルの書式設定」をクリック。
「セルの書式設定」のダイアログボックスが表示されますので、「表示形式」タブを開き「分類」欄で「文字列」を選んで「OK」をクリック。
またデータを入力するとき、先頭に「’」(シングルクォーテンション)を入力すると「文字列」扱いになります。
5 文字の訂正、修正
セルを選択して、ダブルクリックすると、セル内の文字が編集できるようになります。
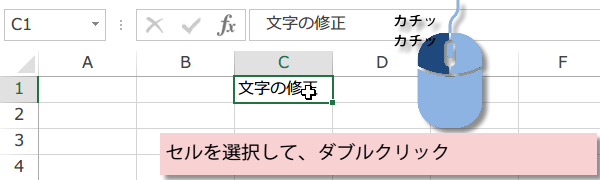
訂正する文字の前後にカーソルを移動し
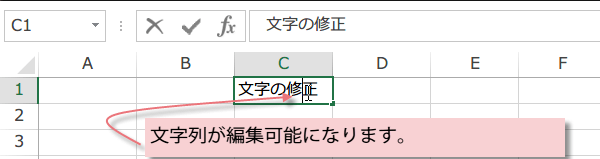
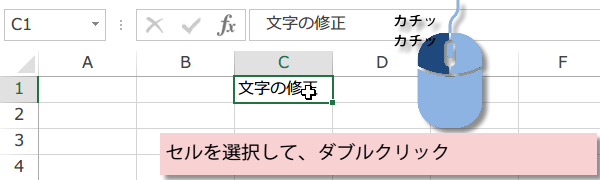
訂正する文字の前後にカーソルを移動し
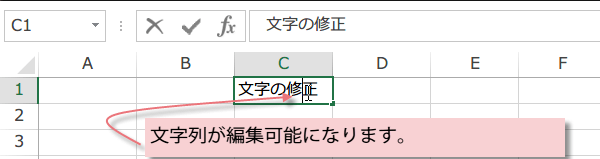
「Delete」キーか、「Backspace」キーで修正する文字を削除します。
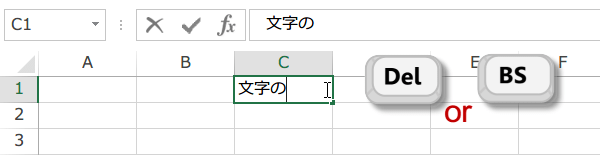
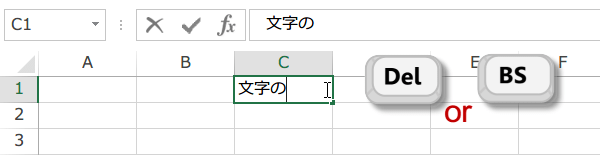
新しく文字を入力します。
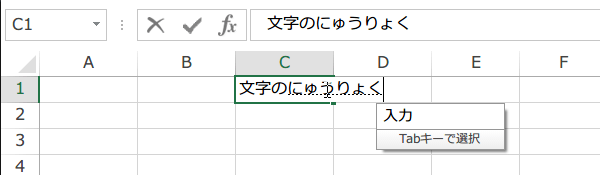
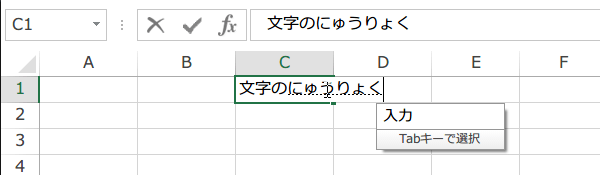
又は訂正するセルを選択してから、数式バー上にカーソルを移動してデータの修正や削除を行うことも出来ます。
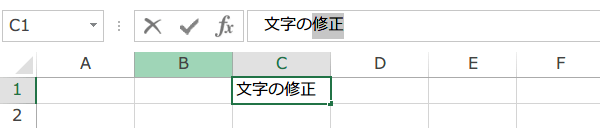
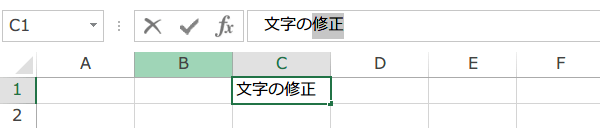
セル内で編集する ON / OFF
セル内での編集機能がオンの場合は、セルをダブルクリックし、セル内の文字列を選択します。 通常なにも設定しない時は、
『オプションの編集タブでセル内で編集する』がオンになっています。
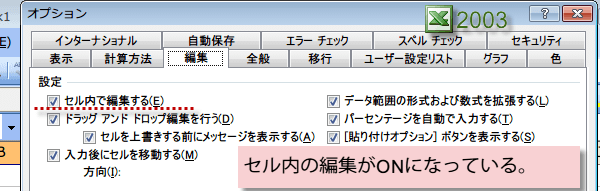
『オプションの編集タブでセル内で編集する』がオンになっています。
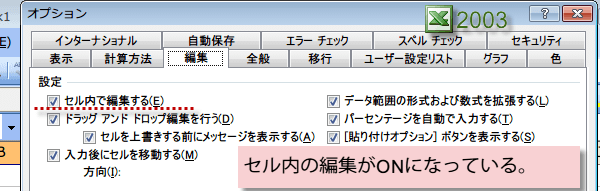
セル内での編集機能がオフの場合は、セルを選択し、数式バーに表示される文字列を選択します。