大きな表の便利な移動テクニック EXCEL2019
大きな表の便利な移動テクニック
大きな表を上下に移動したり左右に移動したりする方法
仕事で大きな表を扱うとき、表移動に苦労することはありませんか?
上下に移動する場合は、マウスのスクロールボタンを使って移動することが多いかと思います。
あるいは Excel シートの右端と右下にあるスクロールバーもよく使うかと思います。
でも私が一番よく使う、便利な表の移動方法はマウススクロールボタンです。
Ctrl + Shift + マウススクロールボタン
マウススクロールボタンとショートカットキー
今回はこのような会社担当者別の売上表を表示する例で考えて行きます。
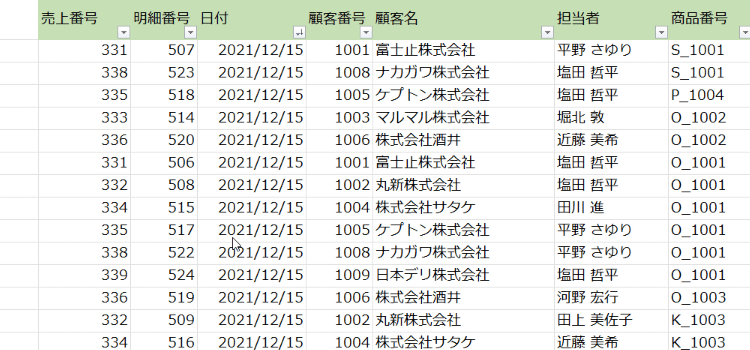
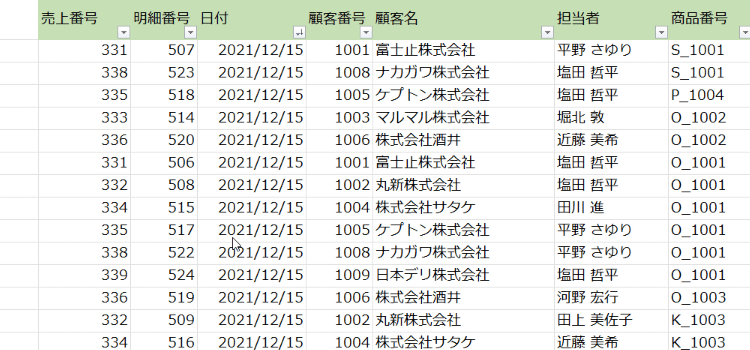
まず通常の移動方法の確認です。上下移動はマウスのスクロールボタンで移動するのが手っ取り早いですね。
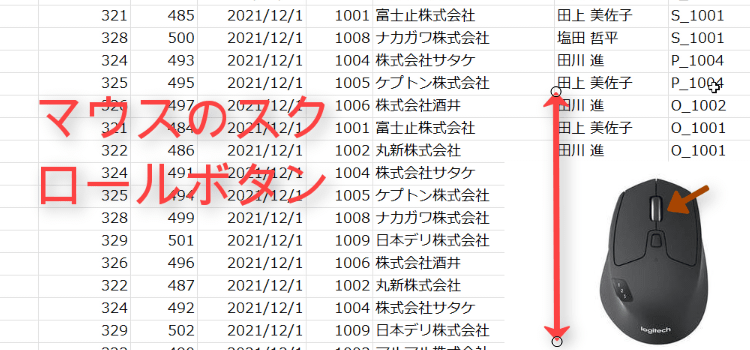
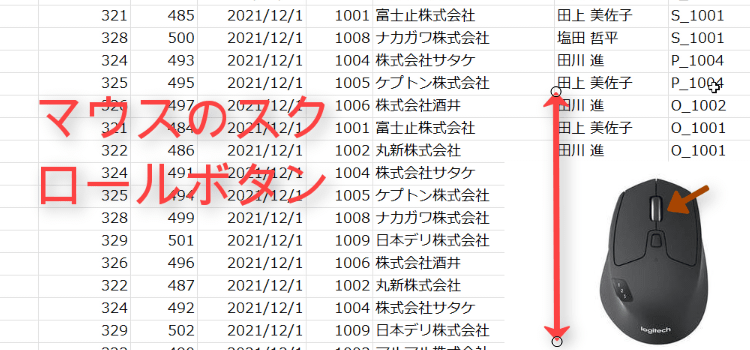
シートの右端にある縦スクロールバーで上下移動もできます。
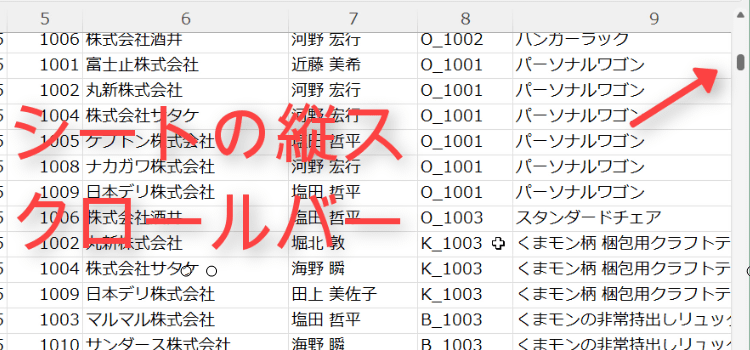
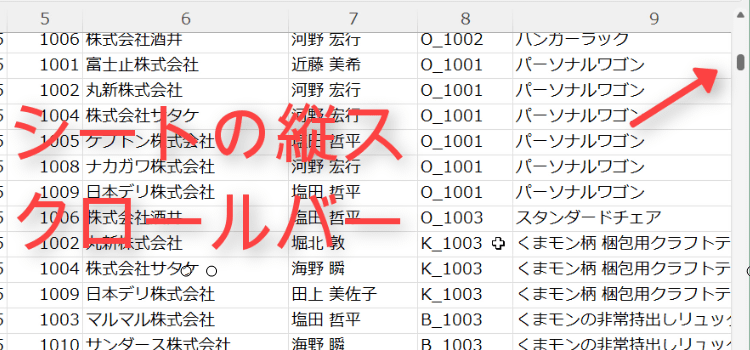
ただ表があまりにも大きすぎると、この小さい縦スクロールバーの位置を見つけるのも難しいかと思います。
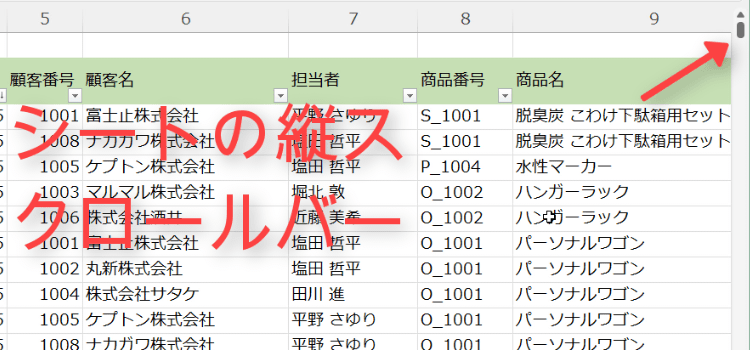
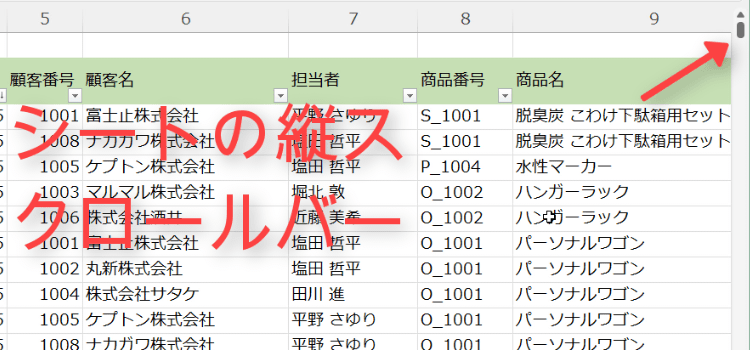
横移動にはシート下にあるスクロールバーを左右にスクロールさせて移動することもできます
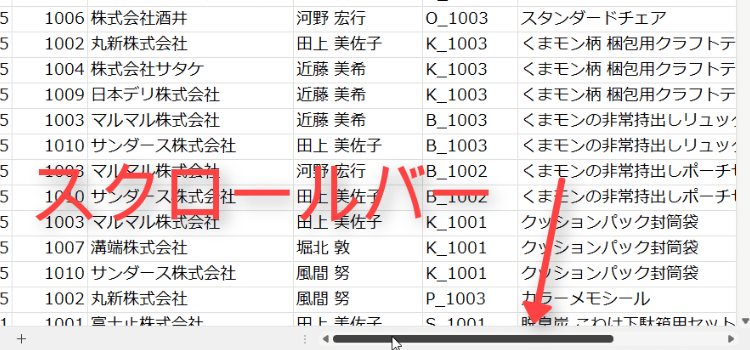
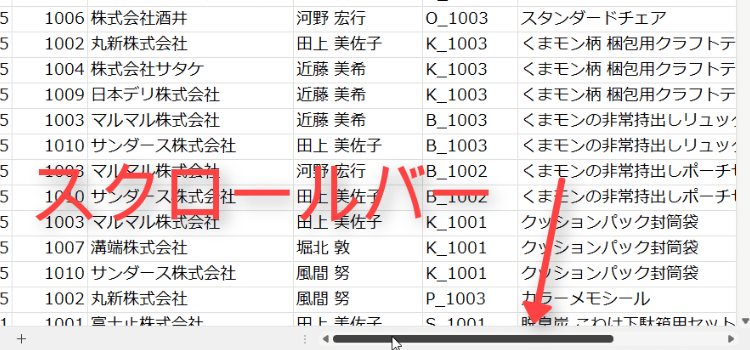
便利な移動テクニック
大きな表の移動では、自分がどの位置にいるのかその場所を見失いがちなので、はじめに行列固定で見出し部分の行と列を固定します。
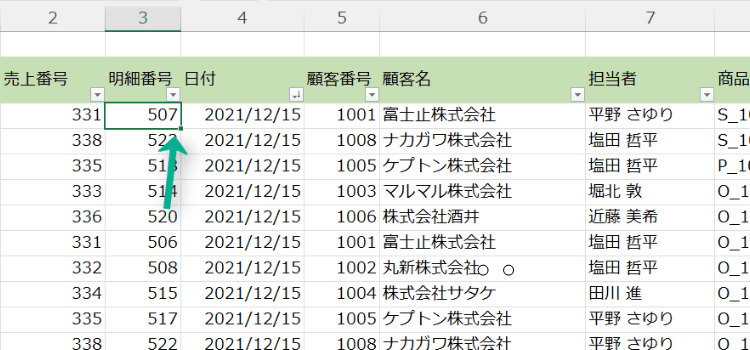
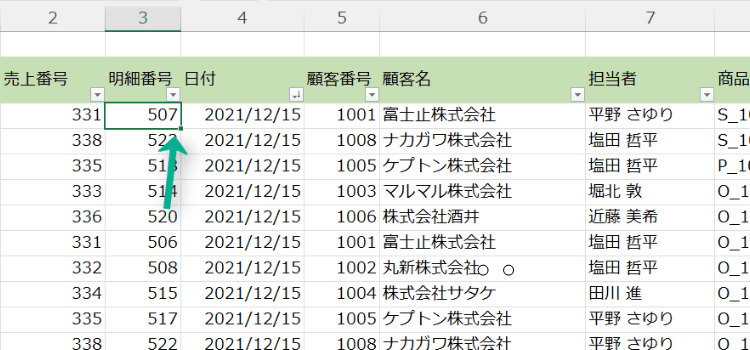
表示タブをクリックして、ウィンドウグループにあるウィンドウ枠の固定のボタンをクリックします。
三つの選択肢の中からウィンドウ枠の固定を選択してください。
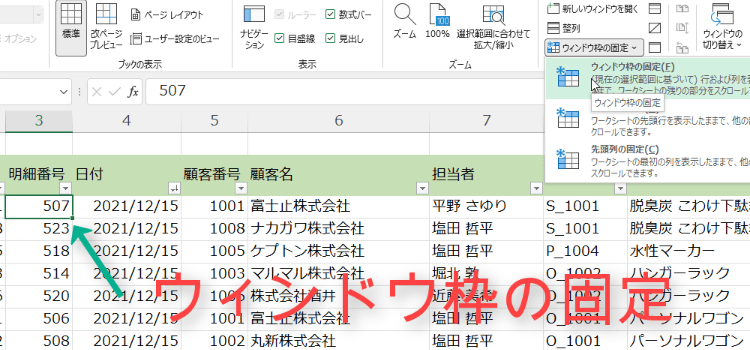
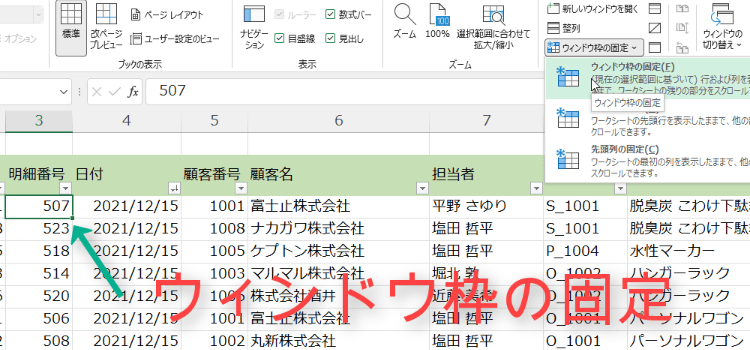
Control + SHIFT キーを押しながらマウスのスクロールボタンをスクロールさせてください。
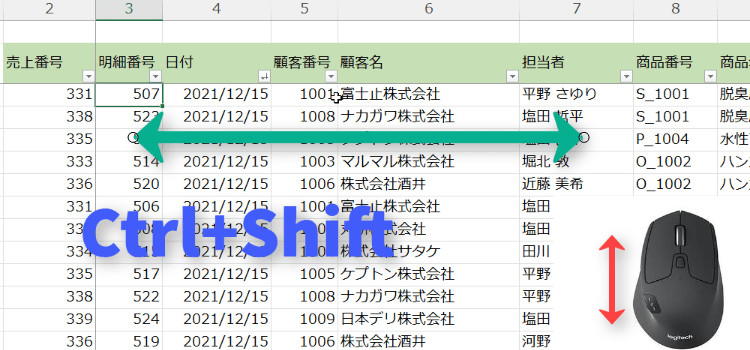
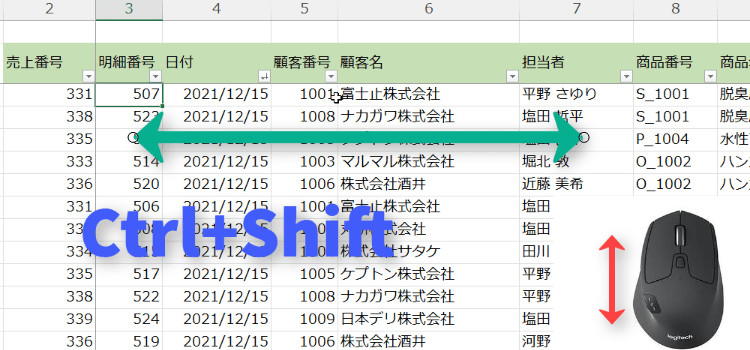
上にスクロールさせると左に移動下にスクロールさせると右に移動します。Control + SHIFT キーを押すことでマウスの移動方向を、横移動に変更できるのです。
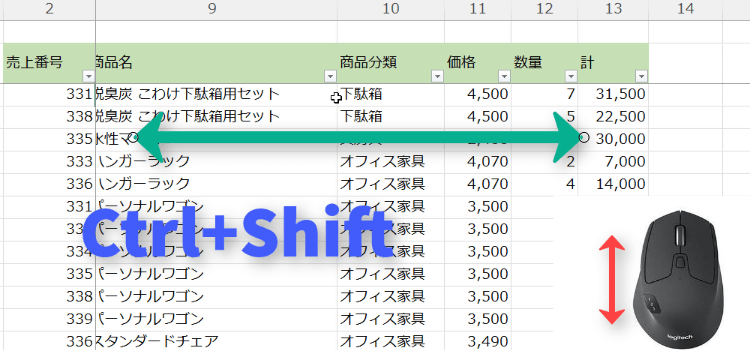
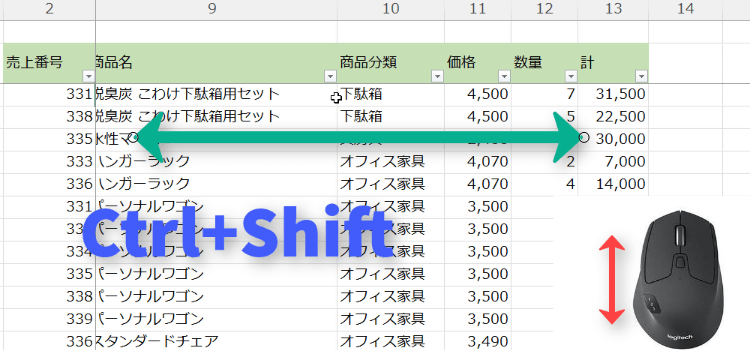
コントロールプラススクロールキーを押さないで普通にマウススクロールをすれば、上下移動に戻ります。
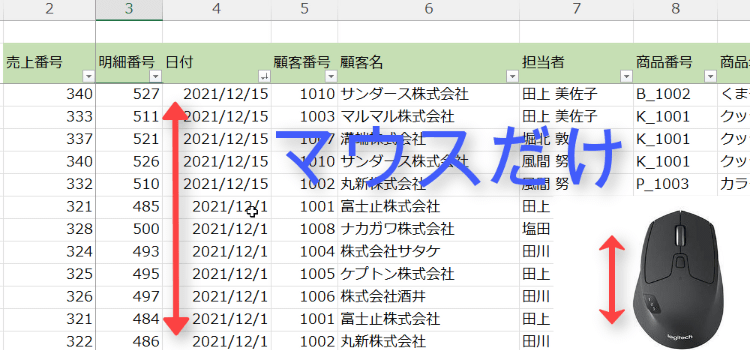
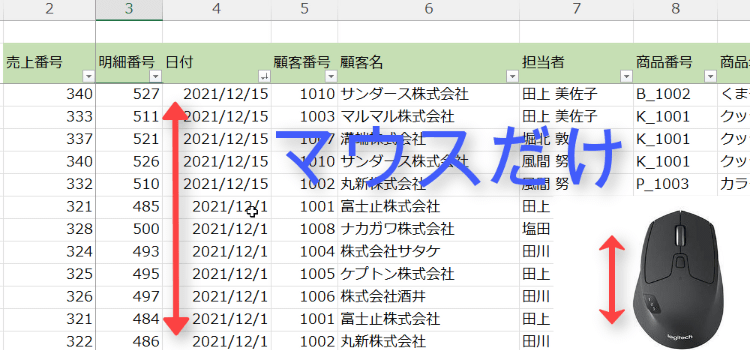
ウィンドウ枠の固定が不要になったら、先ほどのウィンドウ枠の固定を再びクリックして解除してあげてください。
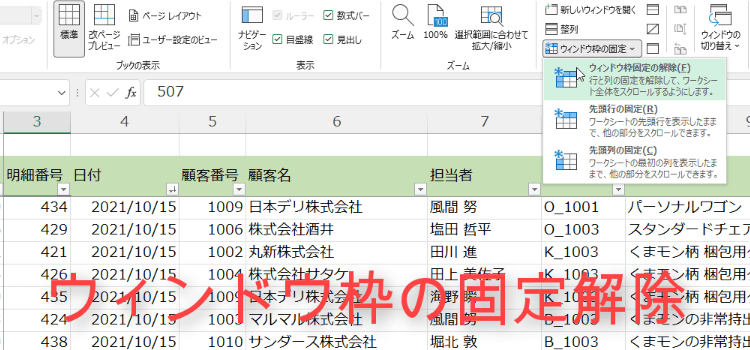
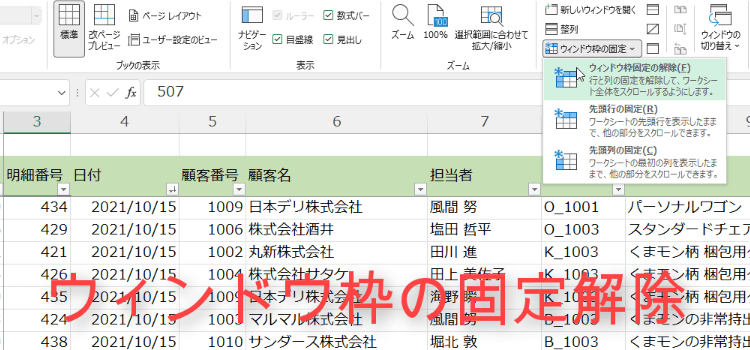
表スクロールのショートカットキーショートカットキーは、
Ctrl + Shift + マウススクロールボタン
マウスボタン使ったショートカットぜひ試してください。
Ctrl + Shift + マウススクロールボタン
マウスボタン使ったショートカットぜひ試してください。