セルと範囲の指定方法、参照形式をR1C1とA1に相互で切り替えるマクロ
動画でExcel 2022年度 エクセルマクロ講座入門編9回
2022年度 エクセルマクロ講座入門編9回
2022年度マクロ講座入門編の9回目です。
1.セルと範囲の指定方法
2.参照形式をR1C1とA1に相互で切り替える
プログラムの中でセルはどのように書いたら、良いでしょうか?
セルは何行目の何列目のセルと指定してやります。
例えば行が2行目で、列が3行目であれば、
Cells(2, 3) のように書きます.
ただしシートが何枚もある場合、
このCells(2, 3)
とだけコードを書いても、どのシートのセルか分かりません。
そこでどのシートのセルだとわかるために、所属するシート、
つまり親にあたる上位オブジェクト指定してやります。
マクロ動画 2022年度 エクセルマクロ講座入門編9回
編集画面の列アルファベットを数字に置き換えて、R1C1参照形式で表示したい。
マクロを作成しているときには、そのように感じることが多いかと思います。
しかし 通常 エクセルで参照形式を変更する場合は「ファイル」タブをクリックしバックステージビューに移動しなければいけません。
そのような手間をかけていると、 VBA 自体 めんどくさくなってしまいますから、今回は簡単に R 1 C 1参照形式から A 1参照形式に変更できる マクロをご紹介します。
0:00 入門編の9回目
0:28 単一セルを選択
2:01 単一セルに値を入力
2:59 Cells形式でセル選択
4:05 セル範囲を選択
3:45 コードにすると
5:58 Cells形式でセル範囲を選択
8:00 行と列の選択
10:25 参照形式をR1C1とA1に相互で切り替える
15:34 以上です
通常の方法で、参照形式をR1C1に切り替えるには
1.Excelウィンドウ上部の「ファイル」タブをクリックします。
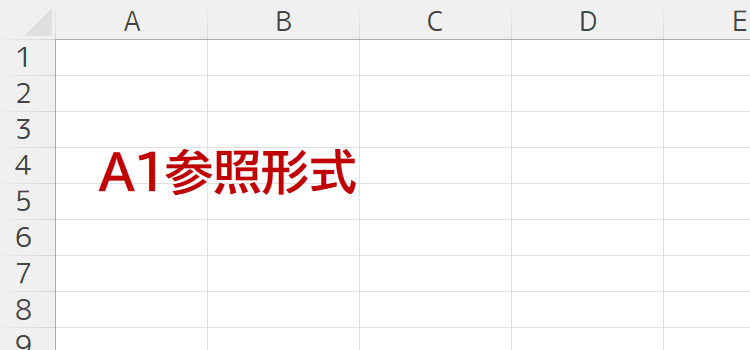
2.バックステージビューが開くので、左側メニューの最下段にある「オプション」をクリックします。
3.「Excelのオプション」ウィンドウが表示されます。
左側メニューから「数式」を選択して開き、「数式の処理」項目にある「R1C1参照形式を使用する」のチェックボックスをクリックして有効にします。
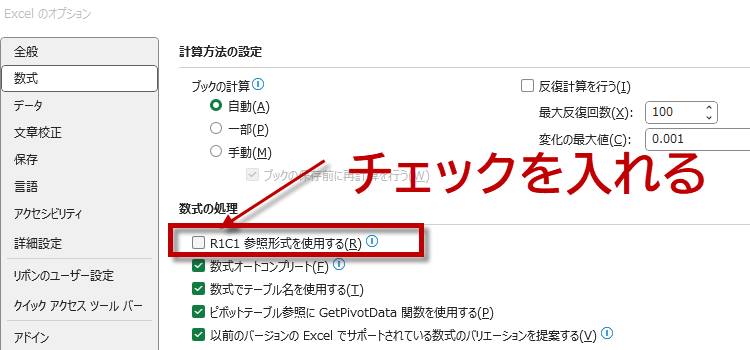
編集画面の列アルファベットが数字に置き換わり、R1C1参照形式が表示されました。
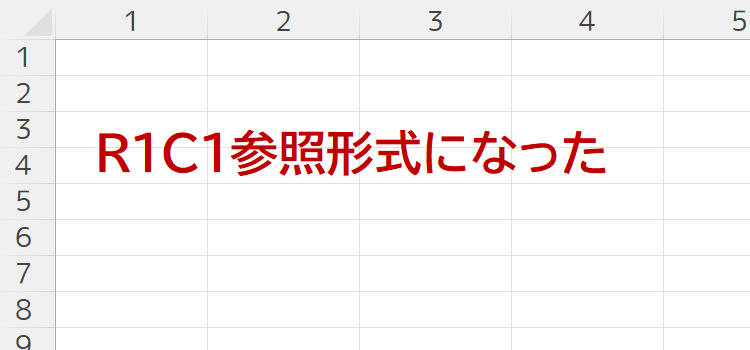
参照形式をR1C1とA1形式で切り替えるVBAコード
動画で紹介している参照形式をR1C1とA1に相互で切り替えるVBAコードは以下です。
'==============================================================
'=3行マクロ講座入門編 9回 https://kokodane.com/
'==============================================================
Sub 表示形式R1C1設定()
Application.ReferenceStyle = xlR1C1
MsgBox "形式は" & Application.ReferenceStyle & "つまりR1C1形式です。"
End Sub
Sub 表示形式A1設定()
Application.ReferenceStyle = xlA1
MsgBox "形式は" & Application.ReferenceStyle & "つまりA1形式です。"
End Sub
Sub 表示形式切り替え()
If Application.ReferenceStyle = xlA1 Then
Application.ReferenceStyle = xlR1C1
Else
Application.ReferenceStyle = xlA1
End If
End Sub
