エクセルのエラー値 ####(シャープ)
エクセル2003基本操作 エラー値 #### 14回
エラー値 ####が表示されたらどうする?
ここでわかること。
・エラー値####の原因
・エラー値の回避方法
エクセルのエラー値に強くなろう
Excelで結果を評価できない式を入力すると、対象のセルにエラー値が表示されます。
正しいと思って入力したら、エラー値なんて、ちょっとびっくりするかもしれませんが、エラーの意味さえわかれば対処できます。
今回は、一番頻繁に出てくる、####(シャープ)の回避法を紹介します。
エラー値 ####【読み:シャープ】
列幅が狭い
列幅が狭いため内容を表示できない場合は、列幅を広げるか、
またはデータを調整します。
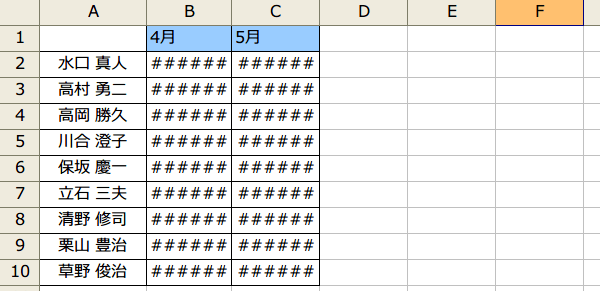
列幅が狭いため内容を表示できない場合は、列幅を広げるか、
またはデータを調整します。
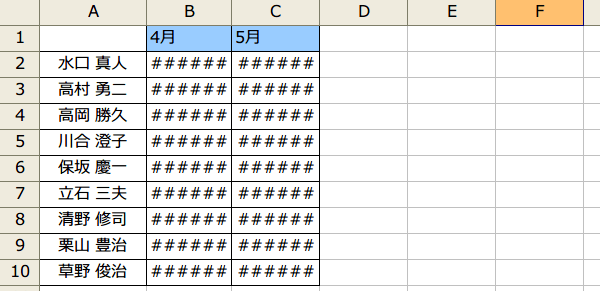
1.列幅を広げる
列を広げる・・・列見出しの右側の境界を、適切な幅までドラッグします。
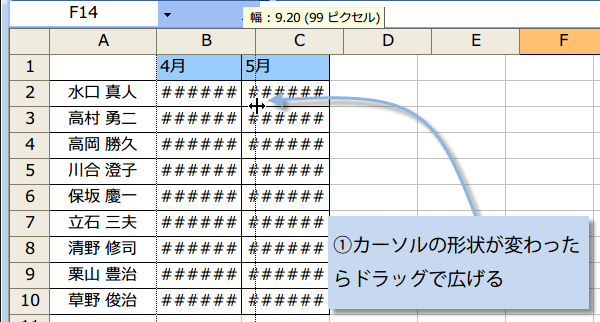
列を広げる・・・列見出しの右側の境界を、適切な幅までドラッグします。
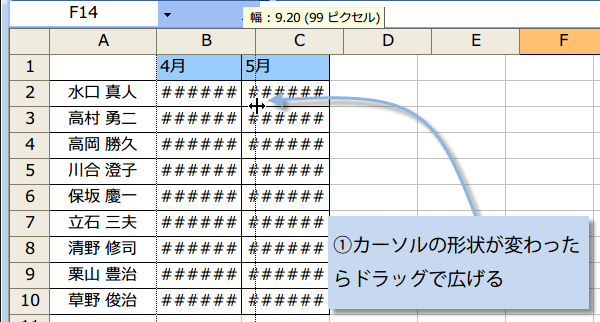
複数列まとめてドラッグで幅を調整します。
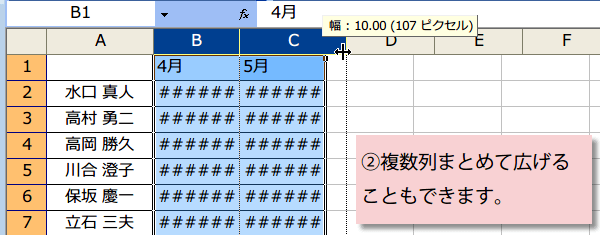
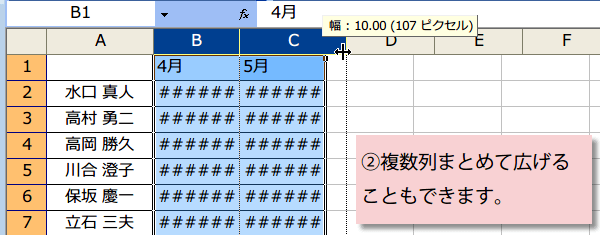
列見出しの右側の境界をダブルクリック します。
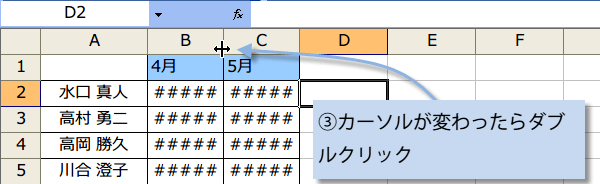
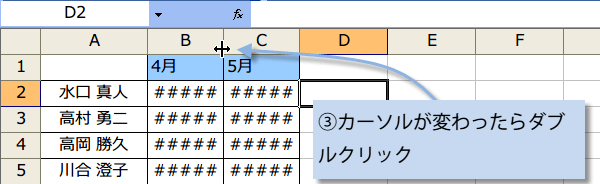
2.列に合わせて内容を縮小する
列幅を広げる事ができない時は、列に合わせて内容を縮小することができます。
列を選択し、[書式] メニューの [セル] をクリックします。(右クリックメニューからでもOK)セルの書式設定ダイアログが表示されます。
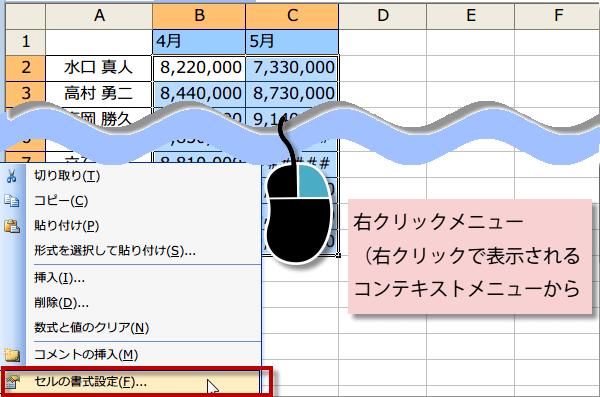
列幅を広げる事ができない時は、列に合わせて内容を縮小することができます。
列を選択し、[書式] メニューの [セル] をクリックします。(右クリックメニューからでもOK)セルの書式設定ダイアログが表示されます。
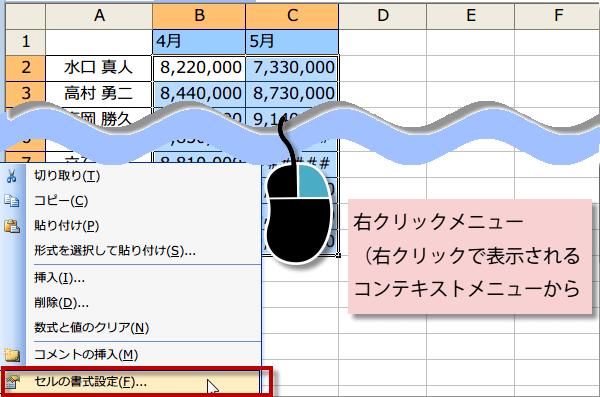
[配置] タブの [文字の制御] で [縮小して全体を表示する] チェック ボックスをオンにし、[OK] をクリックします。
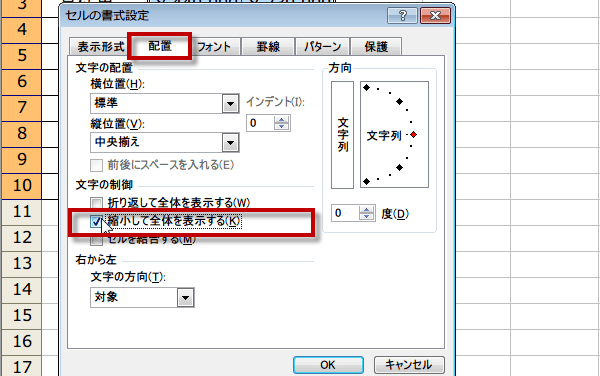
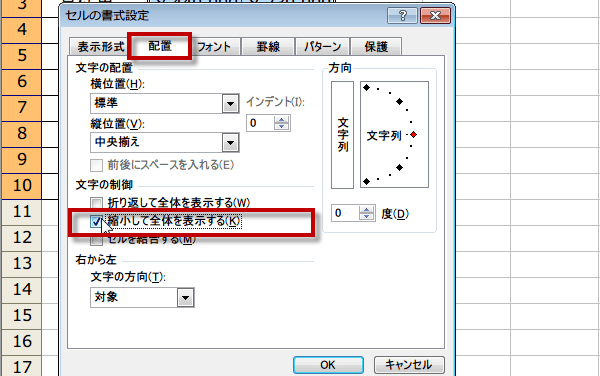
日付または時刻が負の値の場合
日付と時刻は正の値である必要があります。
式の中で日付と時刻を使用している場合は、式が正しいことを確認します。
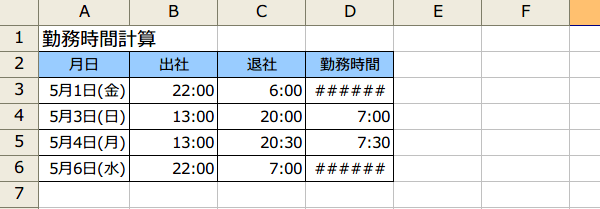
日付と時刻は正の値である必要があります。
式の中で日付と時刻を使用している場合は、式が正しいことを確認します。
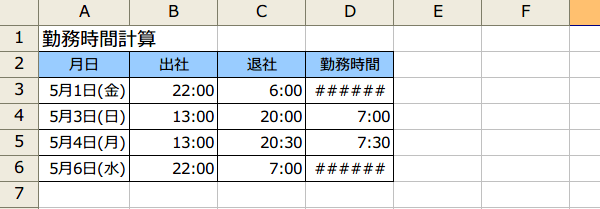
負の値が正しい場合は、セルの書式を、日付または時刻以外の書式に変更します。セルを選択し、[書式] メニューの [セル] をクリックします。
[表示形式] タブをクリックし、日付または時刻以外の書式を選択します。
エラー値 ####が表示されたらどうする?
ここでわかること。
・エラー値####の原因
・エラー値の回避方法
エクセルのエラー値に強くなろう
Excelで結果を評価できない式を入力すると、対象のセルにエラー値が表示されます。
正しいと思って入力したら、エラー値なんて、ちょっとびっくりするかもしれませんが、エラーの意味さえわかれば対処できます。
今回は、一番頻繁に出てくる、####(シャープ)の回避法を紹介します。
エラー値 ####【読み:シャープ】
列幅が狭い
列幅が狭いため内容を表示できない場合は、列幅を広げるか、
またはデータを調整します。
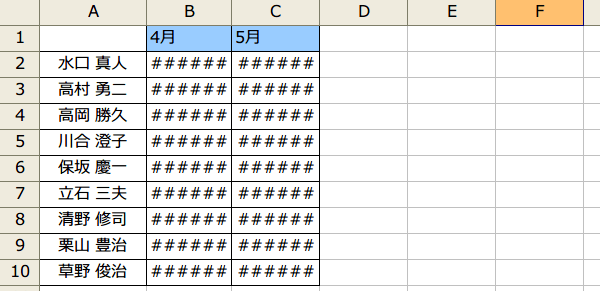
列幅が狭いため内容を表示できない場合は、列幅を広げるか、
またはデータを調整します。
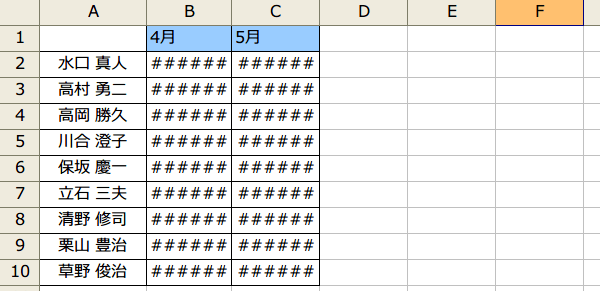
1.列幅を広げる
列を広げる・・・列見出しの右側の境界を、適切な幅までドラッグします。
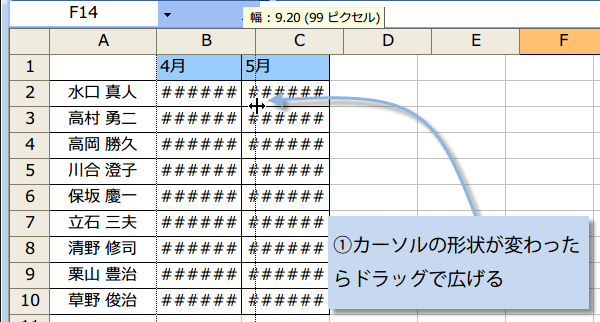
列を広げる・・・列見出しの右側の境界を、適切な幅までドラッグします。
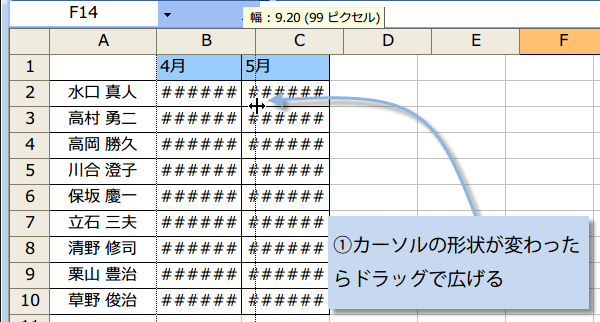
複数列まとめてドラッグで幅を調整します。
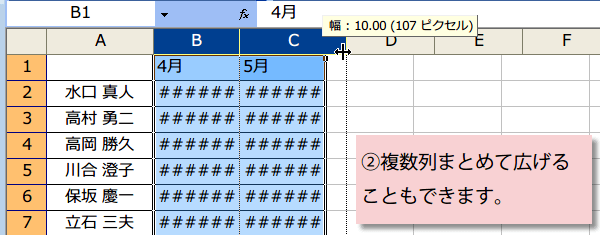
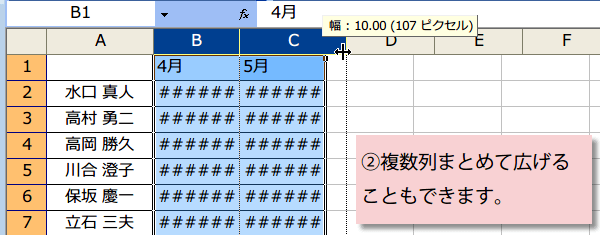
列見出しの右側の境界をダブルクリック します。
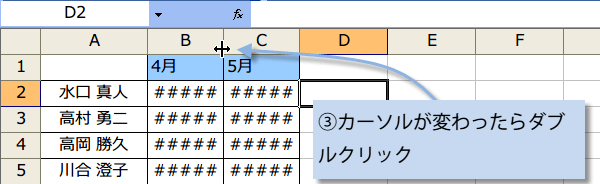
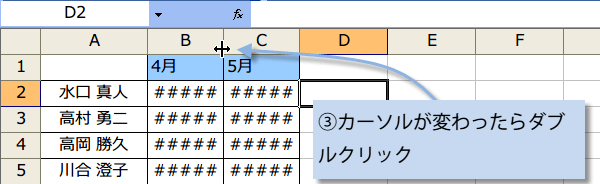
2.列に合わせて内容を縮小する
列幅を広げる事ができない時は、列に合わせて内容を縮小することができます。
列を選択し、[書式] メニューの [セル] をクリックします。(右クリックメニューからでもOK)セルの書式設定ダイアログが表示されます。
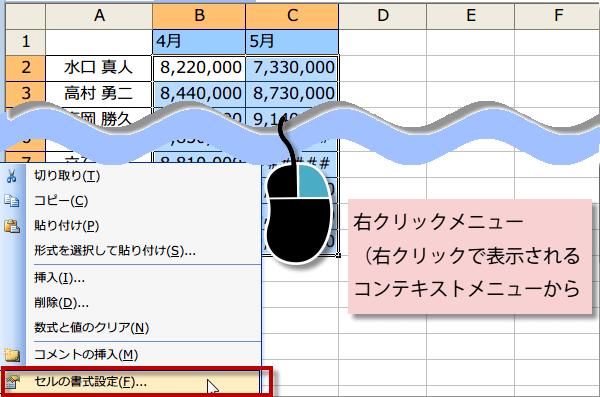
列幅を広げる事ができない時は、列に合わせて内容を縮小することができます。
列を選択し、[書式] メニューの [セル] をクリックします。(右クリックメニューからでもOK)セルの書式設定ダイアログが表示されます。
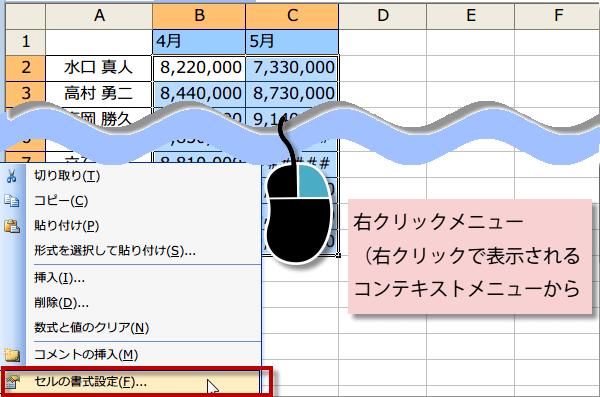
[配置] タブの [文字の制御] で [縮小して全体を表示する] チェック ボックスをオンにし、[OK] をクリックします。
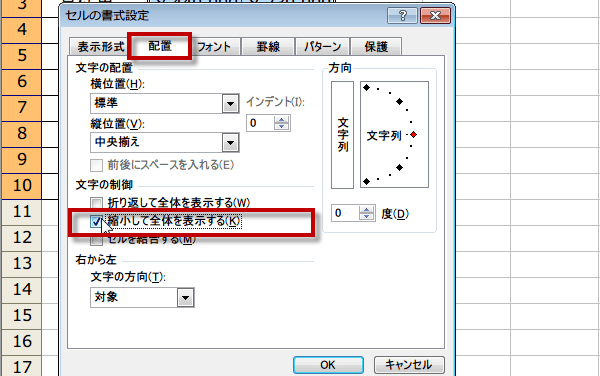
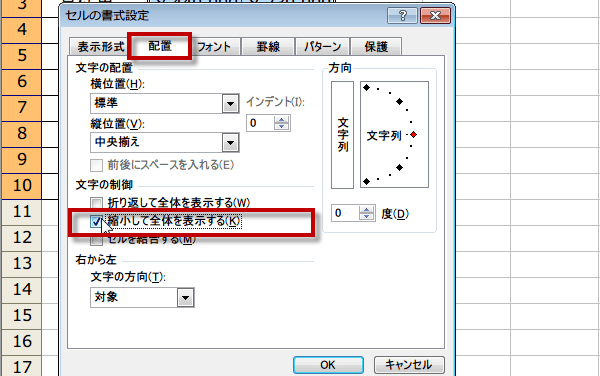
日付または時刻が負の値の場合
日付と時刻は正の値である必要があります。
式の中で日付と時刻を使用している場合は、式が正しいことを確認します。
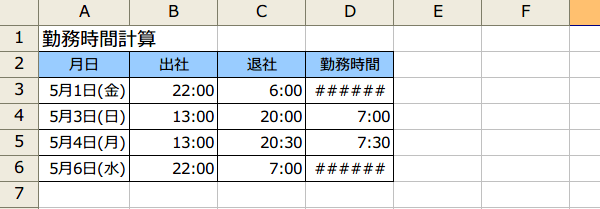
日付と時刻は正の値である必要があります。
式の中で日付と時刻を使用している場合は、式が正しいことを確認します。
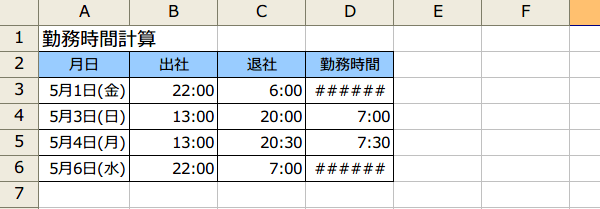
負の値が正しい場合は、セルの書式を、日付または時刻以外の書式に変更します。セルを選択し、[書式] メニューの [セル] をクリックします。
[表示形式] タブをクリックし、日付または時刻以外の書式を選択します。