Excelでデータベース
エクセル基本操作 8回
Excelをデータベースとして活用する方法
Excelでのデータベース機能には、次のようなものがあります。
並べ替え、検索、集計、抽出(フィルタ)
Excelには、データベース化したものから目的のデータを検索したり、項目別に集計したりできるデータベース機能が用意されています。
また、データベースから条件に合致するデータを抽出できる「データベース関数」も用意されています。
データベース機能を使うには、データをExcelがデータベースとして認識できるように、「リスト」という形式の表で作成する必要があります。
データベース機能は、基本的にデータが「リスト」でまとめられていないと
使う事ができません。
そこで、今回は、その準備としてのリスト形式でまとめるポイントを説明します。
リストとは
リストといっても特別なものではありません。
リストは、表の先頭行に列見出し(列ラベル)があり、列ごとに同じ項目のデータが入力されている一覧表のことです。
エクセルでごく普通に作成している表そのものです。ただし、Excel でセルの範囲をリストとして指定しないと、リストのユーザー インターフェイスが組み込まれないので、便利な機能を使うことができないのです。
リストの作成
あるセルの範囲を『ここをリストにするぞ』と宣言することで、リストができるのです。
表を「リスト」へ変換する操作法
(1)リストに変換するセル範囲を選択します。例では、 Ctrl + Shift + ↓ で表の最終行まで選択しています。
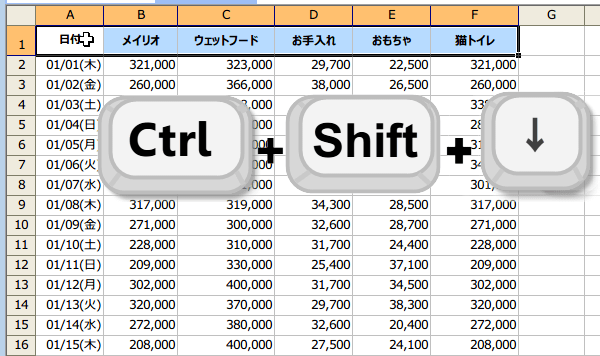
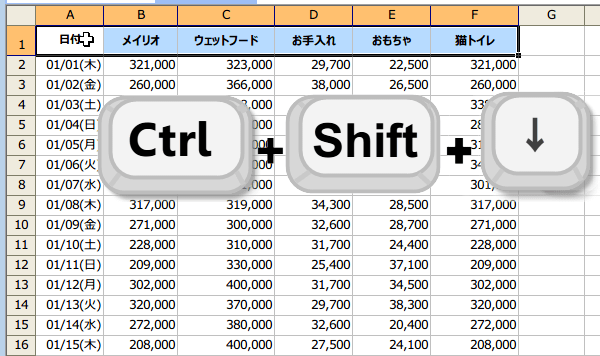
メニューバーから
「データ(D)」から「リスト(I)」の中の「リストの作成(C)」をクリックします。
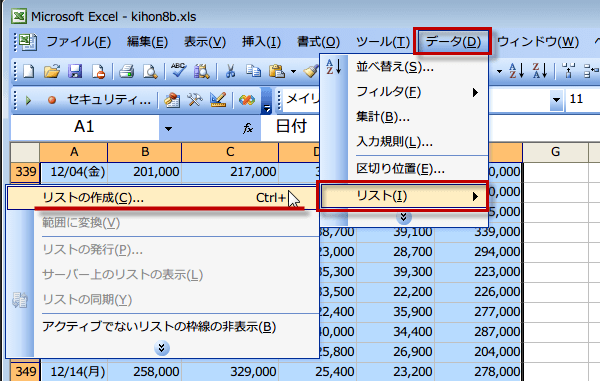
「データ(D)」から「リスト(I)」の中の「リストの作成(C)」をクリックします。
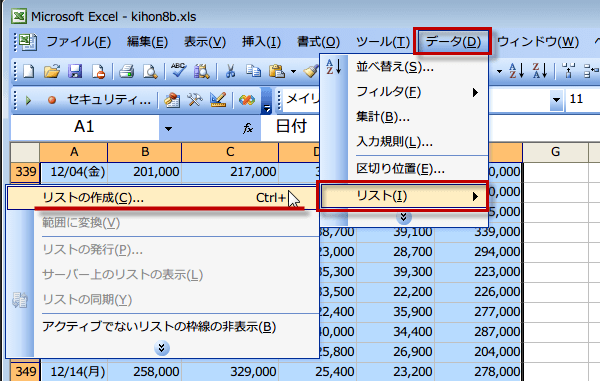
(3)「リストの作成」ダイアログボックスが表示されます。
[先頭行をリストの見出しとして使用する] チェック ボックスをオンにし、[OK] をクリックします。
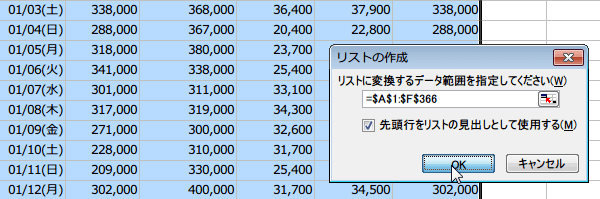
[先頭行をリストの見出しとして使用する] チェック ボックスをオンにし、[OK] をクリックします。
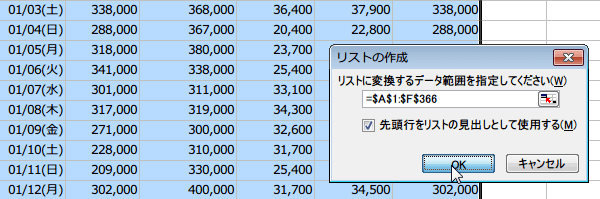
(4)選択したセル範囲がリスト インジケータで強調表示され、最も頻繁に使用されるリスト関連の機能が
[リスト] ツールバーに表示されます。
(外枠が青い線に変わります。)
リストに変換するセル範囲を指定するには、[リストの作成] ダイアログ ボックスで一連のセルを選択する方法もあります。
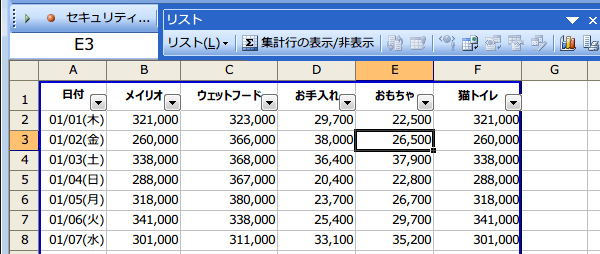
(外枠が青い線に変わります。)
リストに変換するセル範囲を指定するには、[リストの作成] ダイアログ ボックスで一連のセルを選択する方法もあります。
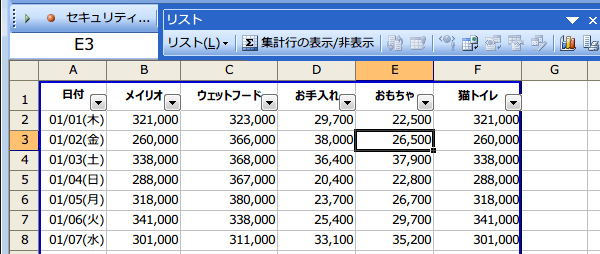
(5)リストが作成されると、青い枠線で示されます。
また、リストの各列でオートフィルタのドロップダウン リストが自動的に有効になります。
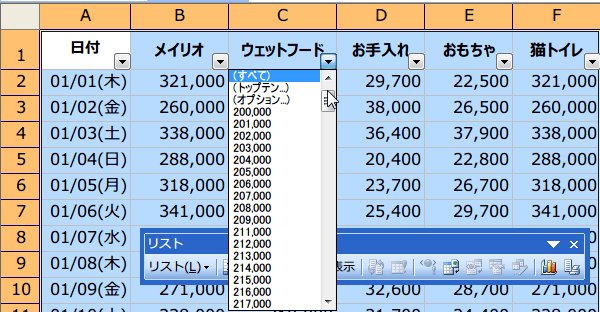
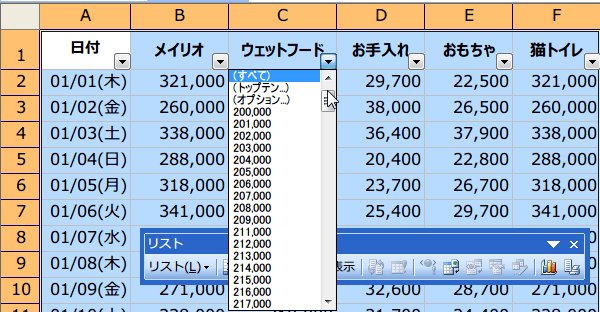
オートフィルタで並べ替え、トップ10や任意データなどの表示ができます。
リストの一番下のセルに「*」アスタリスクが表示されます。
リストの一番下のセルに「*」アスタリスクが表示されます。
(6)アスタリスクを含む行を挿入行といいます。
この行に情報を入力すると、リストに自動的にデータが追加され、リストの境界が広がります。
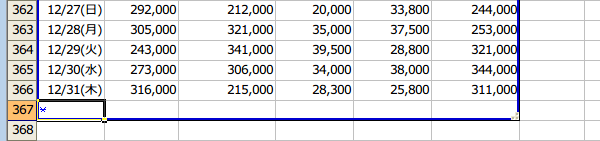
この行に情報を入力すると、リストに自動的にデータが追加され、リストの境界が広がります。
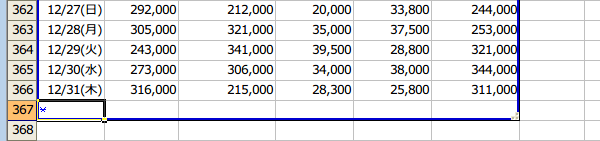
集計行を追加するには、[リスト] ツールバーの (集計行の表示/非表示) をクリックすると、挿入行の下に集計行が表示されます。
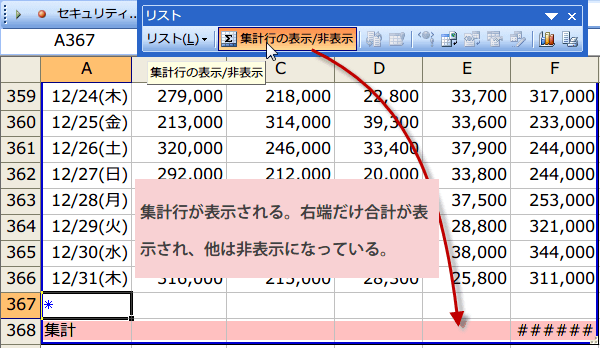
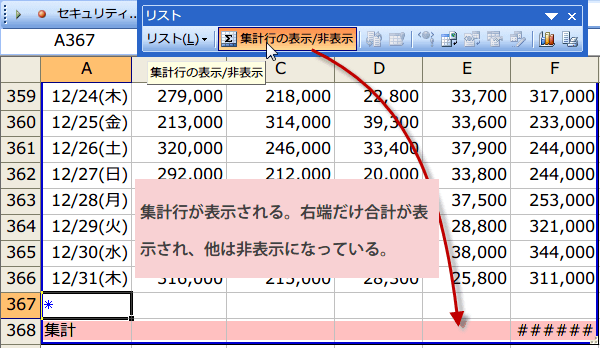
集計行のセルをクリックすると、集計関数のドロップダウン リストが使用可能になります。


リスト外部のセル、列、または行を選択すると、リストは非アクティブになります。アクティブでないリストは青い枠線で囲まれますが、挿入行やオートフィルタ ドロップダウン リストは表示されません。
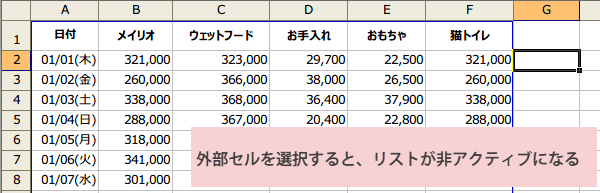
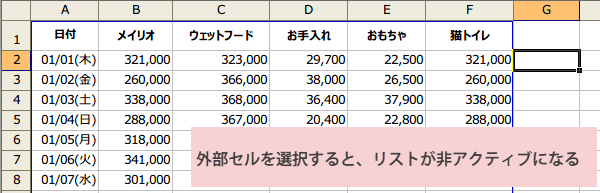
リストをセル範囲に変換するには、
[リスト] ツールバーの [リスト] サブメニューで、[範囲に変換] をクリックします。これでワークシート内のリストを通常のセル範囲に変換して、リスト機能を削除できます。
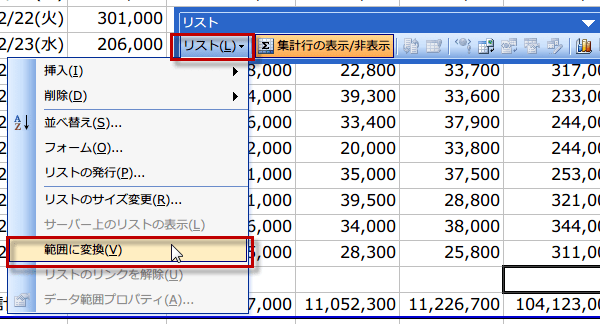
[リスト] ツールバーの [リスト] サブメニューで、[範囲に変換] をクリックします。これでワークシート内のリストを通常のセル範囲に変換して、リスト機能を削除できます。
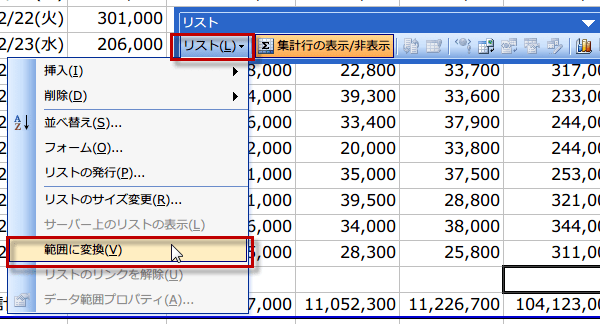
リスト枠線を消したい時
メモ [リスト] メニューの [アクティブでないリストの枠線の非表示] をクリックした場合、枠線は表示されません
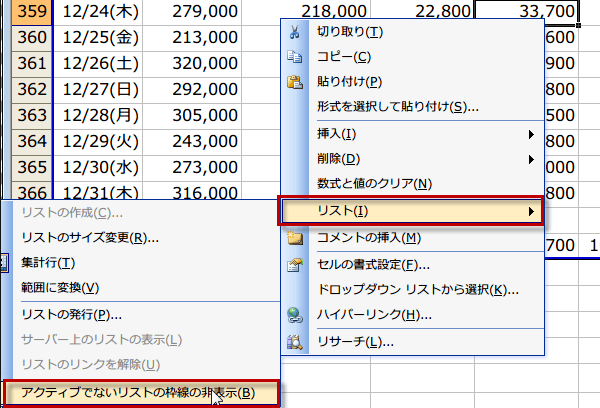
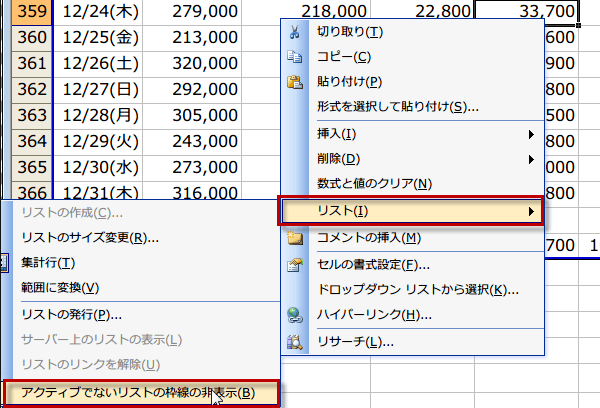
枠線が目立ちすぎていやな時はアクティブでないリストの枠線の非表示で、枠線を消すことが出来ます。
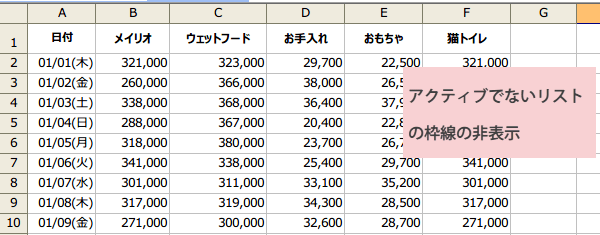
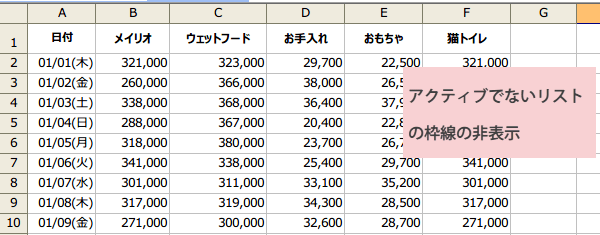
※挿入行でなくても行の追加はできます。
リストを通常のセルに戻したい場合は、「リストツールバー」の「リスト(L)」ボタンをクリックし「範囲に変換(V)」を選択します。
「リストを標準の範囲に変換しますか?」というメッセージが表示されますので、「はい(Y)」ボタンをクリックします。
「リストを標準の範囲に変換しますか?」というメッセージが表示されますので、「はい(Y)」ボタンをクリックします。