セルの表示形式とダイアログボックス
セルの書式設定 エクセル基本操作
セルの表示形式
データが入力されたワークシートをよく見ると,次のようなことが気になることがあります。
・平均点を小数点第一位で揃えたい。
・罫線を引きたい
・教科を中央揃えにしたい。
・合計・平均を目立たせたい。
・数字を入力したら,####の表示しかでてこない。
これらはすべてセルの書式設定から行います。
使用頻度の高い書式や、簡単な書式はツールバーのアイコンから、複雑な書式はセルの書式設定ダイアログから操作します。
セルの書式設定ダイアログボックスは、一番多く表示するダイアログボックスなので、ショートカットキーも覚えましょう。
Ctrlキー + 1 キー
一般的なセルの設定は、ツールバーのアイコンを操作することで設定できます。
2003,2002では、書式設定ツールバーから表示形式を設定できます。以下の例は数値の表示形式を設定するアイコン群です。
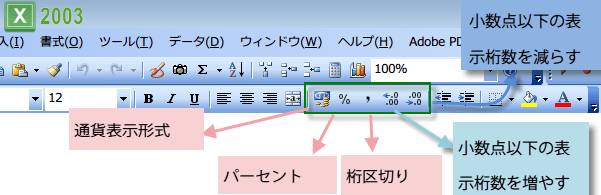
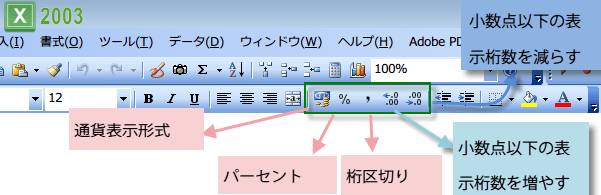
Excel2007,2010,2013で数値の表示形式を設定するには、リボンのホームタブにある数値グループにあるアイコン(ボタン)から設定できます。
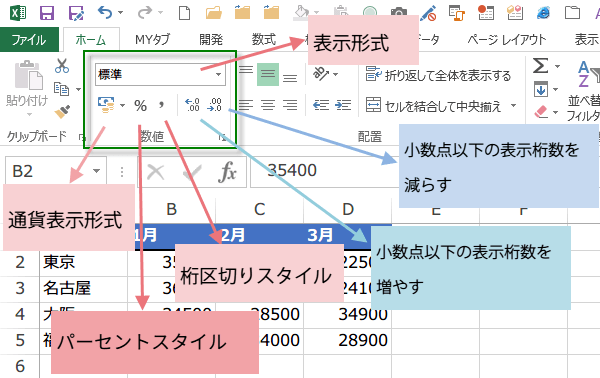
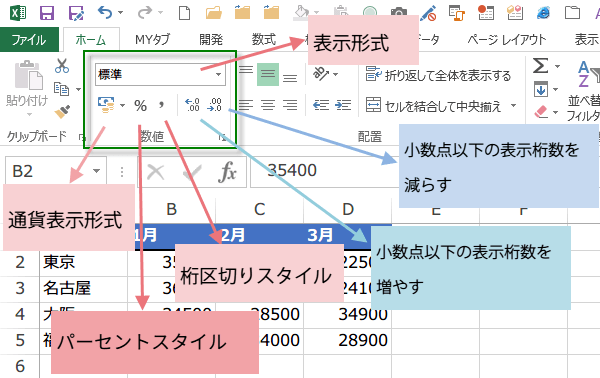
セルの書式設定でできること~表示形式
書式設定ダイアログを表示するには、
範囲指定 → 右クリック →セルの書式設定(F)の順でクリックします。
ショートカットキーもあります。Ctrlキー + 1 キー
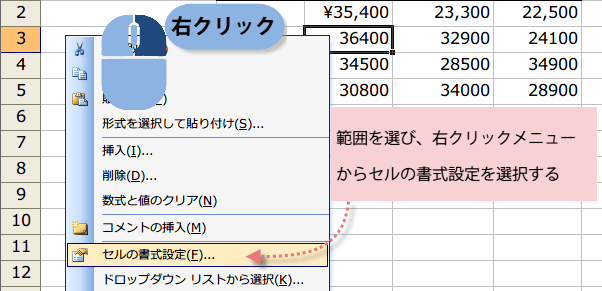
範囲指定 → 右クリック →セルの書式設定(F)の順でクリックします。
ショートカットキーもあります。Ctrlキー + 1 キー
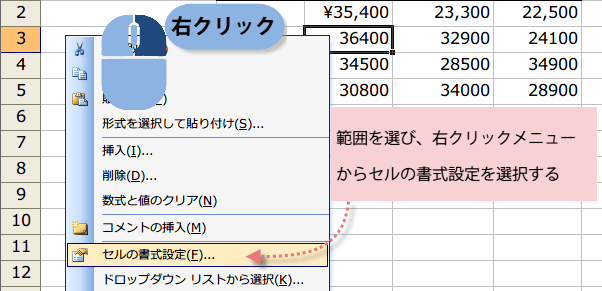
セルの書式設定ダイアログが表示されます。
表示形式タブの「分類」の中から設定したい項目を選びます。
選択したセルにデータが入っていれば、「サンプル」に表示されます。
分類の標準は、何も表示形式を設定しない時やセルの書式設定を解除する時に使用します。
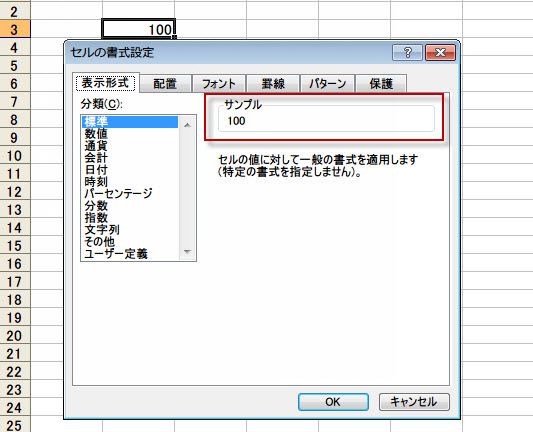
分類の標準は、何も表示形式を設定しない時やセルの書式設定を解除する時に使用します。
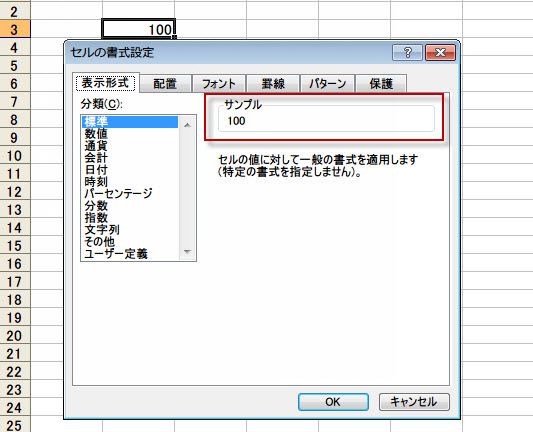
数値の表示形式
数値の詳細は、小数点以下の桁数、桁区切りカンマ、負の数字を-や△、▲で表示させたいときについて選択できます。
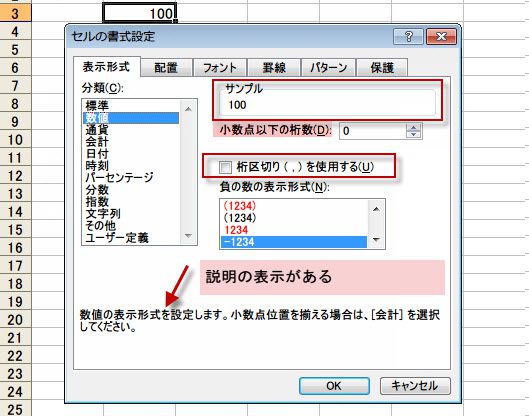
数値の詳細は、小数点以下の桁数、桁区切りカンマ、負の数字を-や△、▲で表示させたいときについて選択できます。
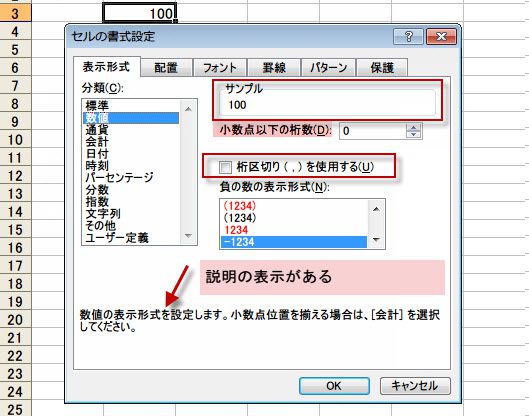
通貨の表示形式
通貨の表示形式は、通貨の表示を設定をします。
通貨記号は記号(S)から各国の記号を選択できます。
通貨の表示形式を設定すると桁区切りのカンマは、自動的に設定されます。見積書や請求書を作るときに便利です。
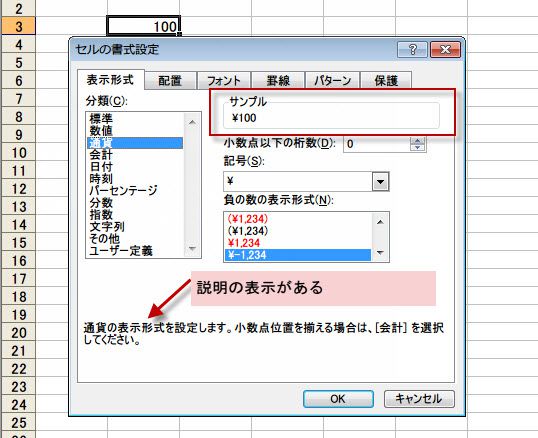
通貨の表示形式は、通貨の表示を設定をします。
通貨記号は記号(S)から各国の記号を選択できます。
通貨の表示形式を設定すると桁区切りのカンマは、自動的に設定されます。見積書や請求書を作るときに便利です。
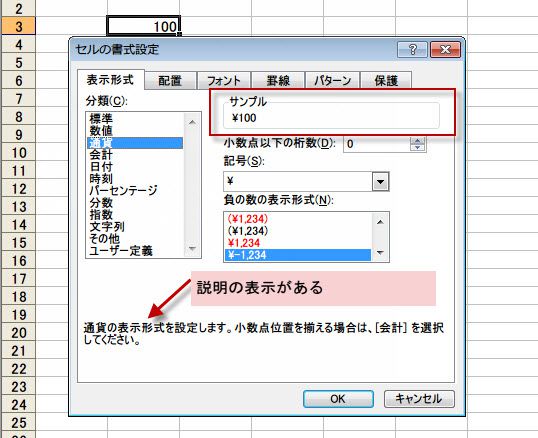
会計の表示形式
表示形式は、通貨と同じく通貨記号が設定できますが、セル内での数値の配置位置が異なります
会計の表示の場合は、値が0の時、「0」の代わりに「ー」(ダッシュ)ように表示されます。
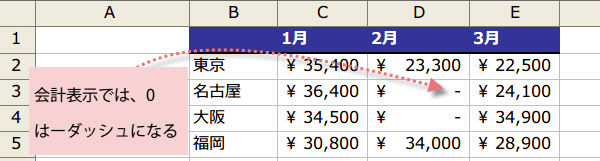
表示形式は、通貨と同じく通貨記号が設定できますが、セル内での数値の配置位置が異なります
会計の表示の場合は、値が0の時、「0」の代わりに「ー」(ダッシュ)ように表示されます。
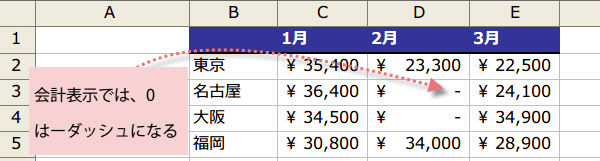
その他の表示形式
郵便番号、電話番号、正負号3つの種類の設定ができます。
郵便番号を設定すると、番号だけを入力すれば、番号をつなぐ(-)の記号が 自動的に入力されます。
電話番号でも、番号だけを入力すれば、番号をつなぐ(-)の記号が自動的に 入力されますが、局番号から入力すると頭の2字が(03)のようになります。
正負記号では、正の数字が(△)で、負の数字が(▲)で表示されます。
ユーザー設定の表示形式
ユーザーが形式を作ることができます。
ユーザー設定は2号で紹介した、数値の入力のあとに、『個』、『人』などを自動的に表示させたり、名前を入力した後に様と表示させたりすることができます。
そのほかの項目については、実際にエクセルを起動して確かめてみましょう。 その際に次のショートカットキーを覚えてください。便利ですよ。
郵便番号、電話番号、正負号3つの種類の設定ができます。
郵便番号を設定すると、番号だけを入力すれば、番号をつなぐ(-)の記号が 自動的に入力されます。
電話番号でも、番号だけを入力すれば、番号をつなぐ(-)の記号が自動的に 入力されますが、局番号から入力すると頭の2字が(03)のようになります。
正負記号では、正の数字が(△)で、負の数字が(▲)で表示されます。
ユーザー設定の表示形式
ユーザーが形式を作ることができます。
ユーザー設定は2号で紹介した、数値の入力のあとに、『個』、『人』などを自動的に表示させたり、名前を入力した後に様と表示させたりすることができます。
そのほかの項目については、実際にエクセルを起動して確かめてみましょう。 その際に次のショートカットキーを覚えてください。便利ですよ。
セルの書式設定ダイアログを一発で表示する
エクセルで一番良く使うダイアログボックスは「セルの書式設定」ダイアログですが、今まで右クリックして、ショートカットメニューから「セルの書式設定」を選択していました。
もっと速く、一発で呼び出す方法があります。
ショートカットキーです。
セルの書式設定ダイアログのショートカットキー : Ctrlキー+1 キー(※「1」はテンキーは不可)
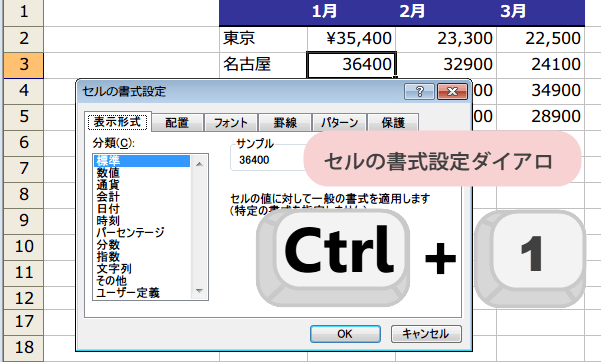
もっと速く、一発で呼び出す方法があります。
ショートカットキーです。
セルの書式設定ダイアログのショートカットキー : Ctrlキー+1 キー(※「1」はテンキーは不可)
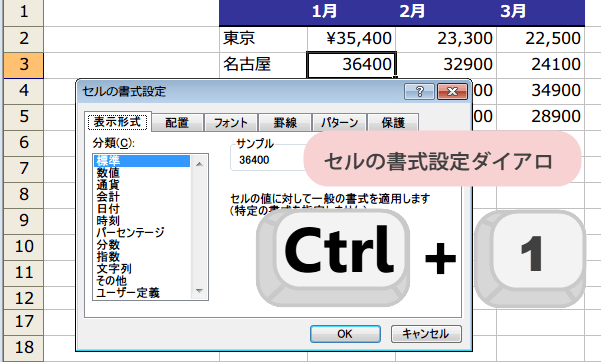
セルの書式設定ダイアログが表示されたら、
タブもショートカットキーで変更できます。 タブを切り替えるには Ctrlキー+Tabキー
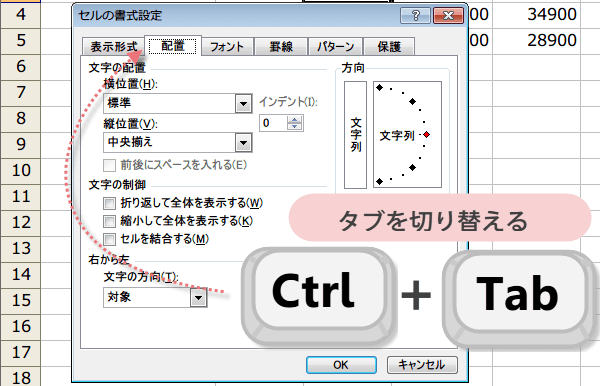
OKするなら、 「Enter」キー
キャンセルするときは、 「Esc」キー
タブもショートカットキーで変更できます。 タブを切り替えるには Ctrlキー+Tabキー
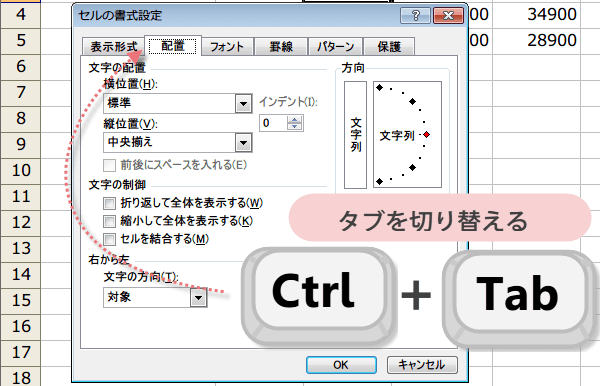
OKするなら、 「Enter」キー
キャンセルするときは、 「Esc」キー