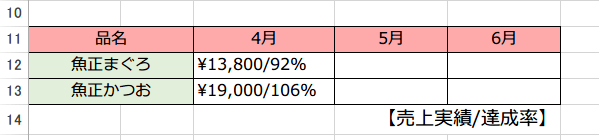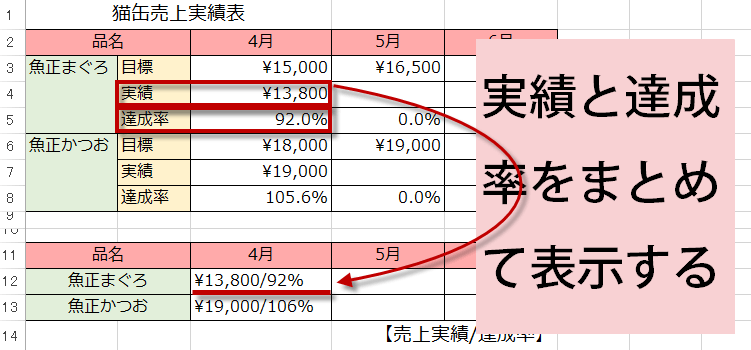TEXT関数使い方|表示形式の異なるデータをどうやって連結するか
エクセルの関数技 TEXT関数,CONCATENATE関数
異なる表示形式を連結するには、TEXT関数,CONCATENATE関数
異なる表示形式の複数のセルの値をうま~くまとめたい。
文字列関数のTEXT関数とCONCATENATE関数を使うとまとめることができます。
ポイントは、1つのセルに複数のTEXT関数を使用すること!表示形式の異なるデータを連結するコツを紹介します。
(サンプルファイルは、こちらから 関数技61回サンプルデータ)
Excelバージョン:
異なる表示形式のデータをどうやって連結するか
売上実績表を作成しました。
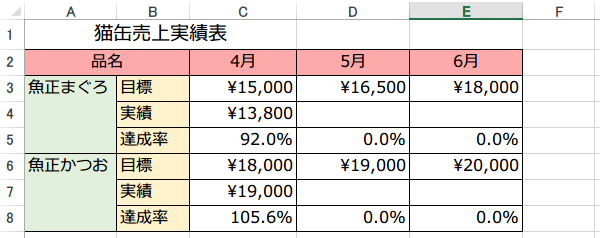
目標、実績、達成率が3段になっています。
商品がたくさんある場合など、項目が多いので、いささか見づらいですね。
そこで、売上実績と達成率を連結して、1つのセルに表示することにしました。
【売上実績/達成率】

さあ、今日は、どうやって連結するかという話なんです。
データを連結する場合、CONCATENATE関数や計算演算子のアンパサンド 「&」が思い浮かぶと
思います。
間に、"/"を入れて見やすくしましょう。 C12セルに入る式は、
=C4&"/"&C5
=CONCATENATE(C4,"/",C5)
=C4&"/"&C5 と式を入力して、表はこのようになります。
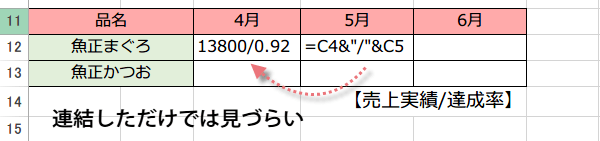
でも数値がそのまま連結されているだけで、¥や%といった表示形式が反映されていないので、イマイチよく分かりません。
これではダメですね。
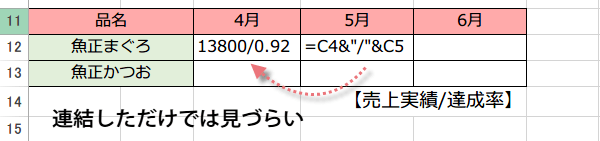
でも数値がそのまま連結されているだけで、¥や%といった表示形式が反映されていないので、イマイチよく分かりません。
これではダメですね。
表示形式の異なるデータを連結するコツ
こういうときは、TEXT関数を使って、単位もつけて表示しましょう。
前号で使ったTEXT関数は、数値を書式設定した文字列に変換します。
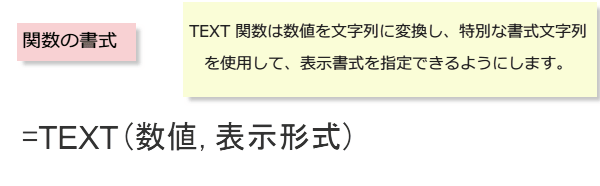
前号で使ったTEXT関数は、数値を書式設定した文字列に変換します。
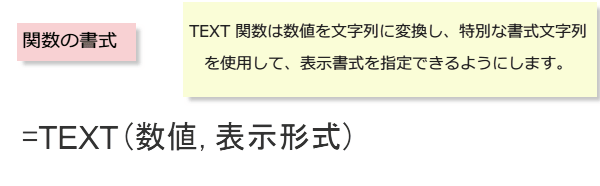
TEXT関数に単位をつける
【操作方法】
(1)C4セル、C5セルをTEXT関数であらわすと
C4 =TEXT(C4,"\#,##0")
C5 =TEXT(C5,"0%")
(2)元の式に当てはめて考えます
&なら
=C4&"/"&C5
だから ↓
=TEXT(C4,"\#,##0")&"/"&TEXT(C5,"0%")
となります。
CONCATENATE関数なら
=CONCATENATE(C4,"/",C5)
だから ↓
=CONCATENATE(TEXT(C4,"\#,##0"),"/",TEXT(C5,"0%"))
となります。
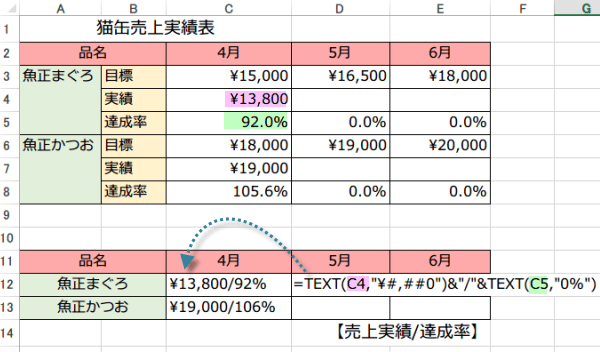
(1)C4セル、C5セルをTEXT関数であらわすと
C4 =TEXT(C4,"\#,##0")
C5 =TEXT(C5,"0%")
(2)元の式に当てはめて考えます
&なら
=C4&"/"&C5
だから ↓
=TEXT(C4,"\#,##0")&"/"&TEXT(C5,"0%")
となります。
CONCATENATE関数なら
=CONCATENATE(C4,"/",C5)
だから ↓
=CONCATENATE(TEXT(C4,"\#,##0"),"/",TEXT(C5,"0%"))
となります。
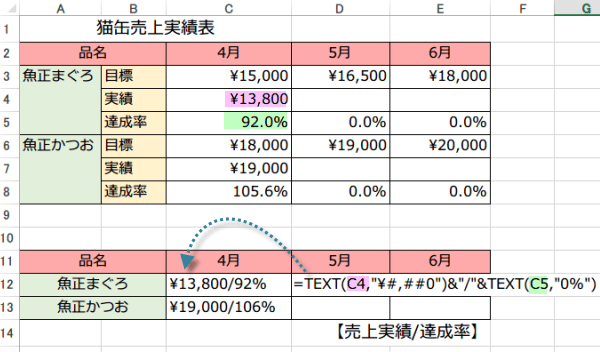
結果には、¥や%といった表示形式が表示されます。
数字だけよりも、かなり見やすくなりましたね。
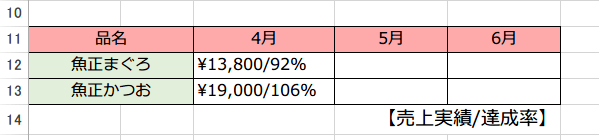
数字だけよりも、かなり見やすくなりましたね。