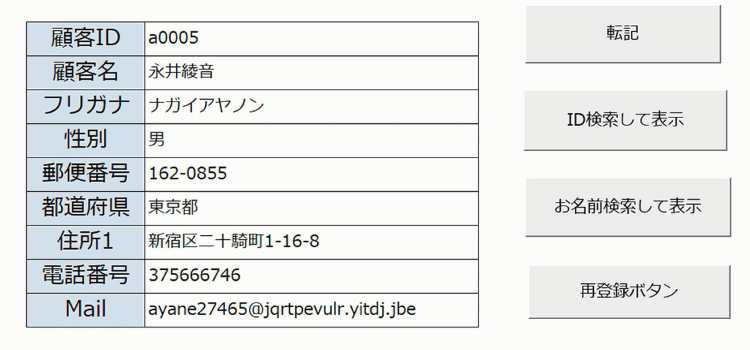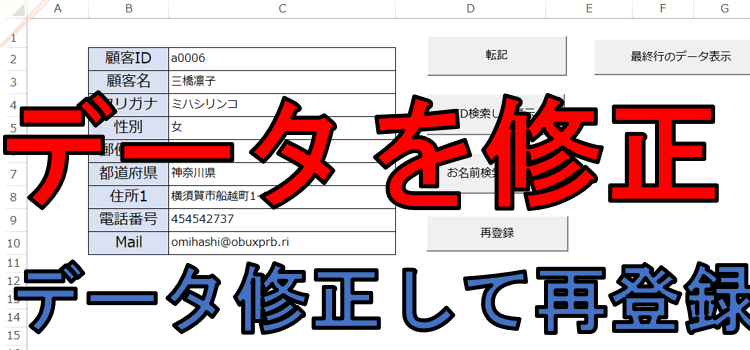データを修正して再登録する
マクロ 75回
データの転記処理で顧客情報を修正して再登録
データの転記処理に関連して、やはりマクロを使っていても、ミス入力はおこるかもしれません。
データを修正したい場合には、検索したデータを訂正し新たに登録し直すという機能が必要です。今回は再登録のマクロを作成し、ボタンに登録したいと思います。
(サンプルファイルは、こちらから
マクロ75回サンプルデータ)
前回のIDで検索するマクロ
1. 前回作成したマクロは ID で顧客を検索しデータを表示するというものでした。 またお名前で同様のデータを検索するというマクロも作成しました。このマクロを登録用にリメイクしていきます。
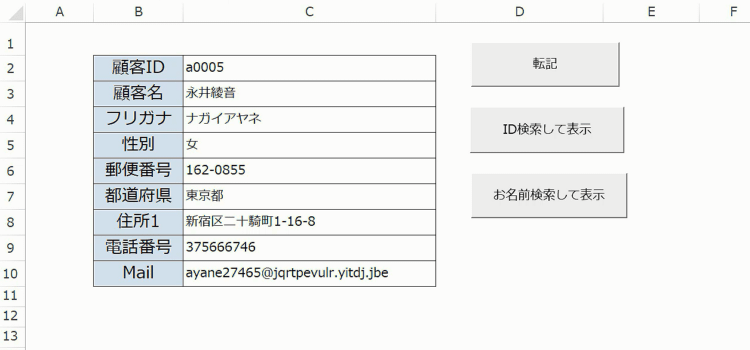
2. ID を入力すると データベースの 表から B 列を検索し同じ データを探します。データが見つかったセルの 行データを 入力表に表示するという仕組みです。
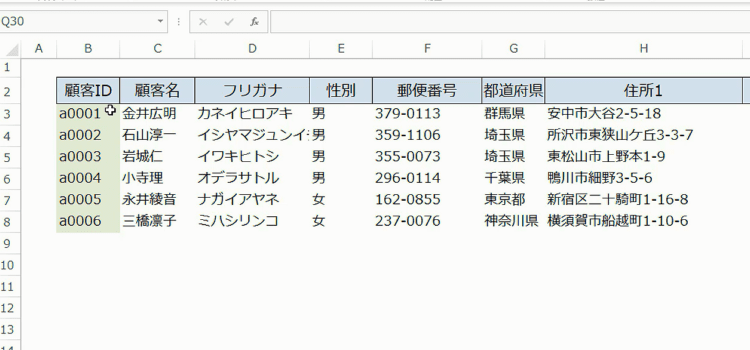
3. コードは 下図のようになっています。
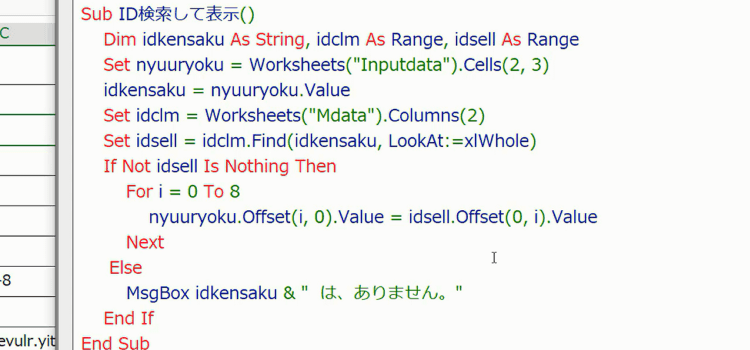
4. idkensaku という変数は、文字列で、入力用のシートのCells(2,3)に入っている文字です。その実態は検索したいIDのことです。
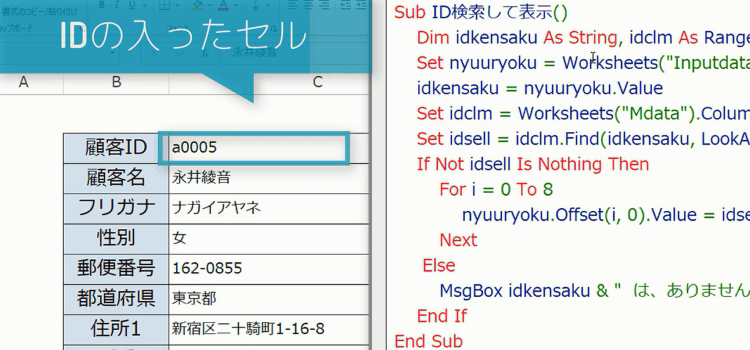
5. それをデータベースのidclm(顧客IDの入力された列)から探し、見つかったセルをidsellとしています。
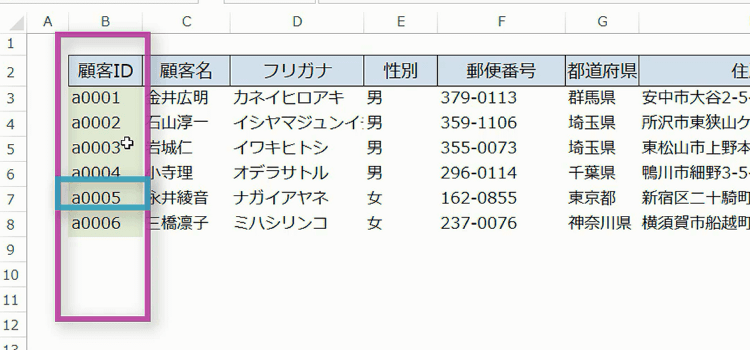
コードを書き換える
6. すでにID検索で顧客データは、入力用のシートに表示されているので、ここからは、転記する部分を変更していきます。 不要なコード部分は、削除します。If Not myname Is Nothing Then の部分も不要になります。
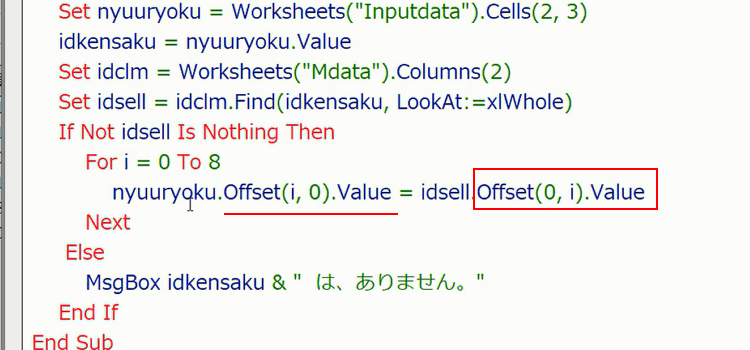
7. 今度は、For ~ Next の部分です。ここは、左右のコードを入れ替える必要があります。
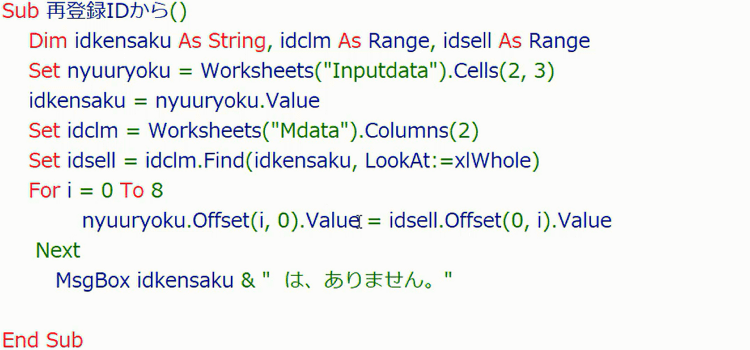
8. つまり、入力されていたデータにミスがあり、変更を加えたので、データベースを書き換える必要があるからです。
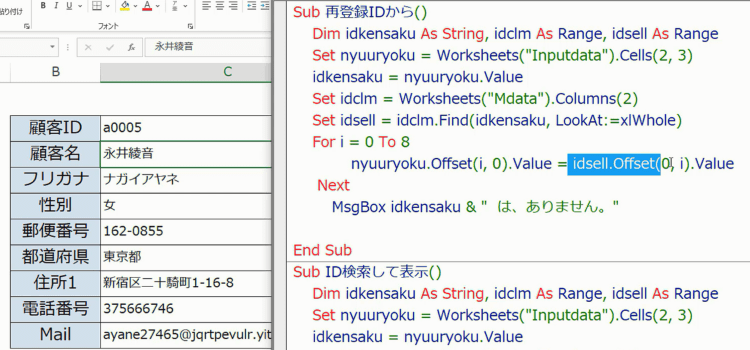
9.For ~ Next の部分を次のように、左右変更します。
For i = 0 To 8
nyuuryoku.Offset(i, 0).Value = idsell.Offset(0, i).Value
Next
↓ 変更
For i = 0 To 8
idsell.Offset(0, i).Value = nyuuryoku.Offset(i, 0).Value
Next
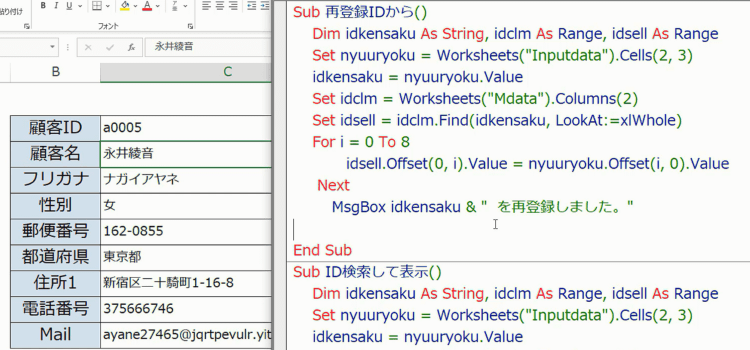
10.ではコードがきちんと動作するか、 顧客情報のデータを書き換えて実行してみます。 「a0005を再登録しました。」 というメッセージが表示されて 修正したデータが再登録されたということがわかります。
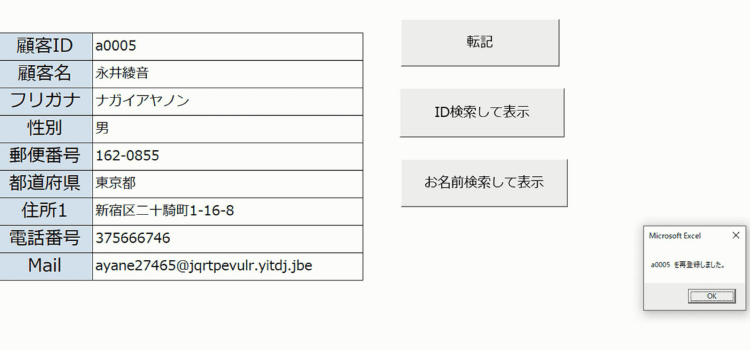
11. データベースの表を確認すると、ふりがなと性別が変更されたことを確認できました。
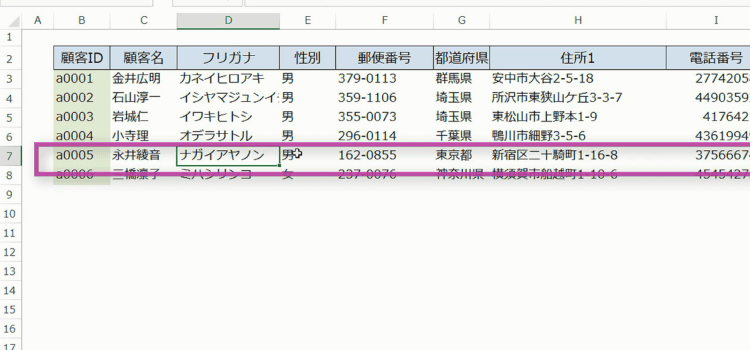
ボタンを 作成してマクロを登録する
12. 開発タブをクリックして、コントロールグループの 挿入ボタンをクリックします。
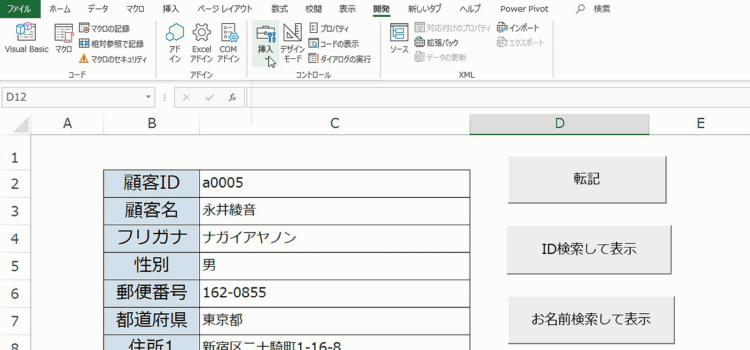
13. フォームコントロールの 一番左上 にあるボタンアイコンをクリックします。
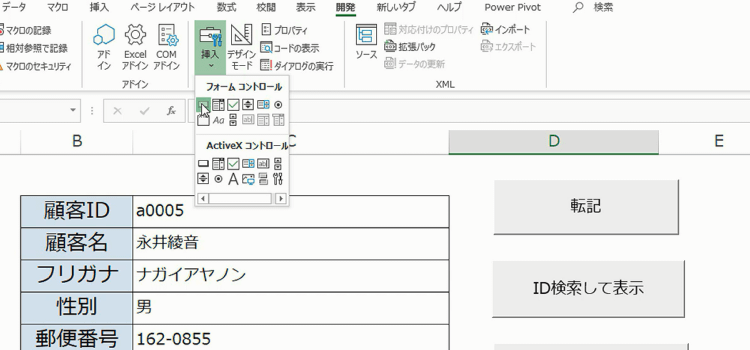
14. 任意の場所をクリックして、 そのままドラッグしてボタンのサイズを確定したい場所で再びクリックします。 これでボタンのサイズが決まります。
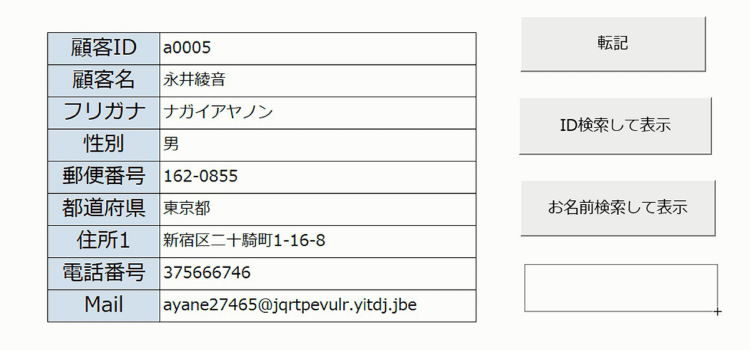
15. ボタンのサイズを決めると、 ボタンの登録ダイアログが表示されるのでボタンに登録したいマクロ名をクリックして 選択し、 OK をクリックします。
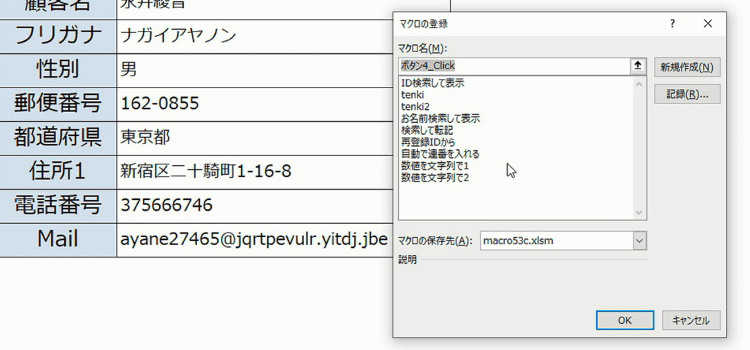
16. その後まだ作成したボタンは選択状態なので、そのまま表示 される 文字を修正します。ここでは再登録ボタンとしました。
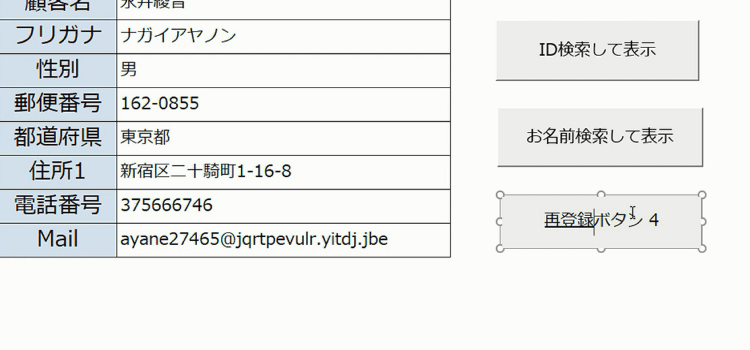
17. マクロを登録した再登録ボタンが完成しました。