クールに見えるコメント枠を作る
マクロ 59回
ユーザー名無しで見栄えのするコメント枠を作るマクロ
コメントは便利で役立つ機能ですが、いつもワンパターンになりがちです。
(サンプルファイルは、こちらから
マクロ59回サンプルデータ)
ユーザー名無しのコメント
3行マクロ講座の方でユーザー名無しのコメントを作るというマクロ作りました。
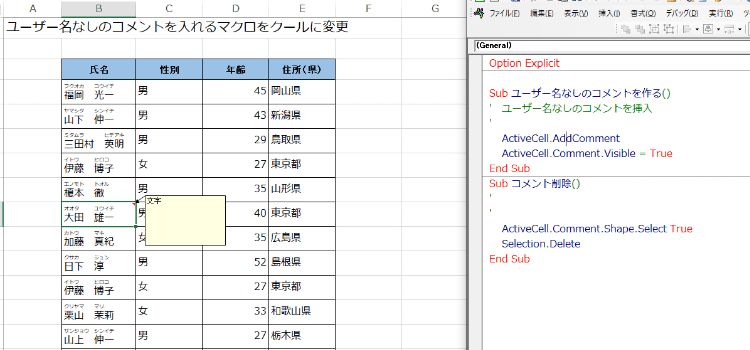
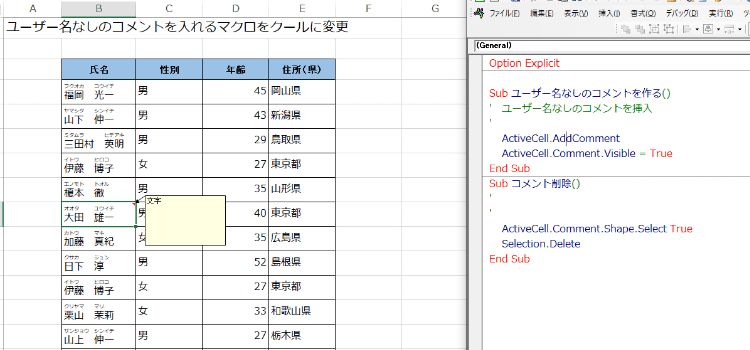
ユーザー名がないだけでも、スッキリしたと思う方も多いかと思いますが、文字も小さいですし、好きなフォントではないという場合もあります。どうせ作るなら、もっとおしゃれなコメント枠にしたいですね。
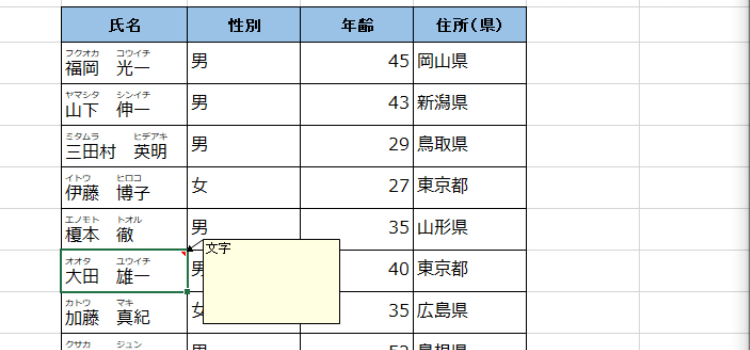
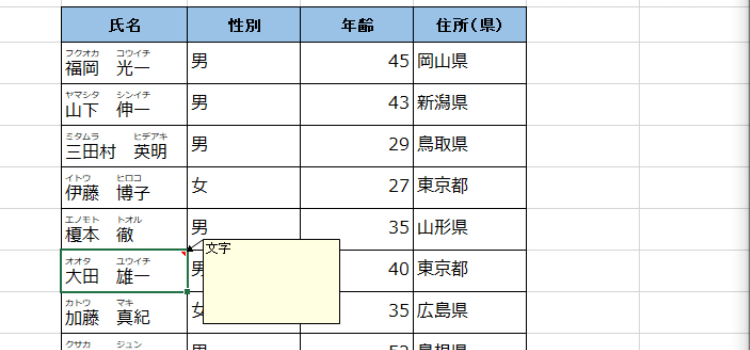
コメントのフォントを変更する
元のコードに数行追加して、使用するフォントを変更して、サイズも調整しましょう。
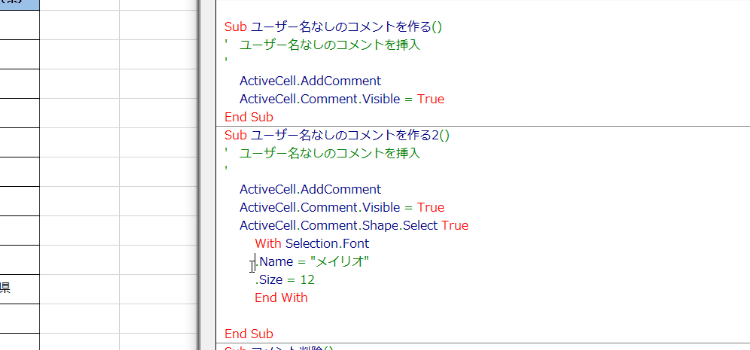
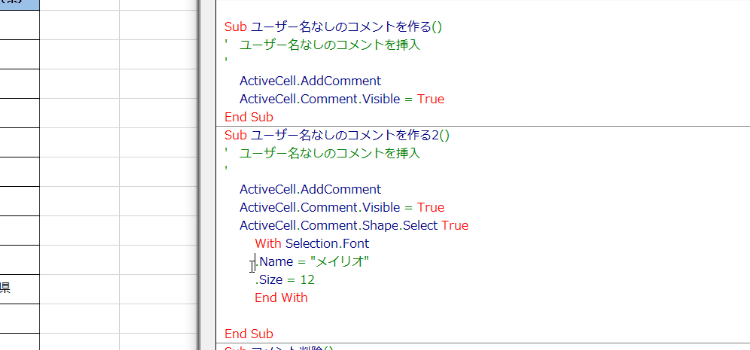
コードは以下のようになりました。With Selection.でコメント枠を選択して名前とサイズを指定しています。
Sub ユーザー名なしのコメントを作る2()
ActiveCell.AddComment
ActiveCell.Comment.Visible = True
ActiveCell.Comment.Shape.Select True
With Selection.Font
.Name = "メイリオ"
.Size = 12
End With
End Sub
フォントの名前とサイズを指定して実行した状態です。
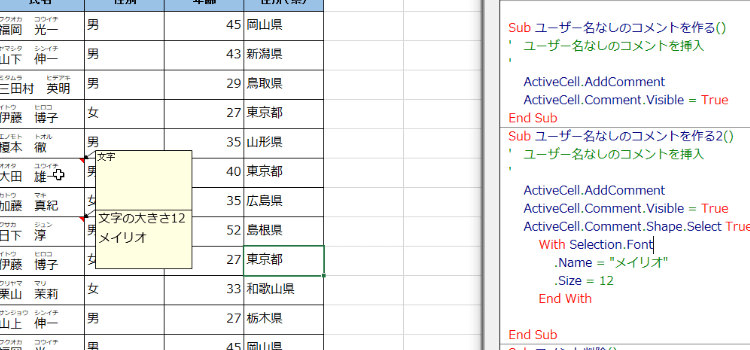
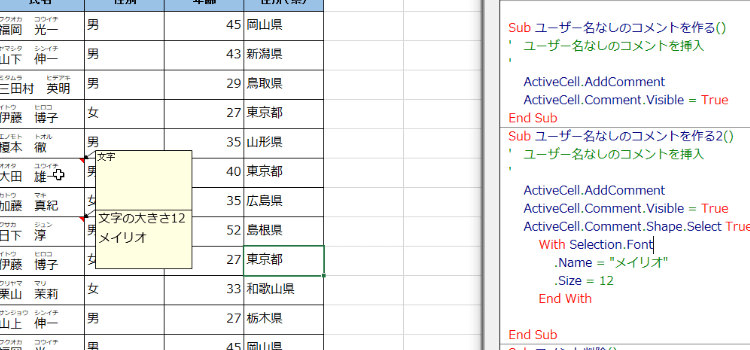
コメントの色を変更して、さらに影をつけるマクロ
今度は、さらに見栄えをよくするために、コメントの塗りつぶしの色を更して、さらに影をつけるようにします。
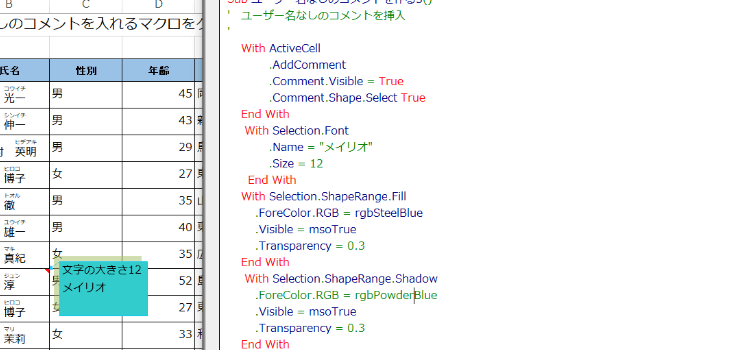
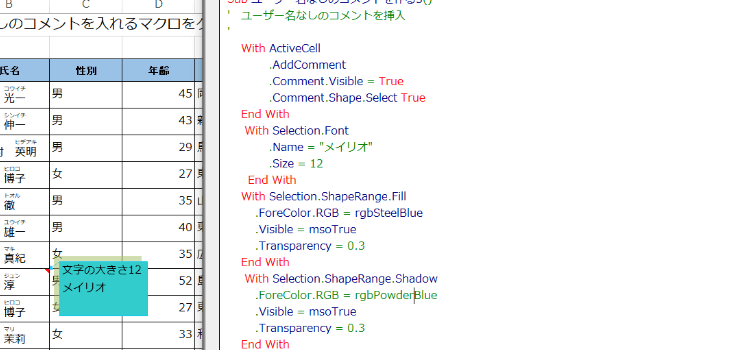
Sub コメントを作るrgbSteelBlue()
With ActiveCell
.AddComment
.Comment.Visible = True
.Comment.Shape.Select True
End With
With Selection.Font
.Name = "メイリオ"
.Size = 12
End With
With Selection.ShapeRange.Fill
.ForeColor.RGB = rgbSteelBlue
.Visible = msoTrue
.Transparency = 0.3
End With
With Selection.ShapeRange.Shadow
.ForeColor.RGB = rgbPowderBlue
.Visible = msoTrue
.Type = msoShadow1
End With
End Sub
With Selection.ShapeRange.Fill の部分で、コメント枠の塗りつぶしをまとめて設定しています。
With Selection.ShapeRange.Fill
.ForeColor.RGB = rgbSteelBlue
.Visible = msoTrue
.Transparency = 0.3
End With
With Selection.ShapeRange.Shadowの部分で、コメント枠の影をまとめて設定しています。
With Selection.ShapeRange.Shadow
.ForeColor.RGB = rgbPowderBlue
.Visible = msoTrue
.Type = msoShadow1
End With
では実行してみましょう。
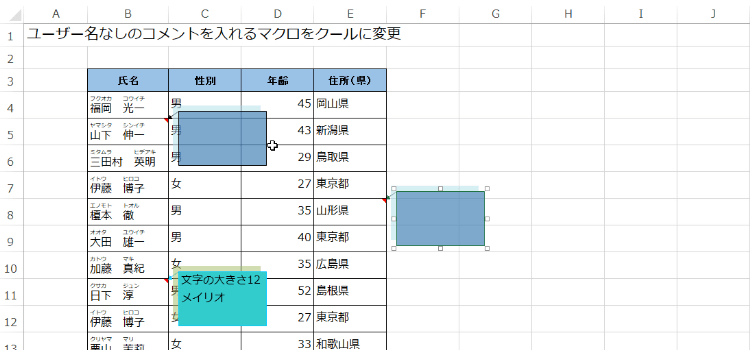
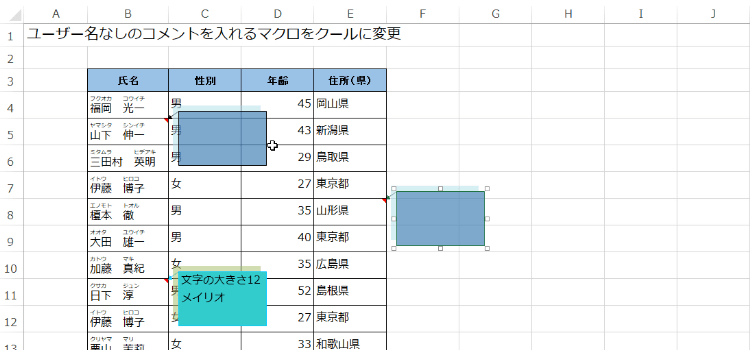
色の設定を変更する
色の設定は、カンタンに変更することができます。たとえば、.ForeColor.RGB = rgbSteelBlueを.ForeColor.RGB = rgbPurple に変えたりすれば、色を変えることができます。
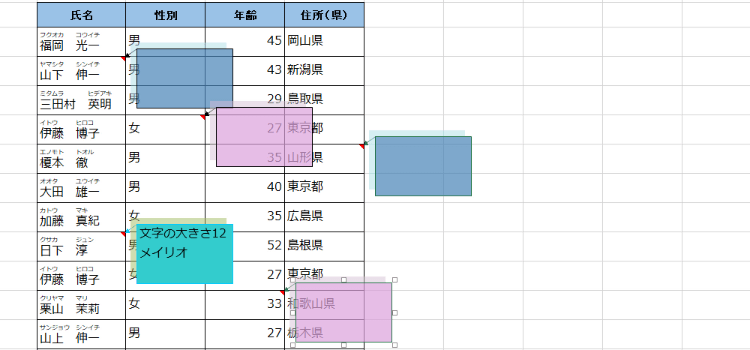
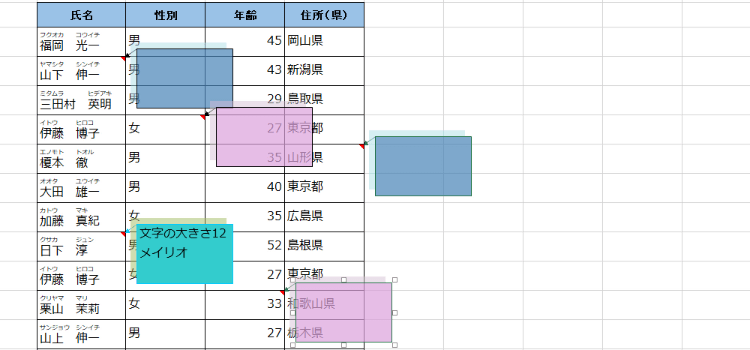
.Transparency = 0.3の部分で塗りつぶしの透明度を設定しています。透明度は、0.0~から1.0の間で指定します。
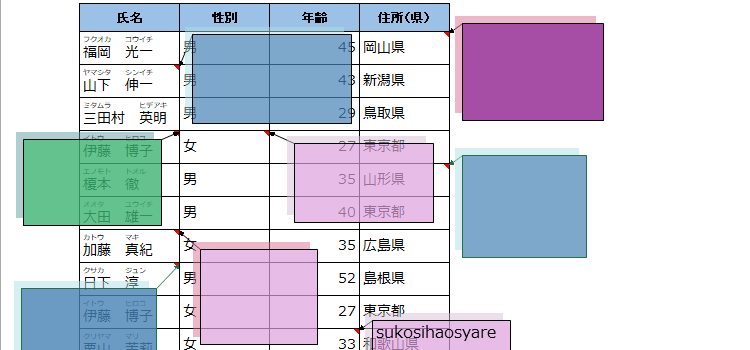
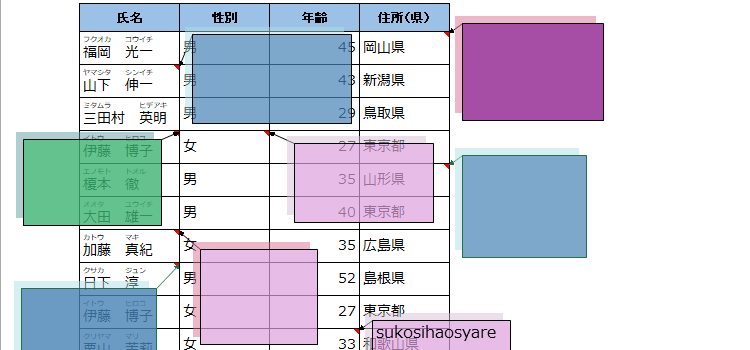
コメント枠を塗りつぶしの色や影の色を指定してコードにしておくと、コメントを入れる時にとても気持ちよく仕事ができると思います。おためしください。