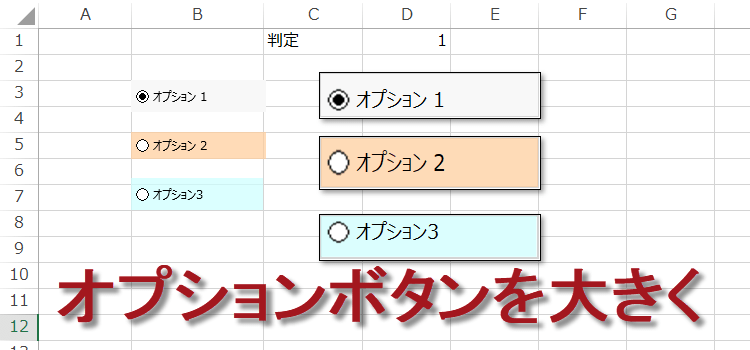オプションボタンを大きくするには
Excel2016,2013 マクロ 60回
オプションボタンが小さくて見ずらい
オプションボタンが小さくて、使い辛い。ユーザーにやさしくないと上司に言われた・・・。
これは仕様で大きくならないんです。と言い訳しても、通じない。でも、なんとかしたい!
(サンプルファイルは、こちらから
マクロ60回サンプルデータ)
オプションボタンを実物より大きく見せる
アンケートなどで使われる、オプション ボタン ( OptionButton) コントロールは、グループの中の項目が 1 つだけ選択されている状態を表してくれます。
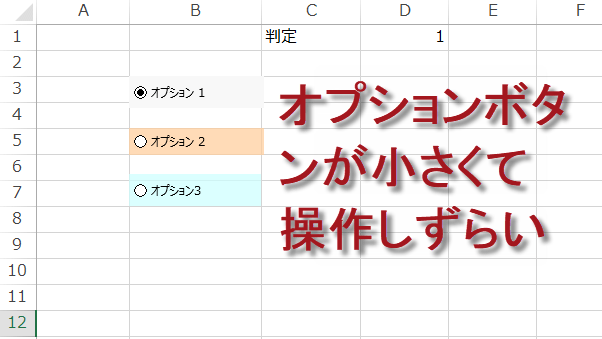
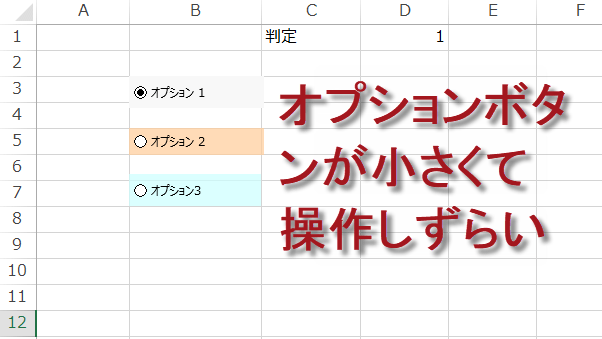
在庫の有り、無しをチェックをON,OFFで判定できたりもするので、とても便利なものです。表示するフォントサイズを大きくすることは可能です。ただし、オプション ボタン大きさは変更できません。そこで、下図のように画像にして大きく表示してしまうという方法を紹介します。
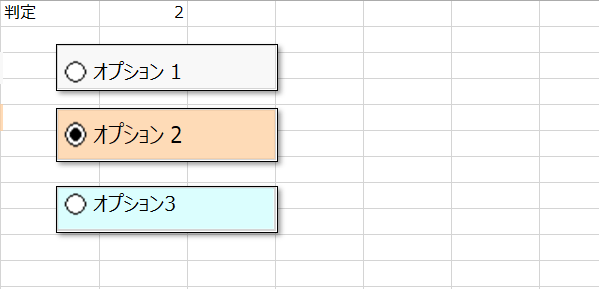
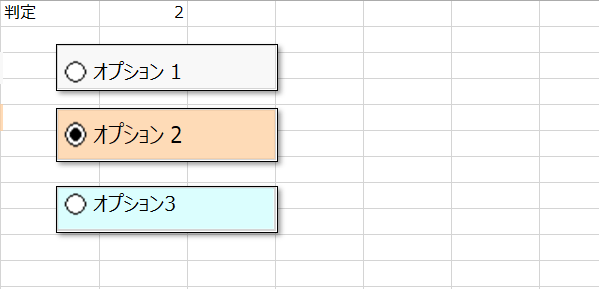
オプションボタンを作成します。
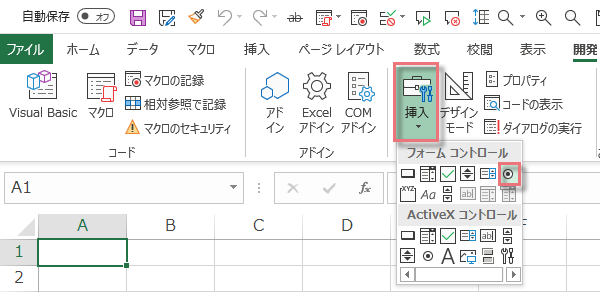
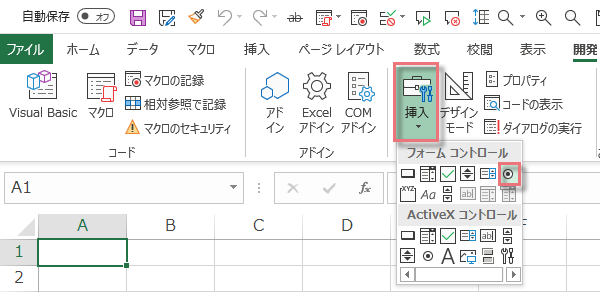
オプションボタンを3つ作成しました。
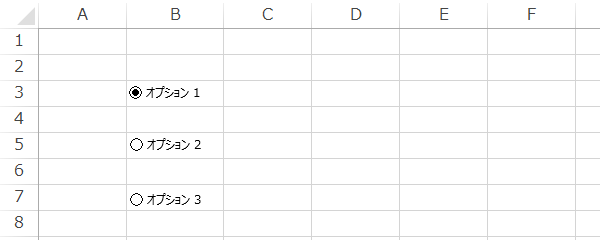
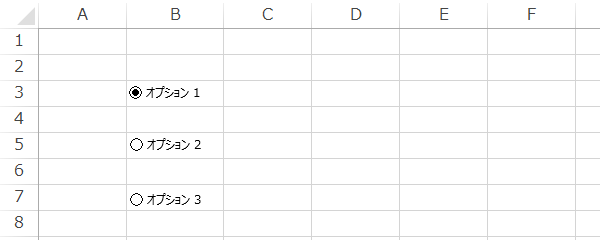
リンクしたセルを設定し、セルには名前をつけます。
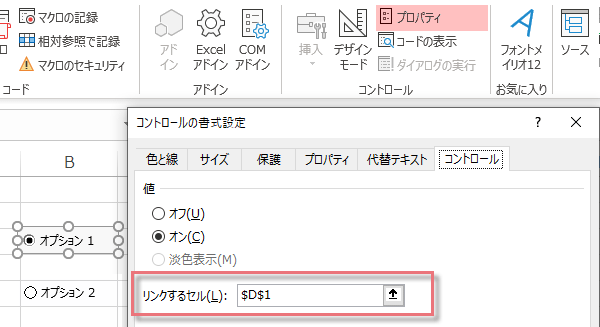
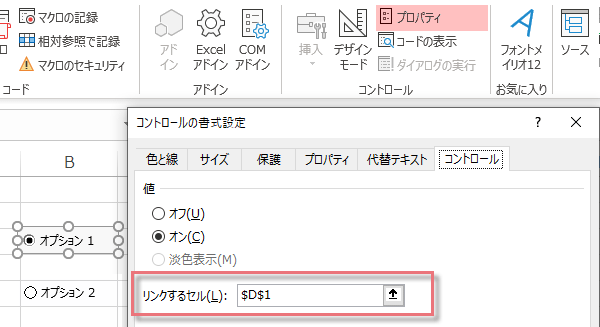
名前を「Checkboxresult」としました。これは後でマクロを使うためです。
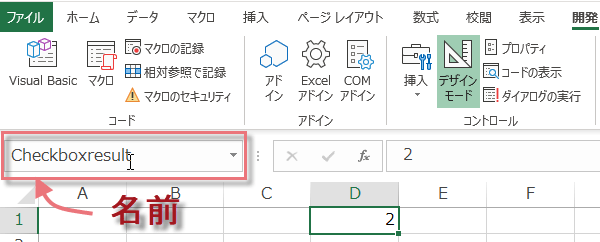
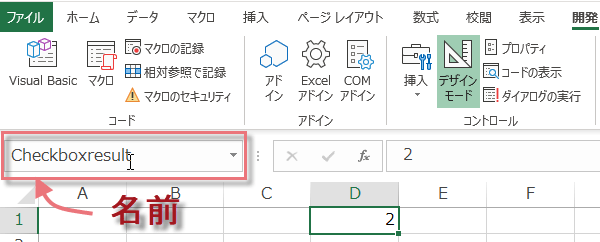
オプションボタンを画像にする
オプションボタンを1つずつカメラ機能で画像を作成します。
オプションボタンを作成したセルを選択して、カメラをクリックします。その次に、任意のセル範囲をドラッグします。
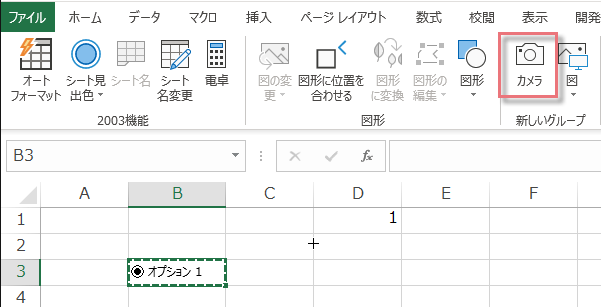
オプションボタンを作成したセルを選択して、カメラをクリックします。その次に、任意のセル範囲をドラッグします。
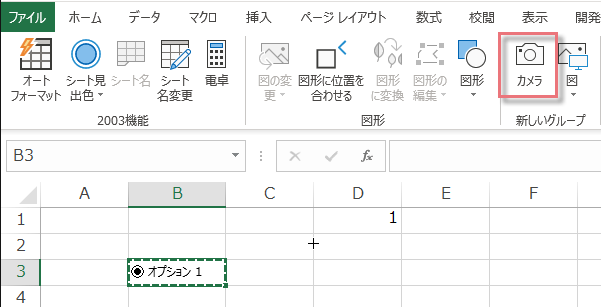
オプションの画像ができました。同様に、次のオプションボタンを作成したセルを選択して、カメラをクリックします。
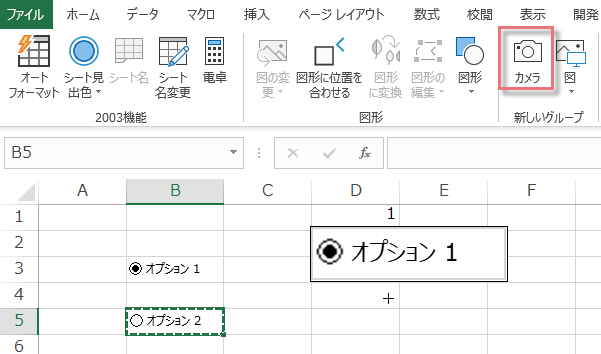
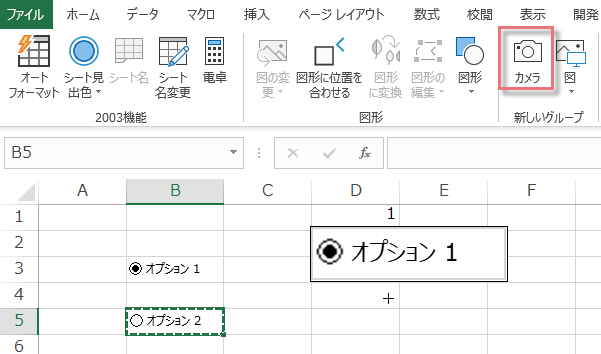
リンクした画像が3つできました。実はもうオプションボタンと画像はリンクしているので、オプションボタンをクリックすると対応した画像にチェックが入ります。
ただし、画像をクリックしてもオプションボタンに変化はありません。マクロを設定してやる必要があります。そのために、画像にはオプションボタンに対応した同じ番号を持つ名前をつけます。
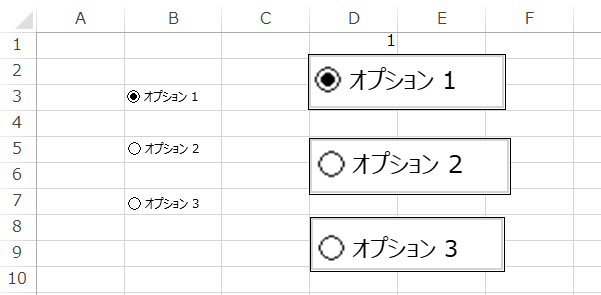
ただし、画像をクリックしてもオプションボタンに変化はありません。マクロを設定してやる必要があります。そのために、画像にはオプションボタンに対応した同じ番号を持つ名前をつけます。
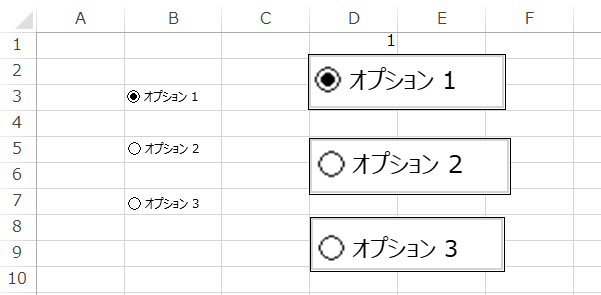
オプション1と表示されているオプションボタンの正式名は、OptionButton1なので画像は、Button1とし、次の画像は、Button2,Button3というように関連した名前にしておきます。
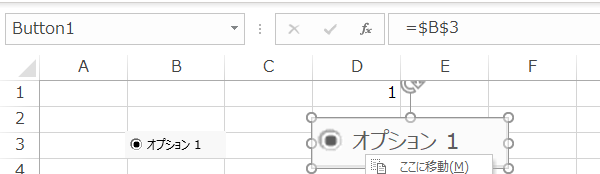
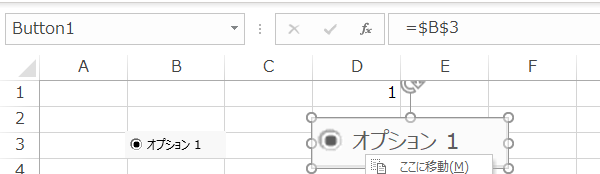
オプションボタンの色変更
少しでもオプションボタンの見栄えをよくするために、色を変更しましょう。コントロールのプロパティから、色と線タブをクリックし塗りつぶしの色を変更します。
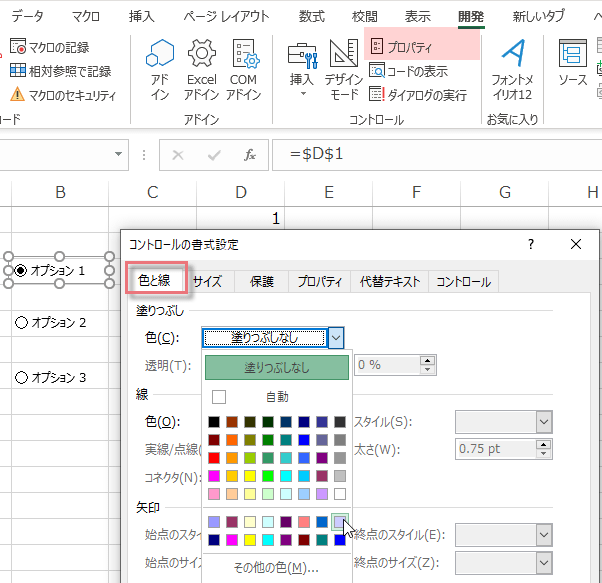
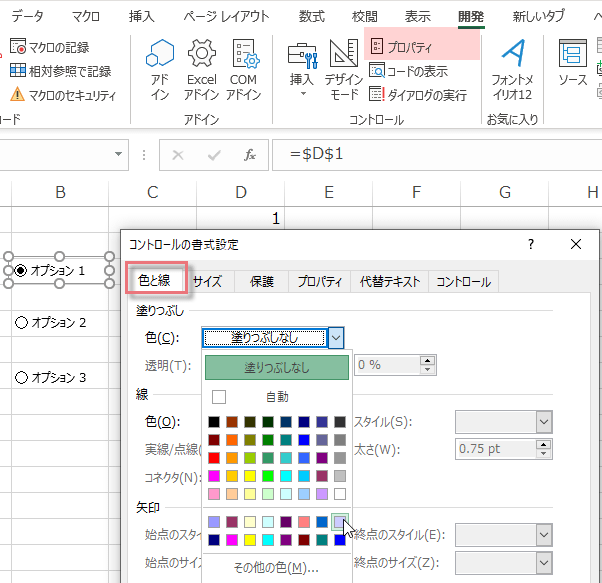
透明度を設定すると、クールな印象になります。
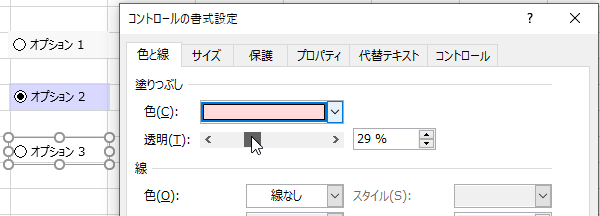
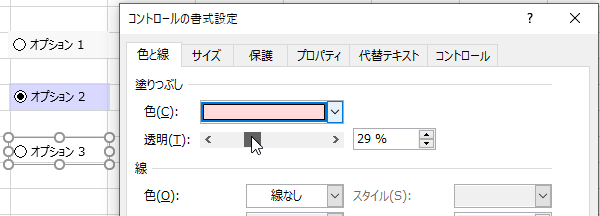
オプションボタンを大きく見せる方法
オプションボタンを使いたいけれど、小さくて操作しずらいという方は多いと思います。
オプションボタン自体は大きくできませんが、画像を使って大きく見せることは可能です。今回は、オプションボタンの画像にマクロを設定していきます。
画像クリックをオプションボタンに反映させるコード
リンクされたセルと、画像には以下の名前がつけてあります。
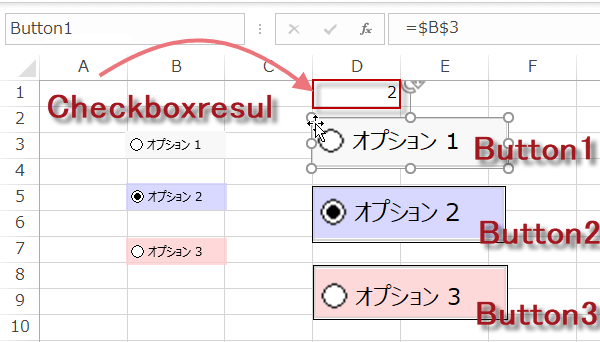
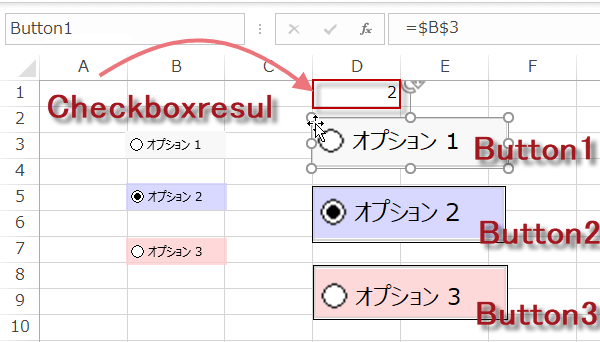
VBEを起動し、標準モジュールに以下のコードを書きます。
どのオプションボタンをクリックしたかは、Application.Callerで取得できます。
Public Sub 画像をオプションボタンに反映()
Dim Button As Shape 'ボタン画像
Dim Index As Integer '番号
Index = CInt(Replace(Application.Caller, "Button", "")) 'クリックされたボタンはApplication.Callerで取得
[Checkboxresult].Value = Index
[Checkboxresult].Calculate
End Sub
画像にマクロを登録
画像3つにそれぞれ同じ「画像をオプションボタンに反映」マクロを登録します。
画像を右クリックして、マクロの登録を選択。
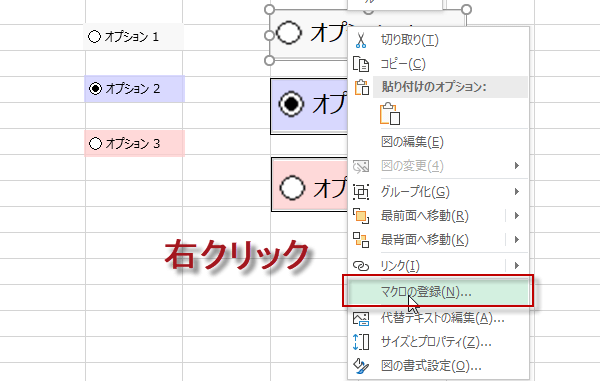
画像を右クリックして、マクロの登録を選択。
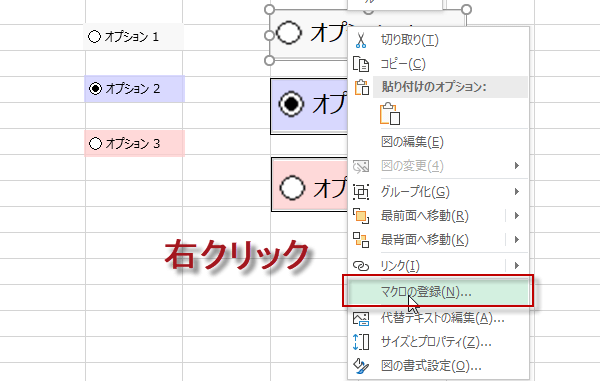
マクロの登録画面で「画像をオプションボタンに反映」マクロを選択してOKをクリックします。
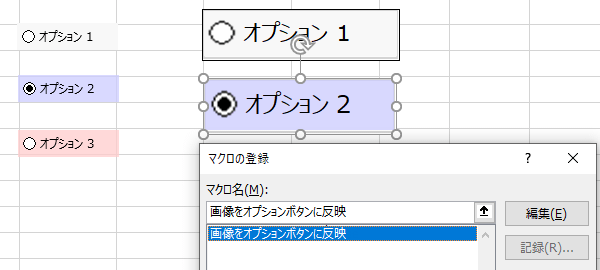
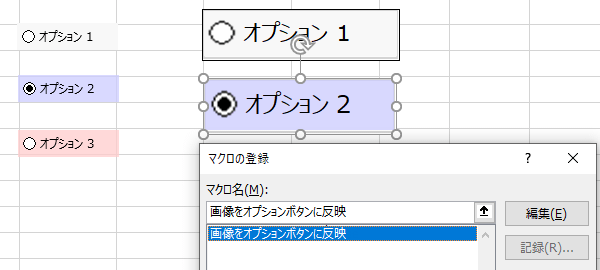
このマクロを画像3つに設定します。設定したら確認しましょう。
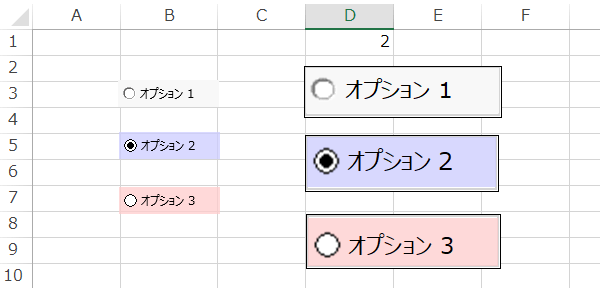
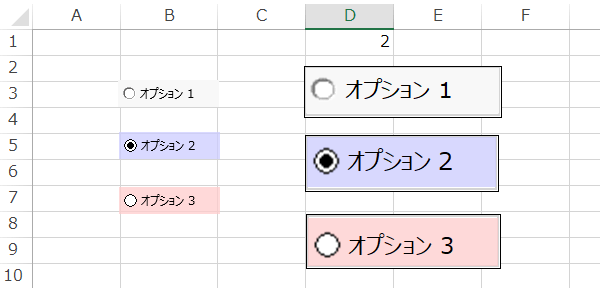
Button3をクリックすると、オプションボタン3がチェックされたことになります。
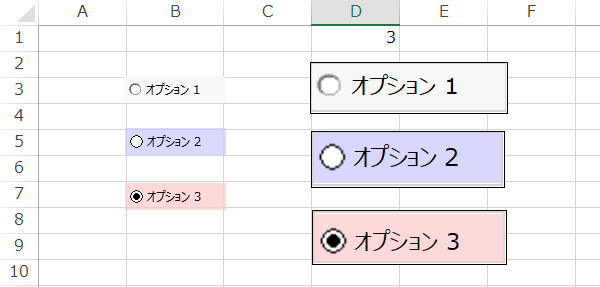
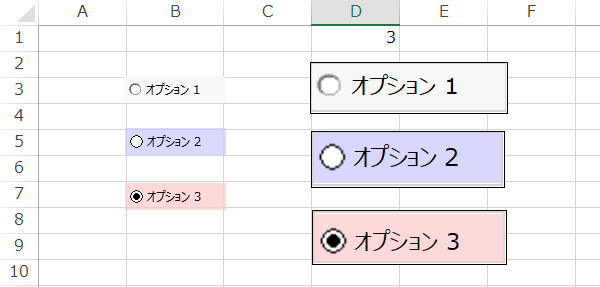
オプションボタン仕上がりを見る
たとえば、このよう質問を設定した場合、画像をチェックすると、オプションボタンが対応します。
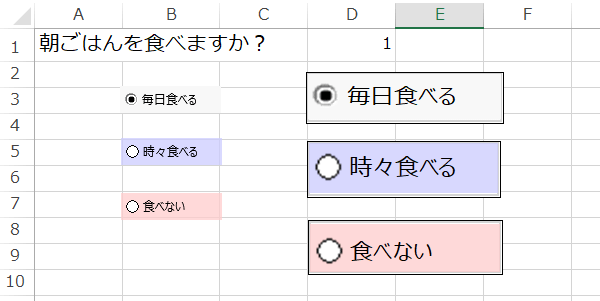
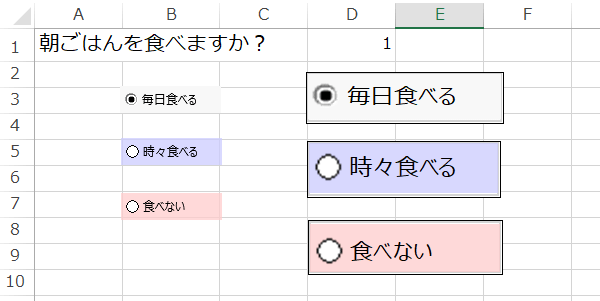
同じシートにオプションボタンと画像がある場合は、オプションボタンをシートの下方に移動すると良いでしょう。オリジナルのオプションボタンを行や列を非表示して隠そうとすると、ボタン画像が消えてしまいます。
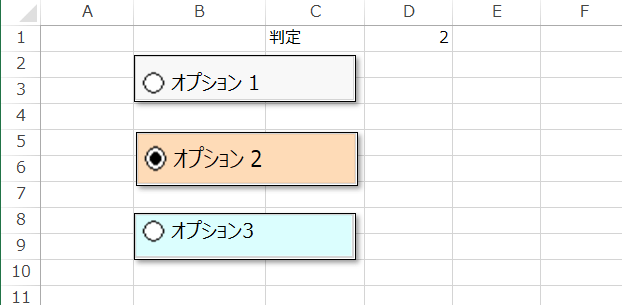
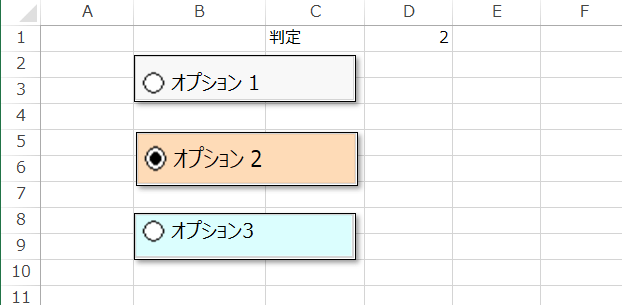
または、画像だけ、別シートに移動してください。その時は、画像のリンクを修正します。
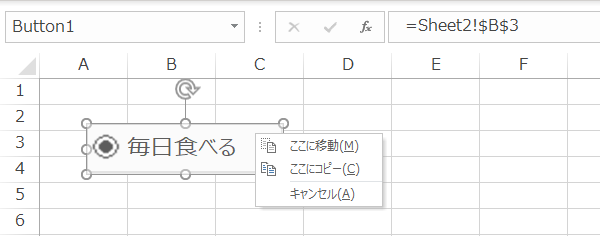
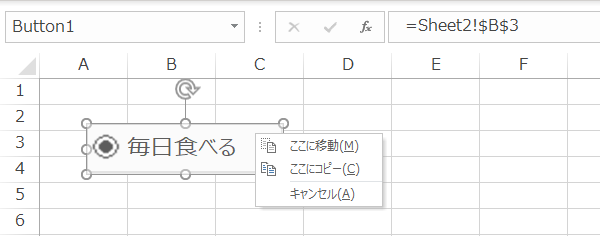
オプションボタンを画像を使って大きく見せる方法を紹介しました。お疲れさまでした。