ドロップダウンリストから選択入力する
プルダウンリスト(ドロップダウンリスト)の設定~Excel基本操作編17回
プルダウンリストから入力する3つの方法
ここでは、リストをシートの邪魔にならないところに作成して利用するケースの紹介です。
リストを同一シート内に作成しておくとリストの中身を確認しやすく、リスト項目追加するときなど便利です。
リストを同一シート内に作成しておく
リストをシートの邪魔にならないところに作成しておく場合は、下図のように、元の値の欄で、セル範囲を選択します。
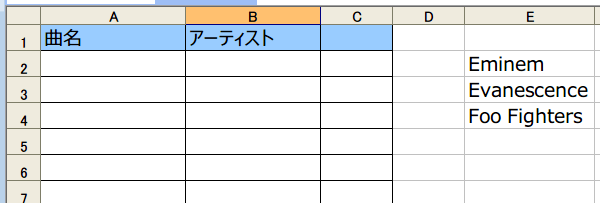
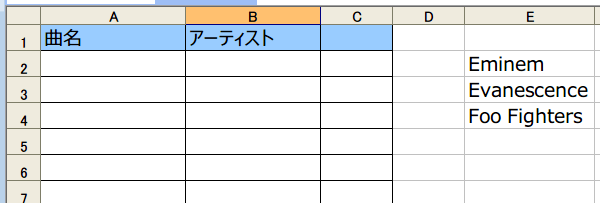
データの入力規則ダイアログが表示されたら、設定タブの入力値の種類で、『リスト』を選びます。ダイアログが邪魔なので、ダイアログ縮小ボタンの赤枠をクリックします。
すると、元の値だけを入力できるように縮小されてしまいます。
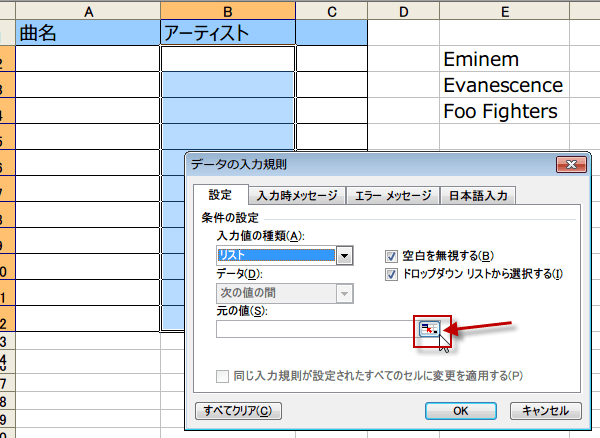
すると、元の値だけを入力できるように縮小されてしまいます。
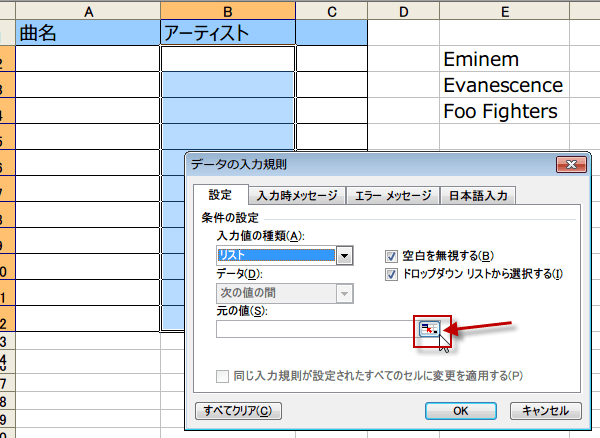
ここで、リストに指定したいセル範囲をマウスで選択すると、
自動的に、範囲が入力されます。Enterキーで確定します。
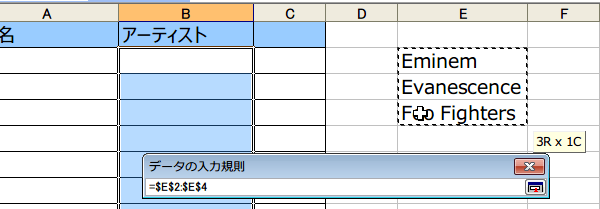
自動的に、範囲が入力されます。Enterキーで確定します。
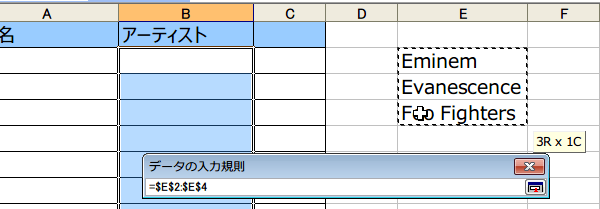
元のデータの入力規制ダイアログボックスに戻ったら、OKをクリックします。
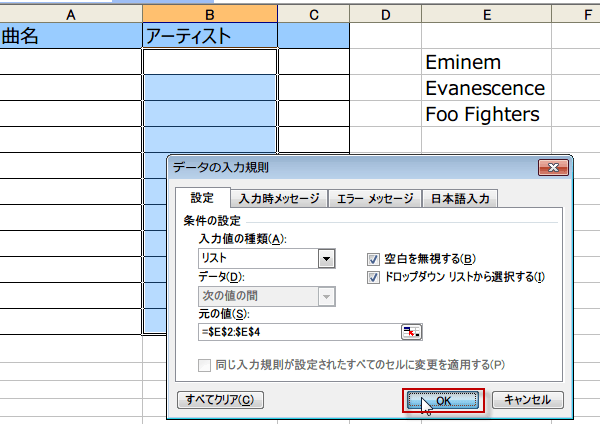
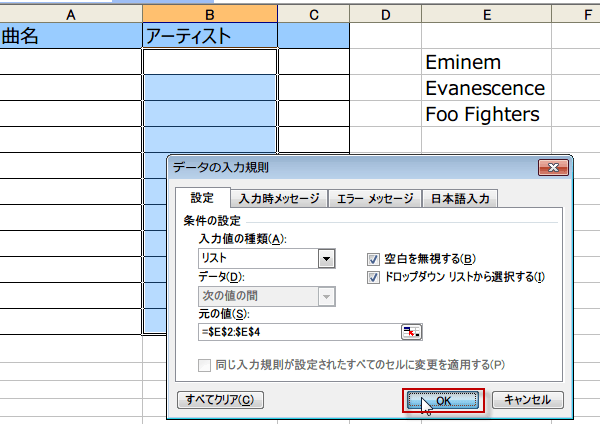
入力欄のセルを選択すると、▼マークが出てきます。
クリックすると、リストが表示されますから、その中から、選択できます。
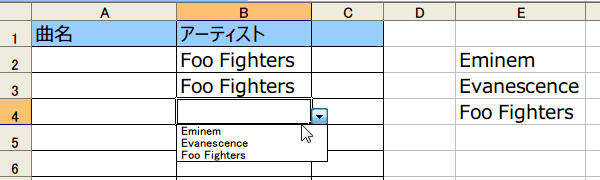
クリックすると、リストが表示されますから、その中から、選択できます。
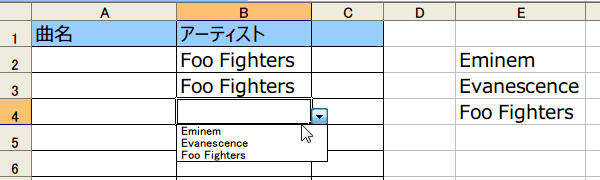
プルダウンリストの空白を無視する
元になる表が、以下のように空白を含む場合でも、そのまま範囲として選択できます。
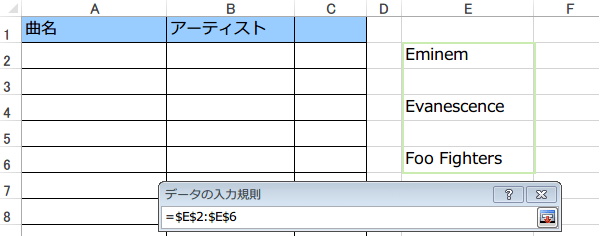
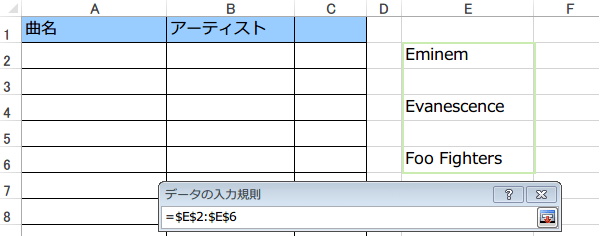
空白を無視するのチェックを入れたままでプルダウンリストを利用すると、空白欄の選択が許可されます。
空白を無視するのチェックを外すと、プルダウンリストに戻った場合に、選択画面のリストに空欄は表示されません。
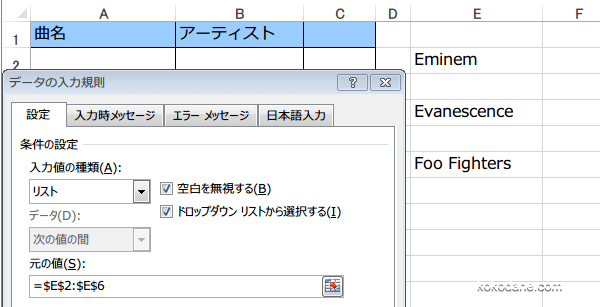
空白を無視するのチェックを外すと、プルダウンリストに戻った場合に、選択画面のリストに空欄は表示されません。
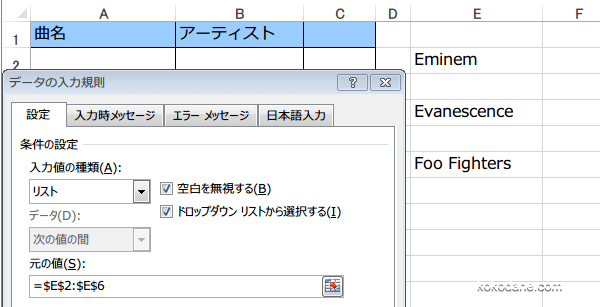
空白を無視するのチェックを入れたままで利用すると、空白欄の選択が許可されます。
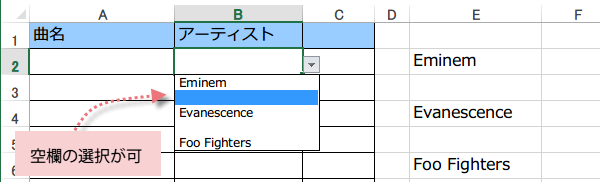
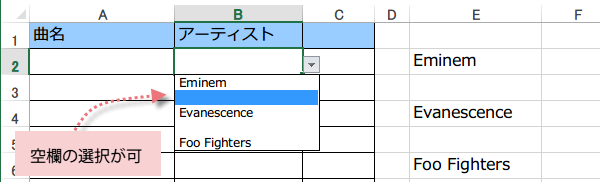
次は、別シートにリストを作成してプルダウンリスト選択する場合です。