ドロップダウンリストから入力する
今度は、別シートにマスタ表を作成してリスト選択できるようにします。
ドロップダウンリストから入力する3つの方法の最後です。
リストを別シートに作成してドロップダウン入力する
リスト選択は便利ですが、リストがメインの表と同じシートにあるのは、なんとなく、見栄えが悪いと思う場合もありますね。
そんな時は、リストを別の表に作成してしまうと、スッキリして見栄えが良くなります。
それに別シートの方が、リストを誤って変更してしまうというようなトラブルも少なくなります。
また、リストの指定を簡単にするために、マスタに名前を定義しています。
別のシートにマスタ表を作成してリスト選択
例では、自分の持っているCDやDVDのデータを作ります。
たくさんCDがあったとしても、好きなアーティストは決まっているので、それらは、別のシートにマスタ表を作成して、リストで入力できるようにしたいというわけです。
B列のアーティストをリスト選択で入力できるようにします。
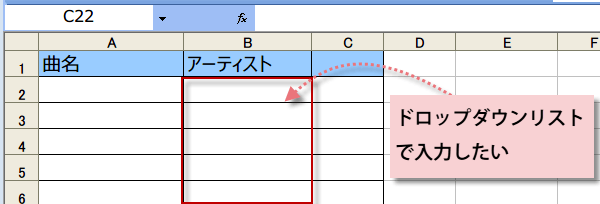
たくさんCDがあったとしても、好きなアーティストは決まっているので、それらは、別のシートにマスタ表を作成して、リストで入力できるようにしたいというわけです。
B列のアーティストをリスト選択で入力できるようにします。
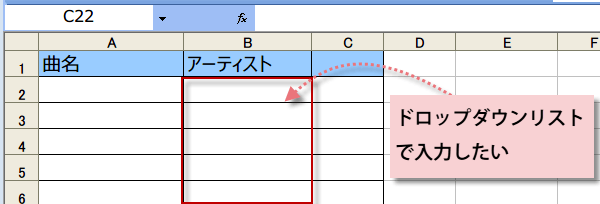
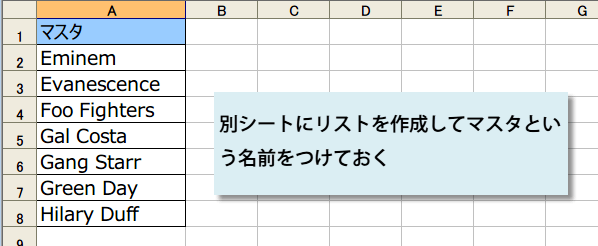
別のシートにアーティスト一覧をマスタとして作成しています。
マスター表のリストにしたい部分をマウスで選択します。
マスターに名前を定義しよう
メニューの
[挿入]-[名前]-[定義]と選択します。
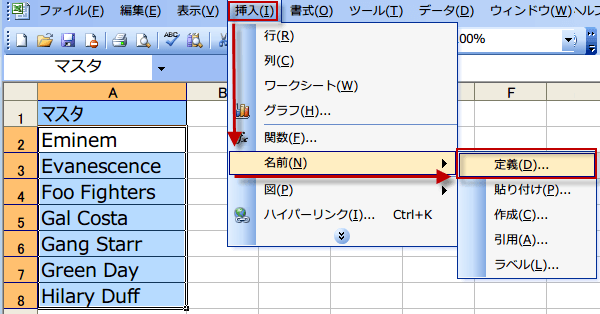
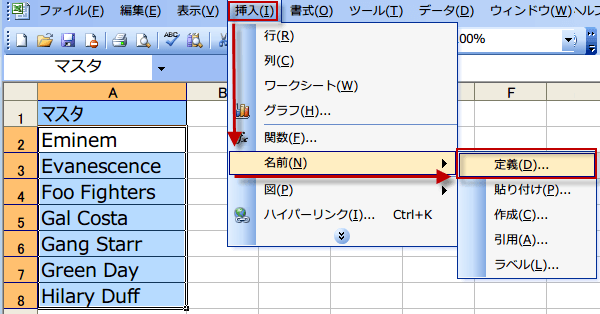
すると、下図のような 名前の定義ダイアログが開きますから、好きな名前をつけます。
例ではマスタとつけました。OKをクリックしてダイアログを閉じます。
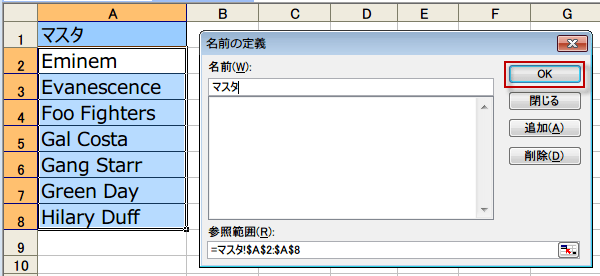
例ではマスタとつけました。OKをクリックしてダイアログを閉じます。
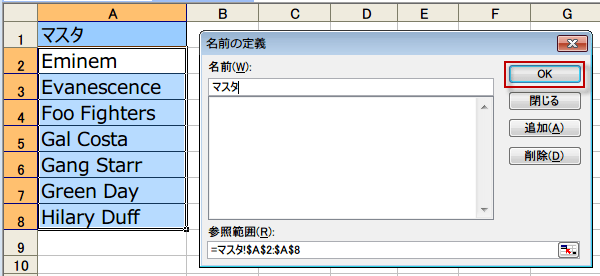
データの入力規制からリストを作成
次に、シート1のリストの項目を入力する範囲をマウスで選択します。
続いて、メニューより[データ]-[入力規則]と選択してください。
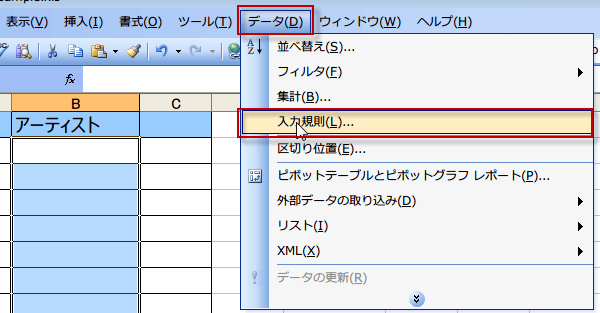
続いて、メニューより[データ]-[入力規則]と選択してください。
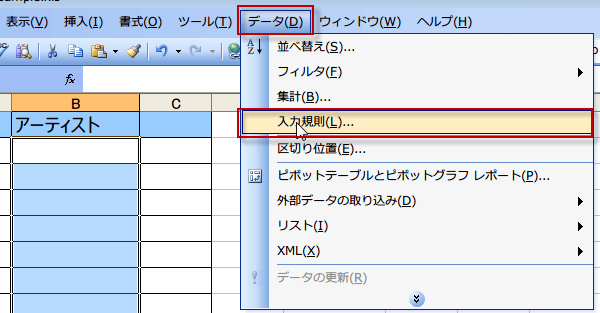
下図のようなデータの入力規則ダイアログが表示されるので、
入力値の種類には、『リスト』
元の値には『=マスタ』(=あなたがつけた名前を入力)
と入力して、OKをクリックしてダイアログを閉じます。
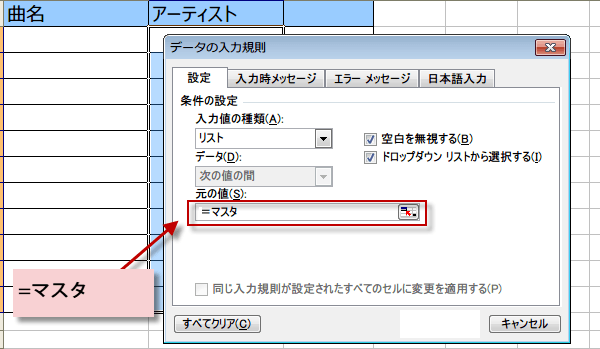
入力値の種類には、『リスト』
元の値には『=マスタ』(=あなたがつけた名前を入力)
と入力して、OKをクリックしてダイアログを閉じます。
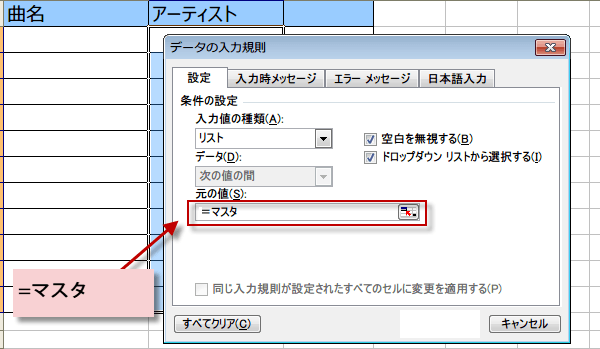
シート1のセルを選択すると、▼マークが出てきます。
クリックすると、ドロップダウンリストが表示されますから、その中から、選択できます。リスト選択だと入力がスムーズです。
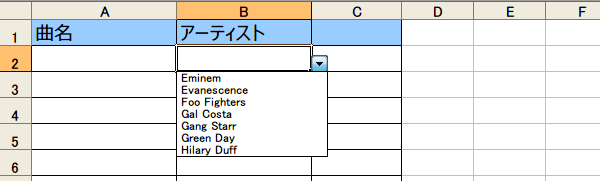
クリックすると、ドロップダウンリストが表示されますから、その中から、選択できます。リスト選択だと入力がスムーズです。
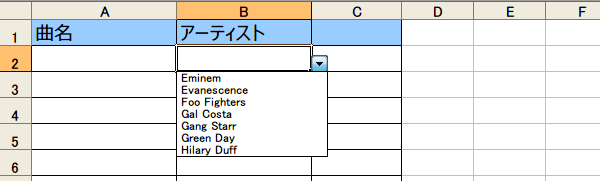
ドロップダウンリストの元の値に名前付き範囲を指定しましたが、
名前を使わずに、直接範囲を指定することもできます。
たとえば、Sheet1に作成した参照リスト範囲A2:A8を指定すると、つぎのようになります。
=Sheet1!$A$2:$A$8
たとえば、Sheet1に作成した参照リスト範囲A2:A8を指定すると、つぎのようになります。
=Sheet1!$A$2:$A$8