プルダウンリストから選択入力する
入力すべき項目が予め決まっている場合は、リストから選択してセルに入力する方法が便利です。
エクセルのプルダウンリストの設定~選択肢を選ぶだけ
エクセルプルダウンリストの入力方法3パターン
今回は、プルダウンリスト(ドロップダウンリスト)の設定方法を解説します。
表を作成していて、同じ語句を何度も入力するのは面倒ですね。
Excelの入力規則には、データ入力をプルダウンリストの値に制限する機能があります。プルダウンリストは同じ語句を何度も入力する代わりに選択肢から選べる便利な機能です。
プルダウンリストで同じ語句を入力する手間を削減
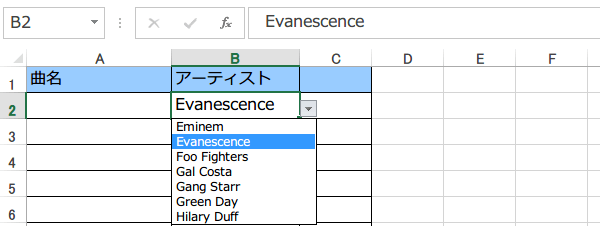
コピー&ペーストでも同じ語句を入力できますが、回数が多い時は、プルダウンリストのほうが格段と便利です。
ここでは、プルダウンリストの基本的な3つの使い方を覚えましょう。
リストを作らないでプルダウンリスト選択
下図のアーティストに入力する語句をリストから入力するようにします。
参照のためのリストを作らないやり方です。
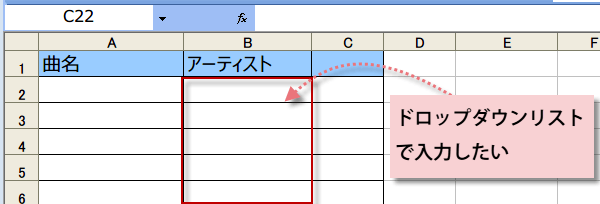
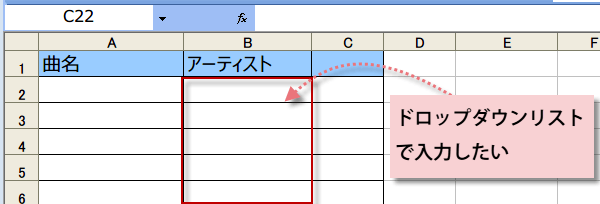
リストの項目を入力する範囲をマウスで選択します。
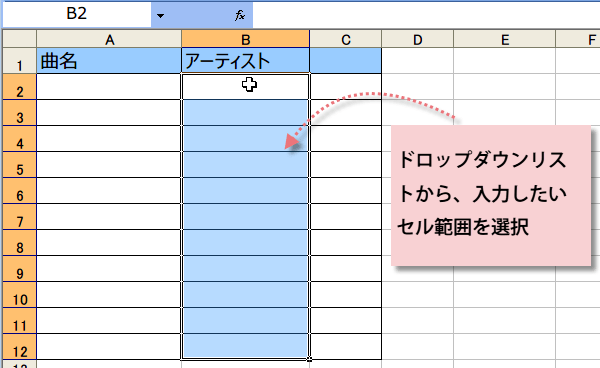
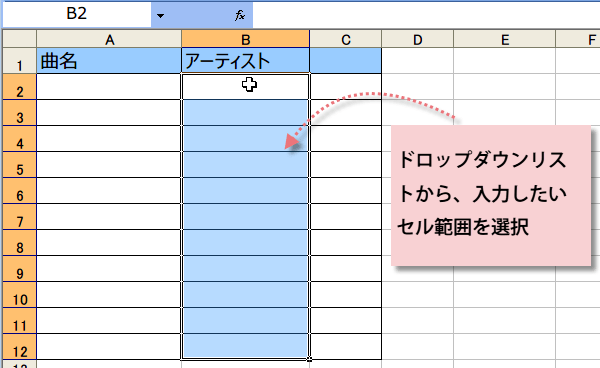
次に、メニューから[データ]-[入力規則]と選択してください。
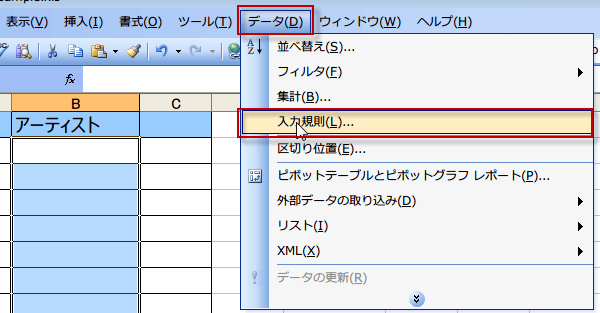
下図のようなデータの入力規則ダイアログが表示されるので、
設定タブをクリックして表示させてください。
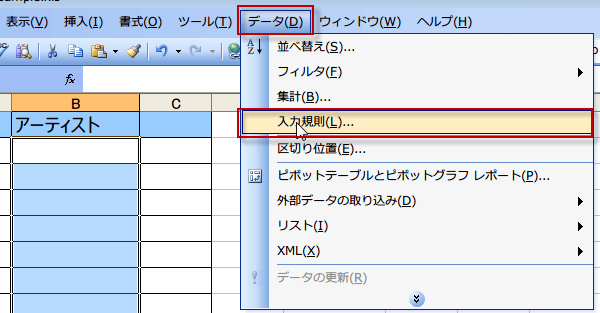
下図のようなデータの入力規則ダイアログが表示されるので、
設定タブをクリックして表示させてください。
入力値の種類には、『リスト』を選びます。
また、右側の選択項目2つ、"空白を無視する"と"プルダウンリストから選択する"のチェックを入れたままでOKです。
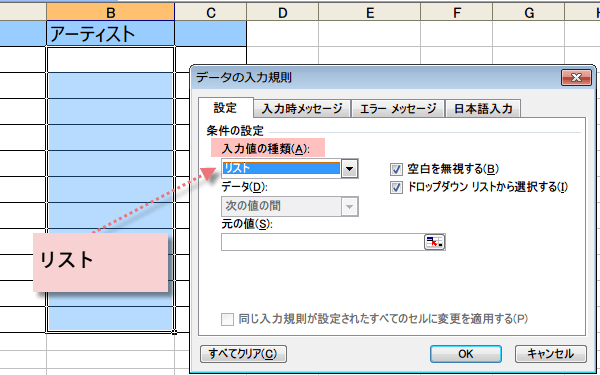
また、右側の選択項目2つ、"空白を無視する"と"プルダウンリストから選択する"のチェックを入れたままでOKです。
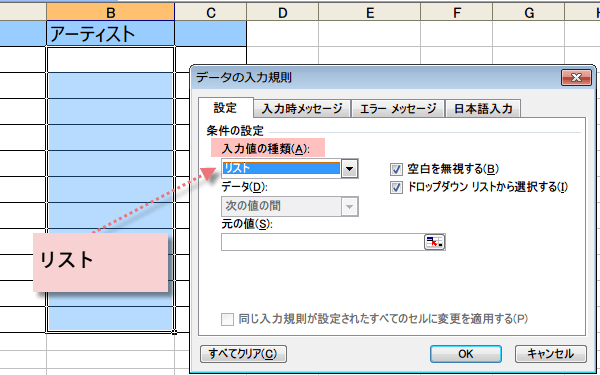
参照のためのリストを作らない方法なので、元の値(S)には、直接値を入力しています。
また、データを他からコピーしてきたとしても、『元の値』入力欄には、右クリックによるペーストができなません。
他からコピーして語句を貼り付ける場合はCtrl+Vで貼り付けます。
語句と語句の間は、『,』で区切ります。
OKをクリックしてダイアログを閉じます。
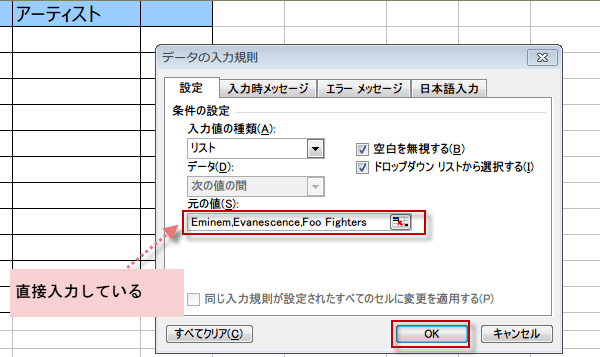
また、データを他からコピーしてきたとしても、『元の値』入力欄には、右クリックによるペーストができなません。
他からコピーして語句を貼り付ける場合はCtrl+Vで貼り付けます。
語句と語句の間は、『,』で区切ります。
OKをクリックしてダイアログを閉じます。
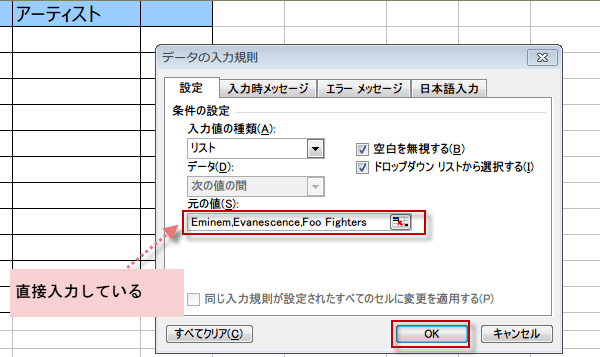
入力欄のセルを選択すると、▼マークが出てきます。
クリックすると、リストが表示されますから、その中から、選択できます。
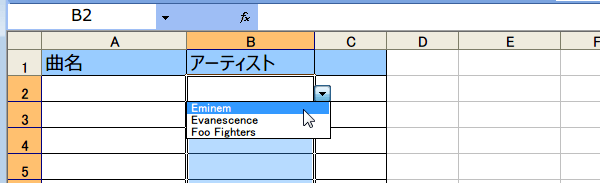
クリックすると、リストが表示されますから、その中から、選択できます。
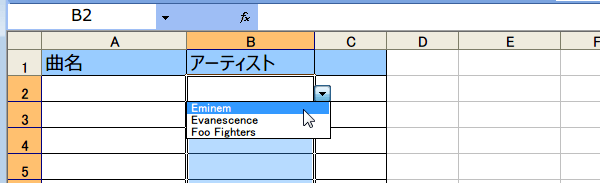
リストを作らずに、プルダウンリストを利用する場合の利点は、
リストを直接見ることがないために、誤ってリストを変更したり削除してしまうことが防げる点です。
空白の入力を許可する”空白を無視するチェック”
空白を無視するとは、空白 (Null) 値の処理方法を指定するためのチェックです。
チェックを外すと、空白のままであることが許されず、必ずリスト内の文字列から選択する必要があります。 今回のように空白を無視するのチェックを入れた場合は、以下のようにリストの選択肢となる項目に空白スペースを入れた場合に空白の選択が許されます。
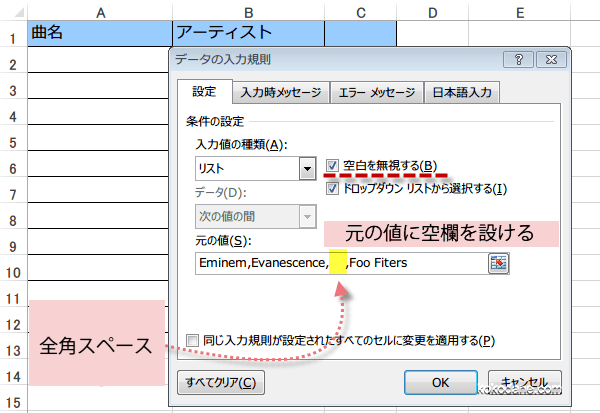
チェックを外すと、空白のままであることが許されず、必ずリスト内の文字列から選択する必要があります。 今回のように空白を無視するのチェックを入れた場合は、以下のようにリストの選択肢となる項目に空白スペースを入れた場合に空白の選択が許されます。
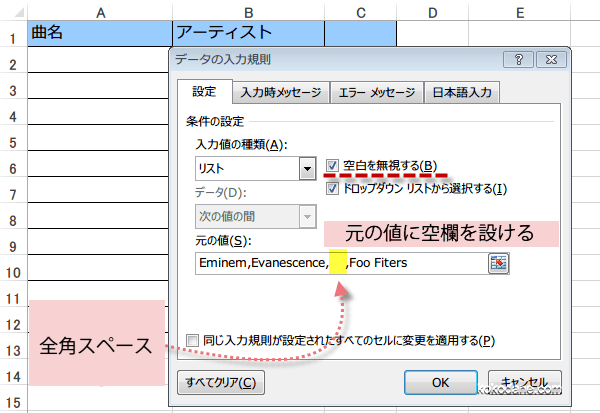
プルダウンリストに空白の行が表示され、空白を選ぶことが許可されます。
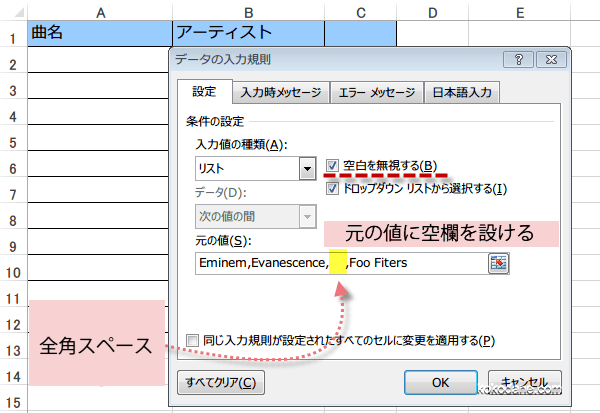
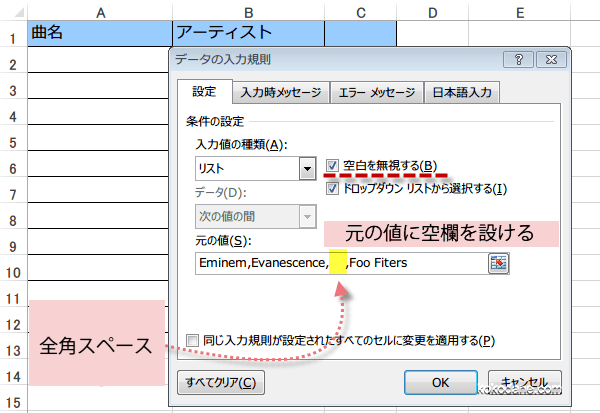
次は、リストを同一シート内に作成しておくケースの解説です。