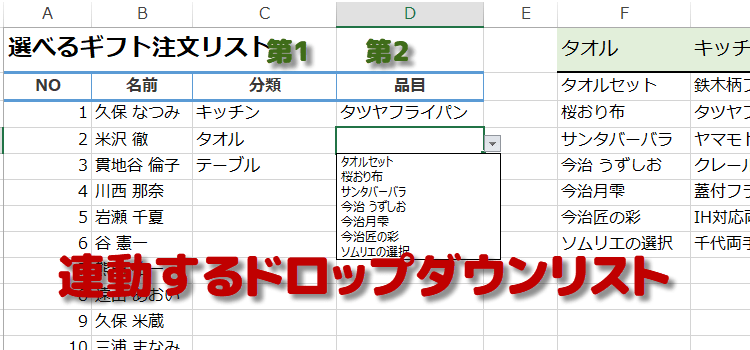連動するドロップダウンリストを作る
2013Excel関数技BEST 76回
2つのリストを連動してドロップダウンにする
ドロップダウンリスト(プルダウンリスト)は、入力作業を軽減できてとても便利です。
最初に何を選択するかによって、次に表示されるリストの内容が変わる、つまり二つのリストが連動しているという関係にあるドロップダウンリストを作りましょう。
今回は、2つのリストを連動する方法を紹介します。
(サンプルファイルは、こちらから 基本技75回サンプルデータドロップダウンリスト)
連動したドロップダウンリストを作る手順
今回の例では分類と言う 最初のリストがあり、そこに表示されている 四つの項目に、それぞれまたリストが連動しているというものです。合計リストは5つあって、第1段階のリストにのどの項目を選択するかによって、第2段階のリスト四つが連動して切り替わるようなドロップダウンリストを作成 したいのです。
2種類のドロップダウンリストを連動させて切り替えるには、次の手順で行います。
1.リストを用意する。
2.リストに名前をつける。
3.第1番目のドロップダウンリストを入力規制で指定する
4.連動して切り替える第2番めのリストをデータの入力規制設定する。この時元の値でINDIRECT関数を使う。
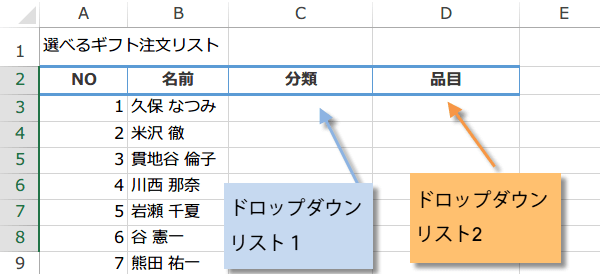
連動させるリストに名前をつける
連動させる品目のリスト群につかうリストにそれぞれ名前をつけていきます。
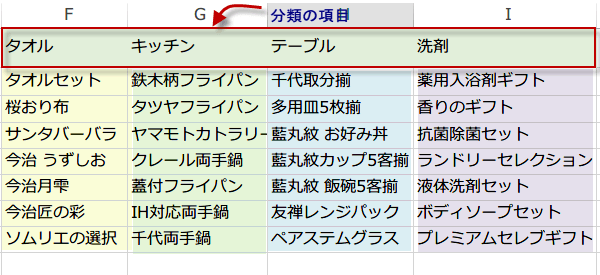
最初のリスト分類タオルに属する品名の範囲を選択し、名前ボックスにタオルと入力してエンターキーを押します。
品目のリストにつかうリスト群にタオル、キッチン、テーブル、洗剤という名前を定義しました。
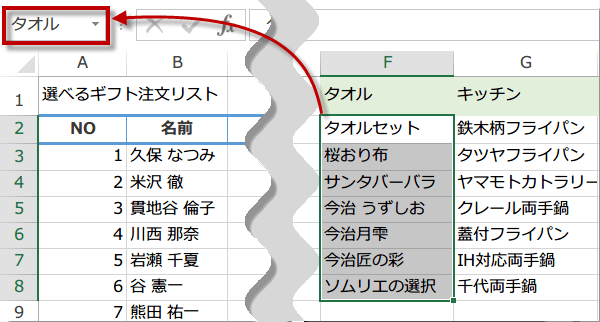
品目のリストにつかうリスト群にタオル、キッチン、テーブル、洗剤という名前を定義しました。
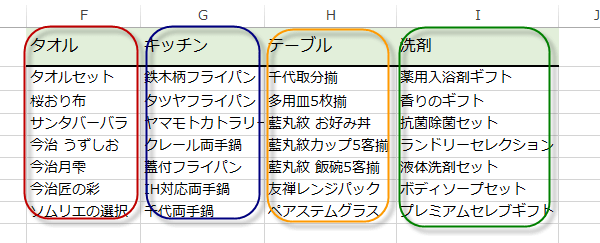
第1番目のドロップダウンリスト
第1番めのリストを作成する分類の列に入力規制からリストを設定します。分類に使う項目はF1:I1セルに入力されているので、その範囲を元の値で選択します。
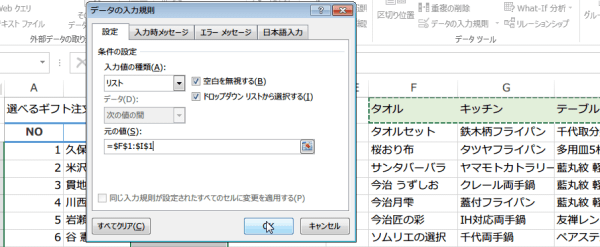
第1番めのリスト「分類」のドロップダウンリストが完成しました。
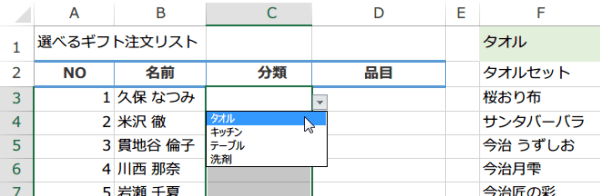
連動させるリストにデータの入力規制でINDIRECT関数
続いて、第2番めのリスト品目の方を設定します。入力する範囲を選択して、データの入力規制をクリックします。ここで、元の値に
=INDIRECT(C3)と入力します。
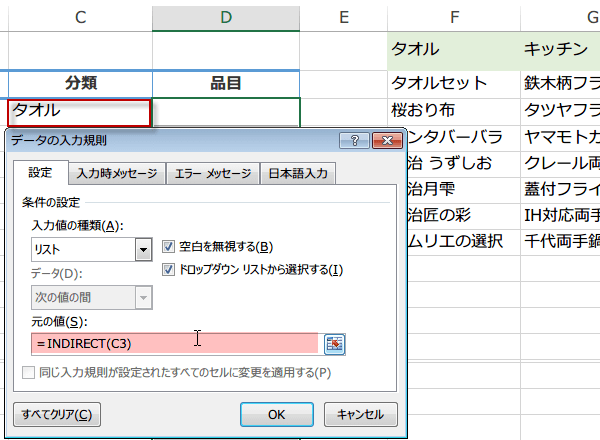
これで、連動するリストの完成です。最初のリストで選んだ名前のリストが品目のリストに表示されています。
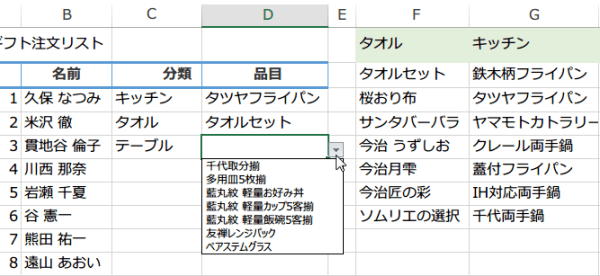
リスト項目の増減に対応テするにはテーブルを利用
今回のサンプルでは 第2段階の品目のリストに使う 四つの リストは、 名前を付けただけでしたが、
項目が増える可能性がある場合テーブルとして設定することも可能です。
この場合は、テーブル全体をテーブルとして設定して、列ごとに名前をつけるようにします。
連動して切り替えるリストもINDIRECT関数を使うと簡単に設定できます。
2段階で連動するドロップダウンリストにテーブルを使う場合は次の講義で紹介しています。
今日の講義は以上です。お疲れ様でした。