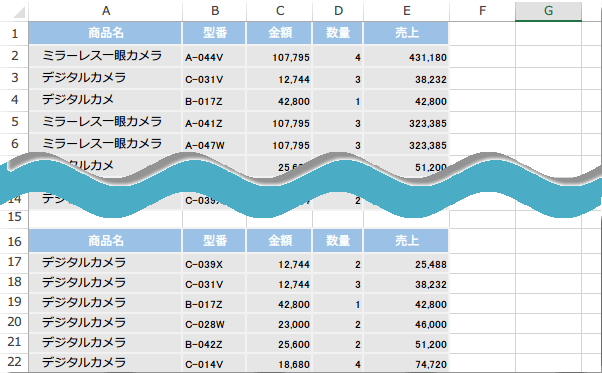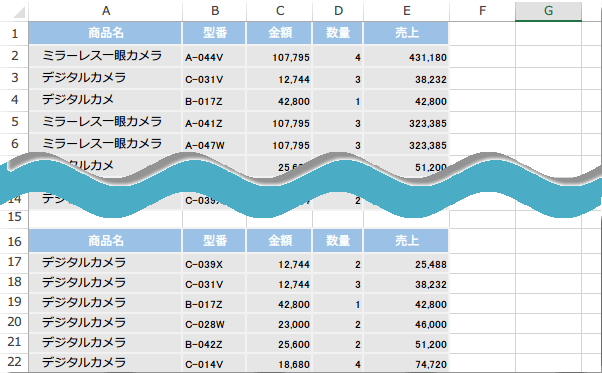背景色を一括変更する方法
背景を一度に変更する 2013Excel技BEST 81回
セルの背景色を簡単に置き換える方法
Excelで表を作成した後で、どうもデザインが合わないから、表のデザインを変えたいということがありますね。
表のデザインを変えるのは、大変ですが、簡単に変更する方法もあります。
表のタイトル部分の書式デザインを変更
以下のような表で、上下2ヶ所のタイトル部分のデザインを変更します。
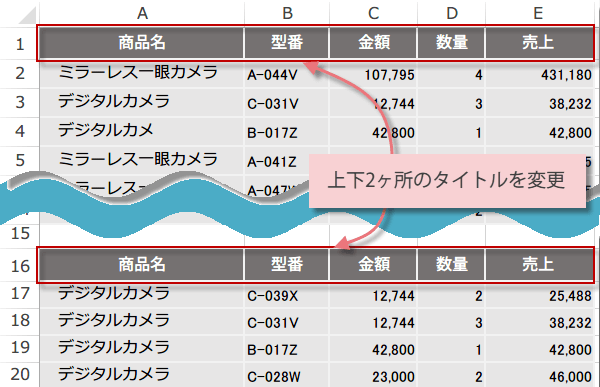
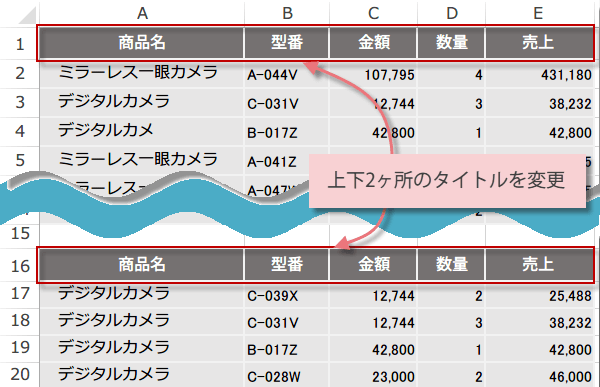
ショートカットキキーで、Ctrl + H キーをクリックするか、リボンの[ホーム]タブの[編集]グループにある[検索と選択]ボタンをクリックし、
[置換]をクリックします。
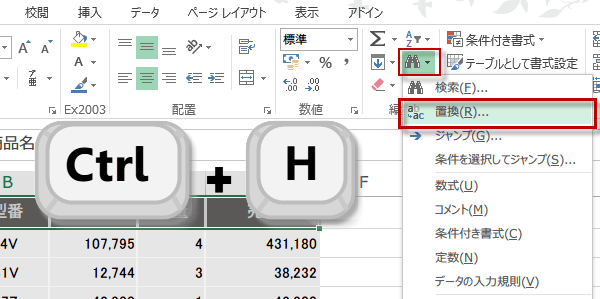
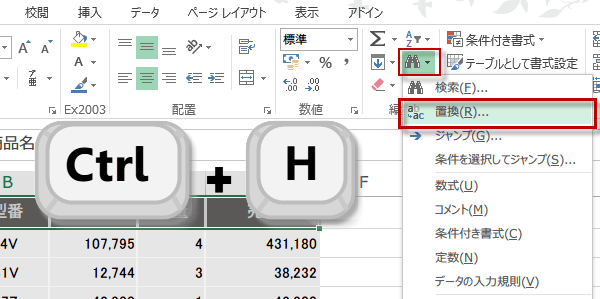
検索と置換ダイアログが表示されるので、オプションをクリックします。以下のような画面に変わります。
はじめに、検索する文字列の書式ボタン横の▼をクリックします。
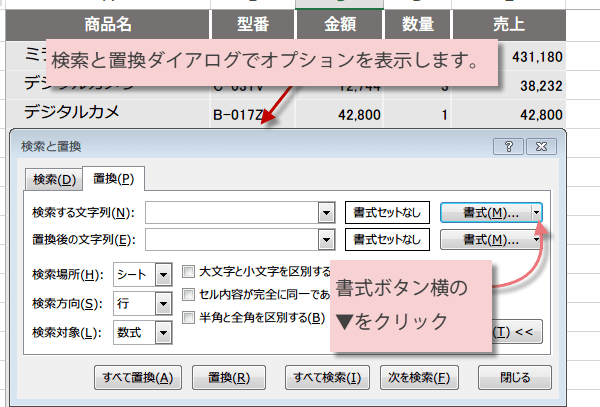
はじめに、検索する文字列の書式ボタン横の▼をクリックします。
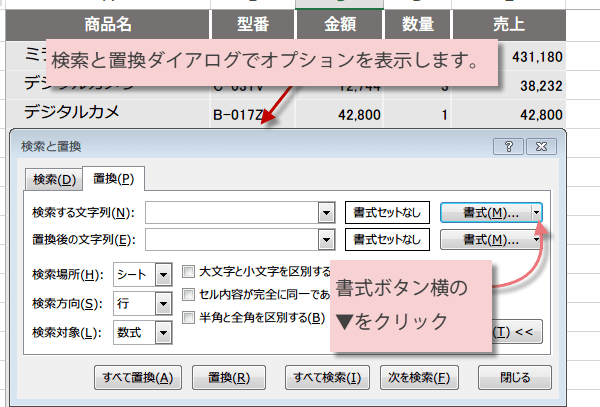
セルから書式を選択をクリック。
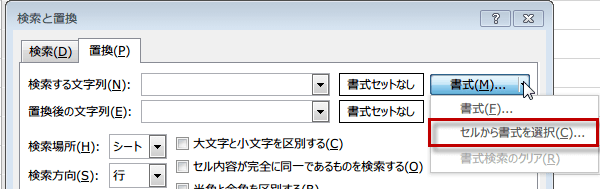
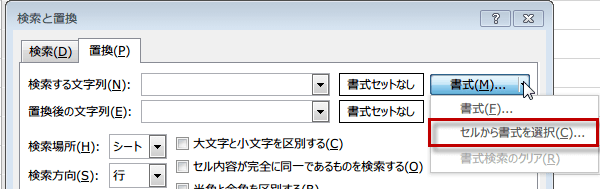
シート上の置換したい書式のあるセルをクリックします。
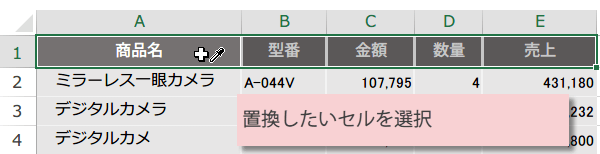
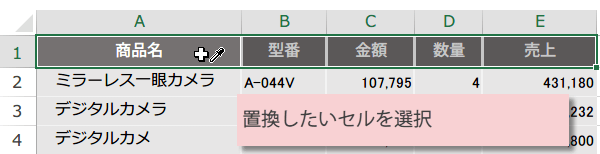
プレビューに置換したい書式が表示されます。続いて置換後の文字列にある書式ボタン横の▼をクリックして、置換後の書式を設定します。
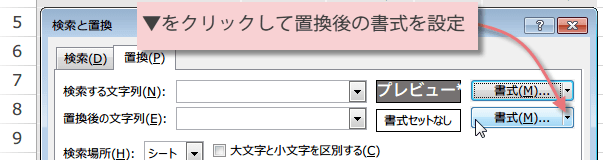
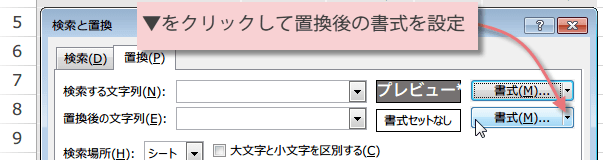
塗りつぶしタブから、変更後に表示したい背景色を選びます。
今回は、セルの背景色だけを変更していますが、 フォントを変更したり、配置を変更したい場合は、続けて変更後の書式の設定を追加してください。
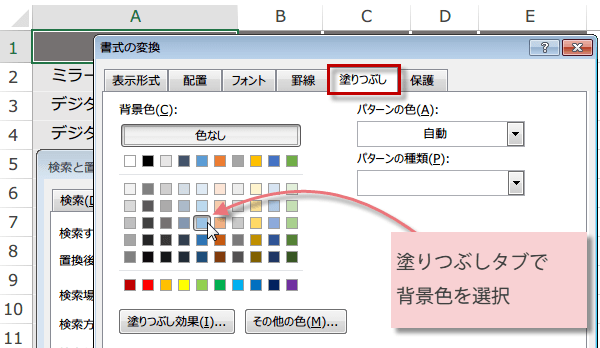
今回は、セルの背景色だけを変更していますが、 フォントを変更したり、配置を変更したい場合は、続けて変更後の書式の設定を追加してください。
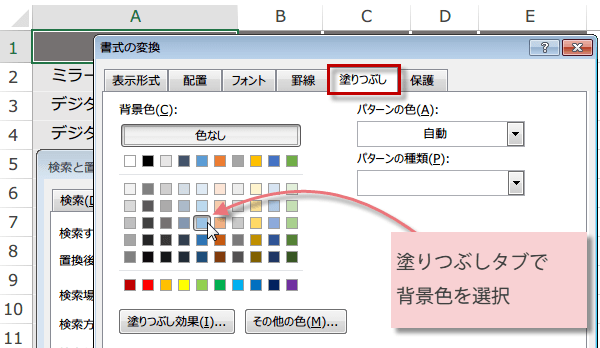
すべて置換をクリックします。
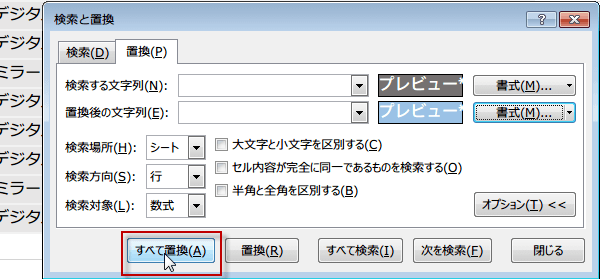
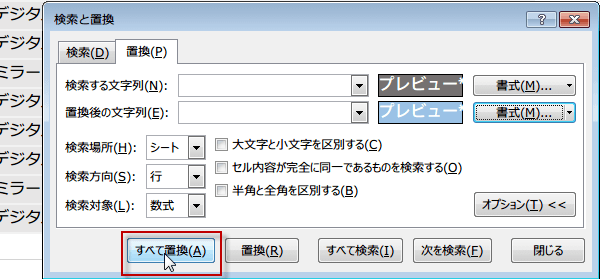
OKをクリックして検索と置換ダイアログを閉じます。
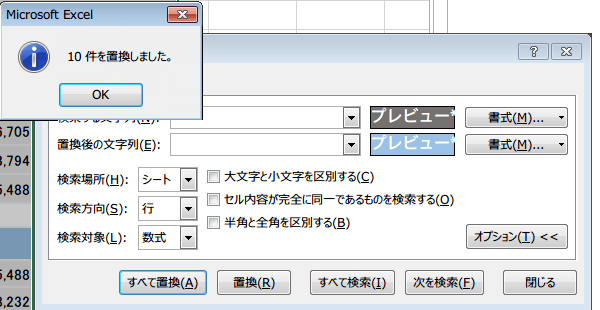
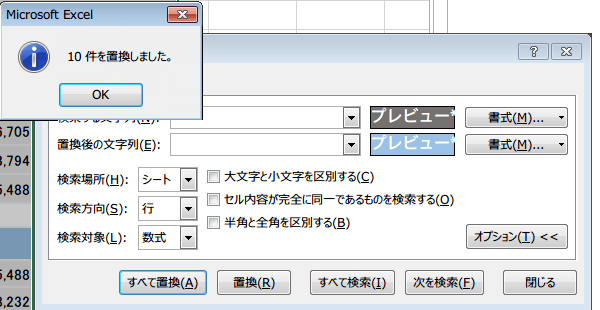
セルの背景色を一括で変更して、表デザインが変わりました。