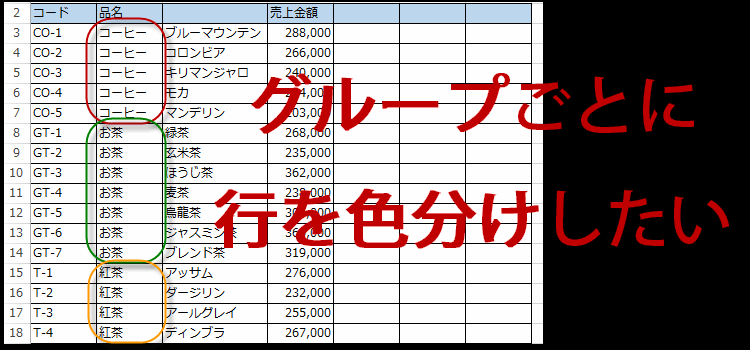グループや項目ごとに行の色を塗り分ける
境目がわかるように、色分けしたい Excel2013 技 64回
同じ行数の色わけでは対応できないグループや項目ごとに色分け
同じ行数ごとに色わけするには、オートフィルでコピーしたあとに、スマートタグから書式のみコピーを選択する方法で色分けができますが、同じ行数では、困る場合もありますね。
つまり、項目ごととか、グループごとに境目がわかるように、色分けしたいケースです。
そこで今回は、グループごとに行を色分けする方法を紹介します。
グループごとに行を色分けするには、条件付き書式で関数を使います。
(サンプルファイルは、こちらから 2013基本技64回サンプルデータ)
グループや項目ごとに行を色分け
グループや項目ごとに行を色分けするためには、はじめに関数を使って、同じグループやカテゴリ、あるいは同じ項目ごとに区別しなければなりません。
イメージ的には、以下の図のようにグループ分けしようということになります。(今回、色は2色ですが・・・)
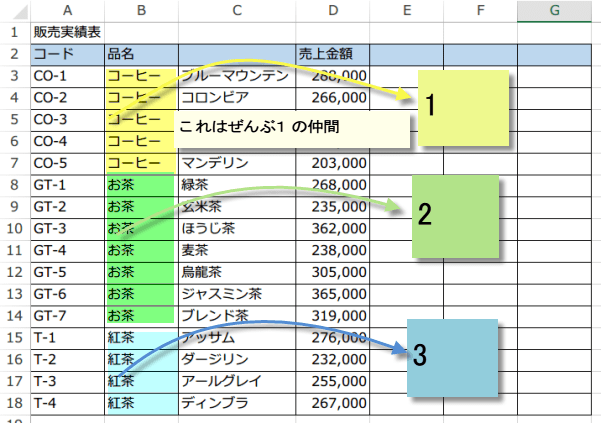
イメージ的には、以下の図のようにグループ分けしようということになります。(今回、色は2色ですが・・・)
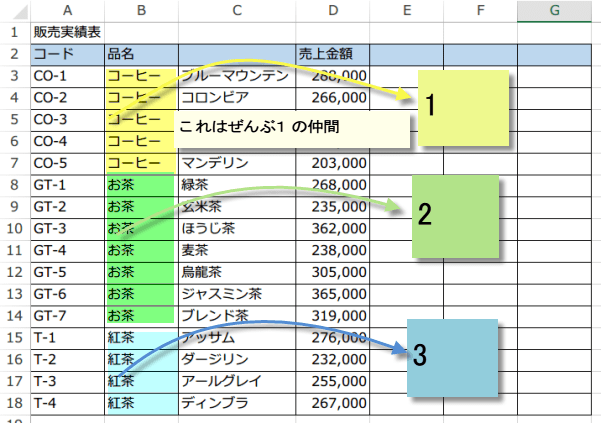
色をつけたい範囲を選択して、条件付き書式を選び、あたらいいルールをクリックします。
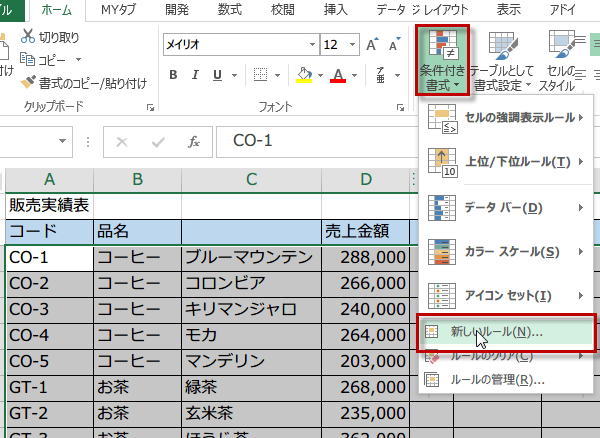
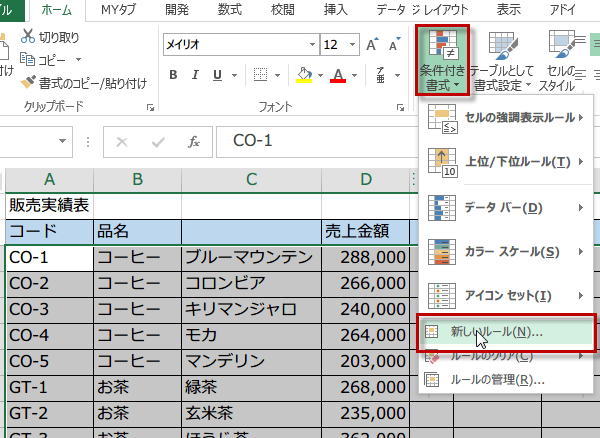
ルールの種類から、数式を利用して書式設定するセルを~を選択します。
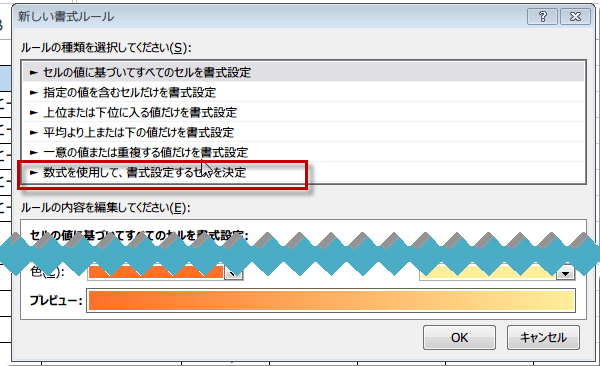
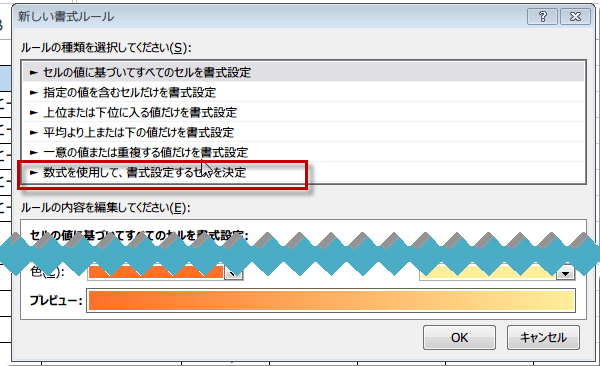
そして、次の式を数式入力欄に入力します。
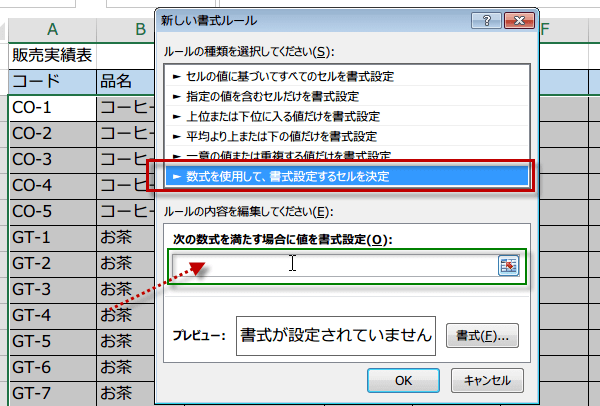
=MOD(INT(SUMPRODUCT(1/COUNTIF($B$3:$B3,$B$3:$B3))),2)
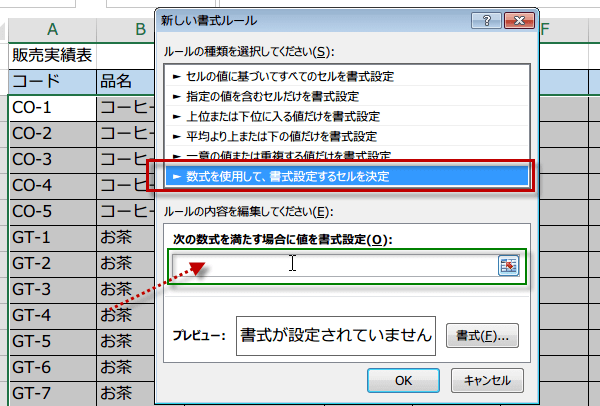
次に、書式ボタンをクリックして、背景色を決めます。
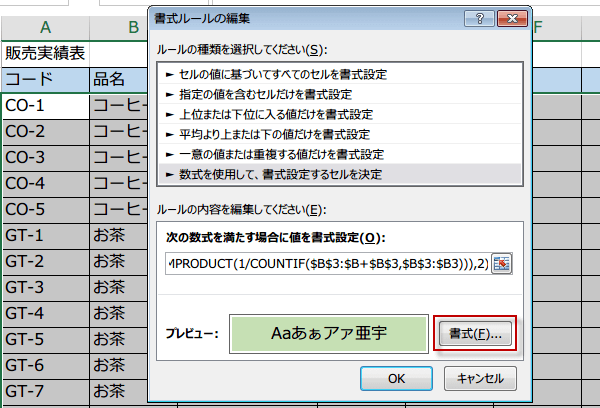
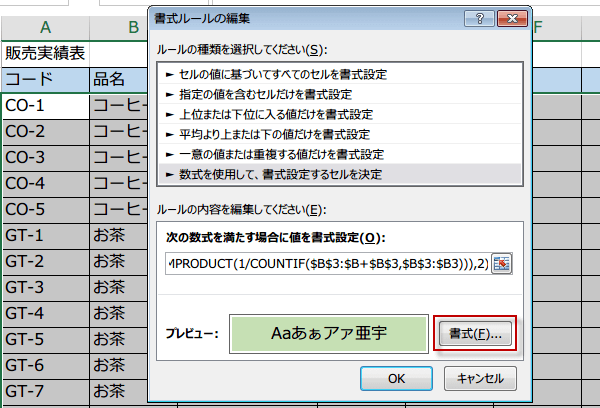
グループごとに色分けすることができたので、どこからが、お茶か、紅茶かがはっきりしましたね。
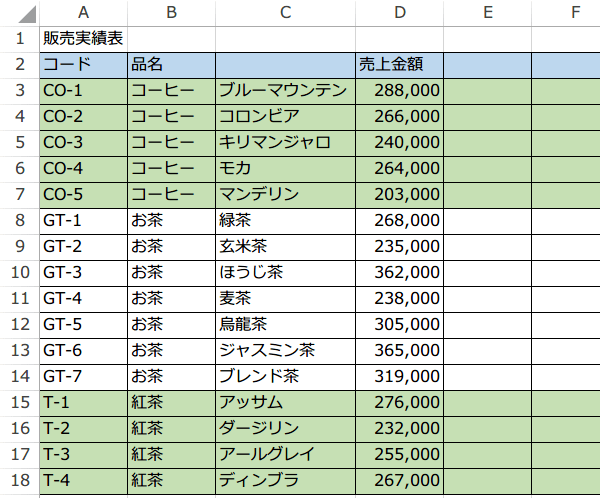
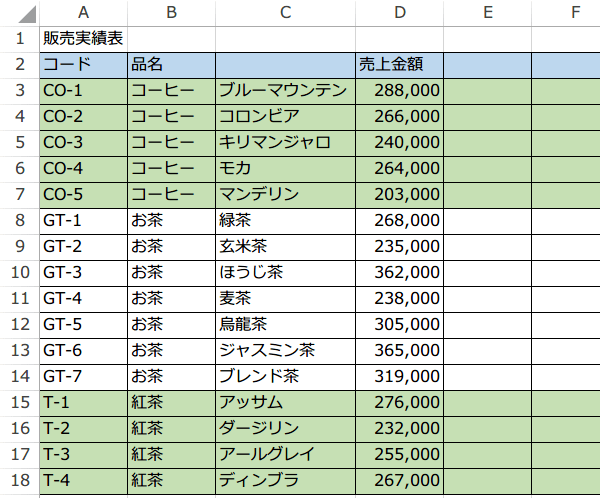
INT(SUMPRODUCT(1/COUNTIF($B$3:$B3,$B$3:$B3)))で同じ項目には同じ連番を打っています。
下図のようにコーヒーにはすべて1が入り、お茶には2,紅茶には3というようになります。
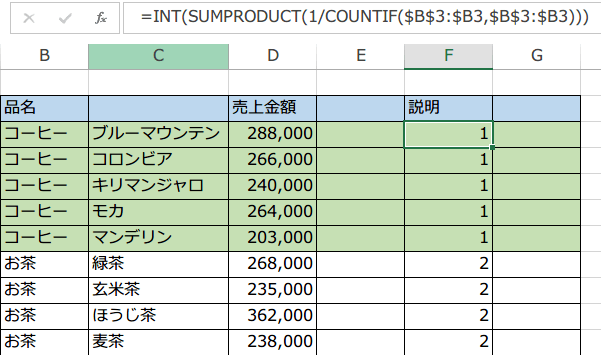
MOD関数を使うのは、指定した数式の結果がTRUEの場合に、書式が適用されるので、MOD関数を使って2で割ることで余りを出して、TRUEとFALSEの色分けの判定に利用しています。
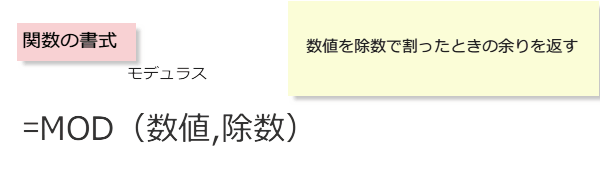
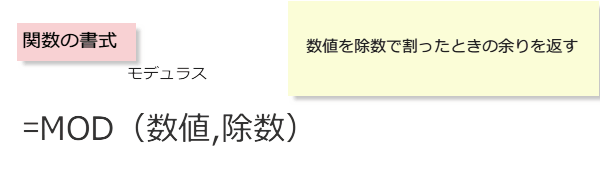
IND関数書式
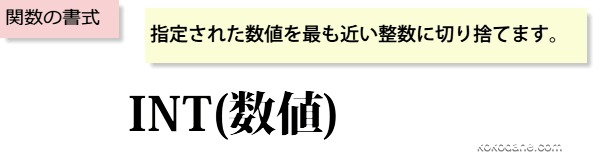
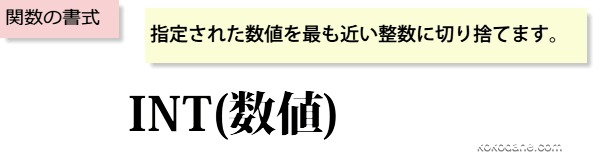
SUMPRODUCT書式


今日の講義は以上です。お疲れ様でした。