表を1行おきに3色で色分け
2013技BEST 表を1行おきに3色で色分け
Excel1行おきに色を3色で色分け
Excelで1行おきに色を変えるには、書式のコピーを使って一行おきに色分けする方法と、条件付書式の中でMOD(モッド)関数、ROW(ロウ)関数を使って色分けするという2通り方法を紹介しました。
今回は、変える色を1色増やして、3色にする場合です。
(サンプルファイルは、こちらから 2013基本技58回サンプルデータ)
表を1行おきに3色で色分け
1行おきに2色で色分けする時は、
MOD関数で行番号を2で割った時の余りが0の時だけ色を付けました。
MOD関数で行番号を2で割った時の余りが0の時だけ色を付けました。
その時の条件付き書式の条件に入力する数式を以下の様にしましたね。
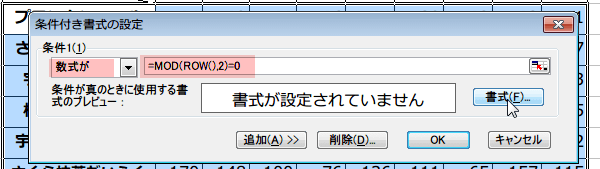
=MOD(ROW(),2)=0
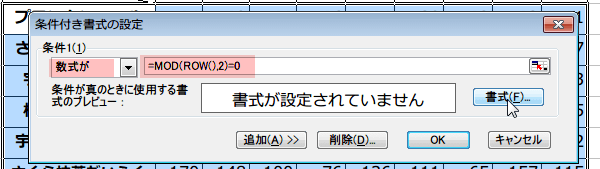
表を1行おきに3色で色分けする場合も、考え方は、これと同じです。
=MOD(ROW(),3)=0 =MOD(ROW(),3)=1 の時に色をつける設定にしてみましょう。
=MOD(ROW(),3)=0 =MOD(ROW(),3)=1 の時に色をつける設定にしてみましょう。
下記のサンプルの表に1行おきに3色で色分けを設定します。色を付けたい部分を選択して、条件付き書式をクリックします。
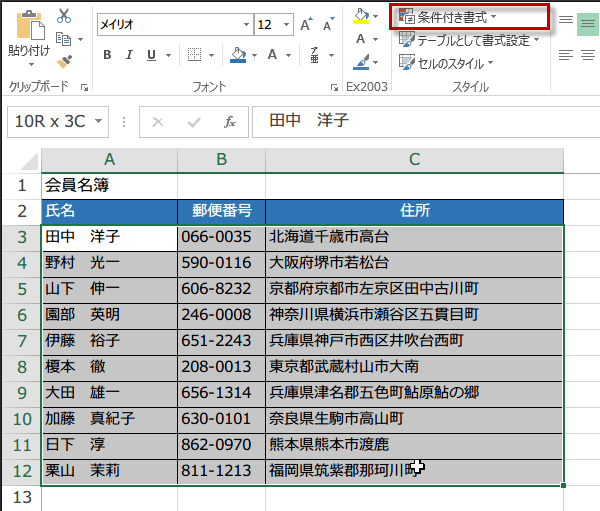
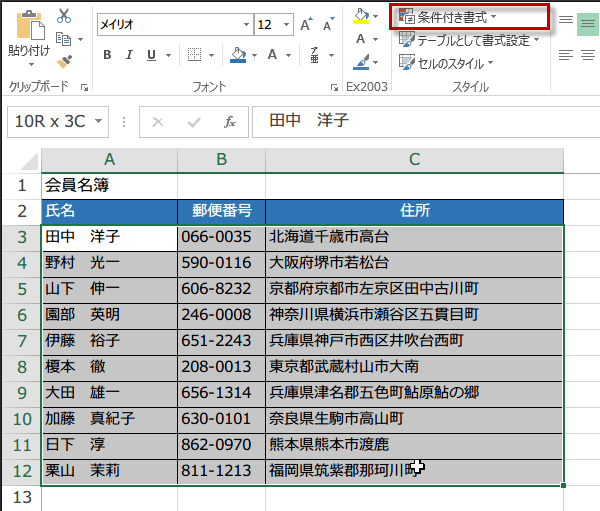
新しいルールをクリックします。
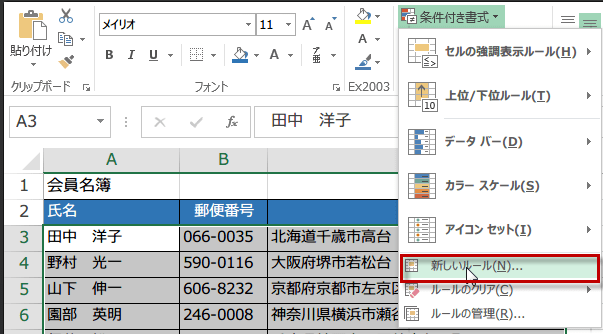
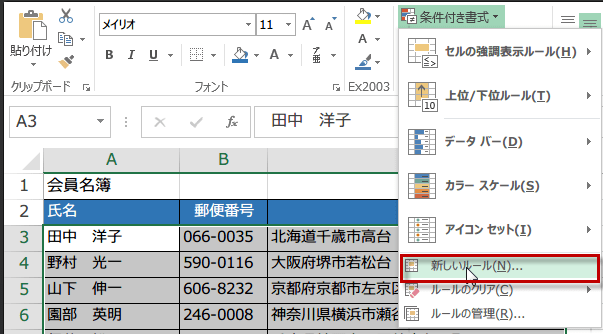
新しい書式ルールダイアログボックスで、数式を使用して書式設定するセルを決定を選びます。
つづいて、数式欄に =MOD(ROW(),3)=0 と入力し、書式ボタンをクリックしてください。
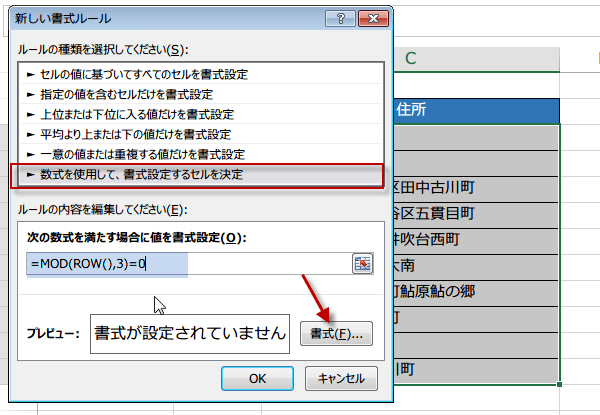
つづいて、数式欄に =MOD(ROW(),3)=0 と入力し、書式ボタンをクリックしてください。
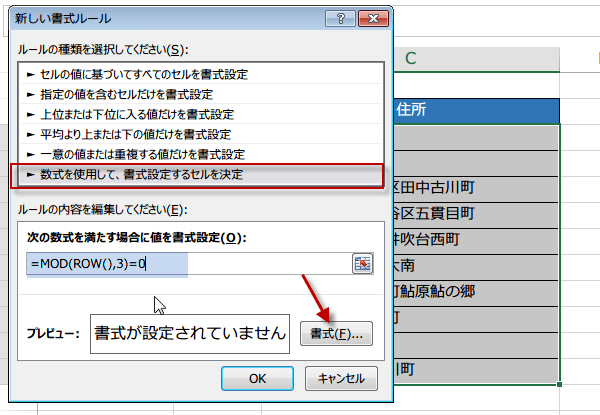
セルの書式設定ダイアログボックスが開くので、設定したい色を選びます。
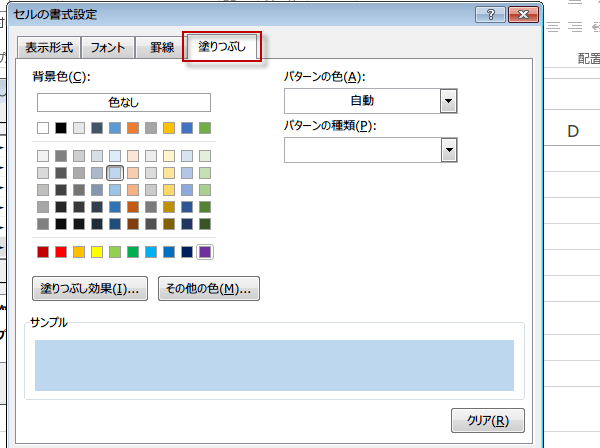
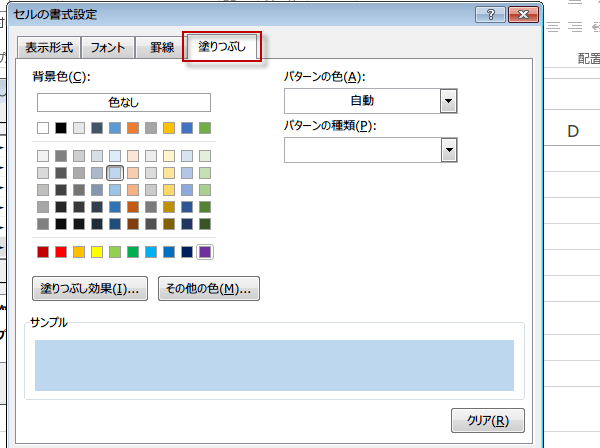
新しい書式ルールダイアログボックスに戻ったら、OKをクリックして閉じます。最初の書式が設定されました。
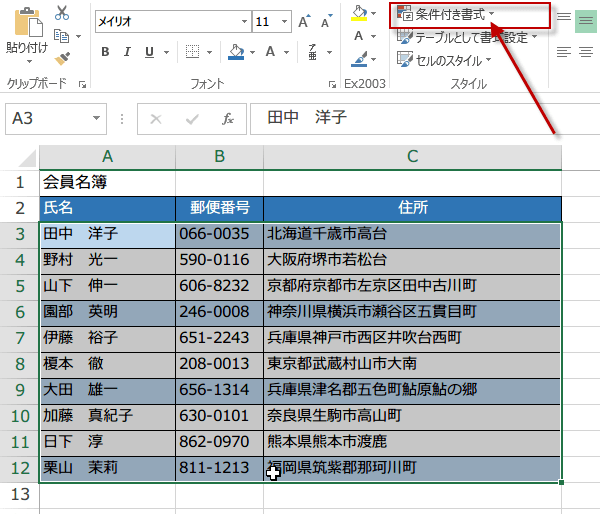
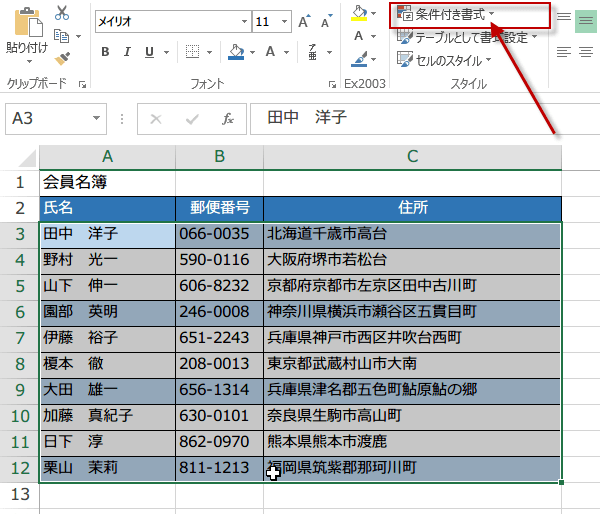
2番めの書式を設定しましょう。そのまま、範囲を選択した状態で、再び条件付き書式をクリックします。新しいルールをクリックします。
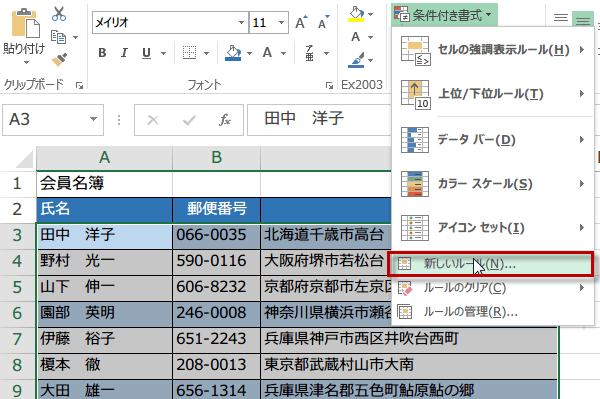
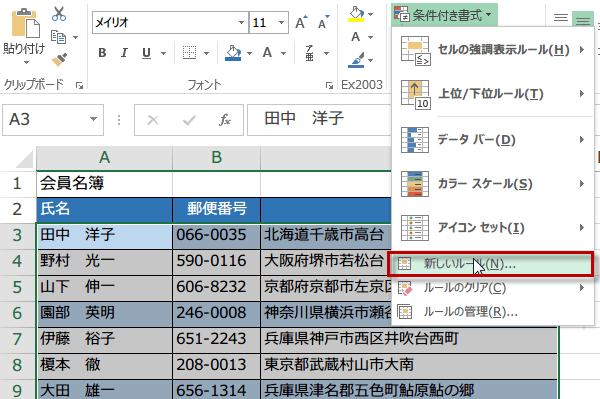
新しい書式ルールダイアログボックスで、数式を使用して書式設定するセルを決定を選びます。
つづいて、数式欄に =MOD(ROW(),3)=1 と入力し、書式ボタンをクリックしてください。
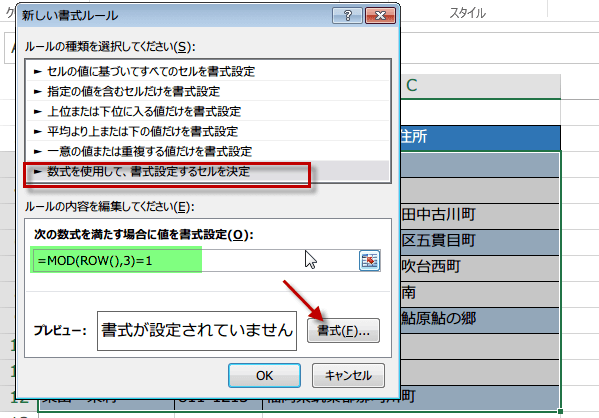
つづいて、数式欄に =MOD(ROW(),3)=1 と入力し、書式ボタンをクリックしてください。
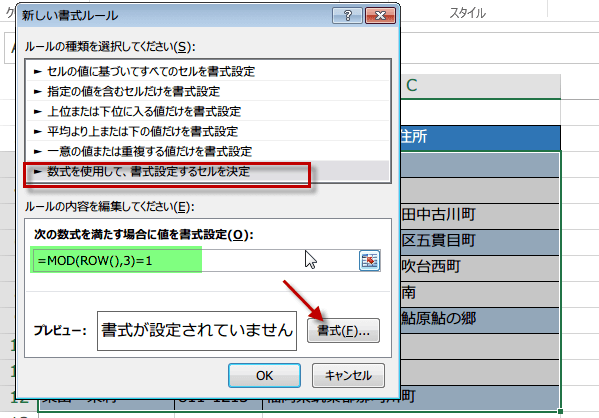
セルの書式設定ダイアログボックスが開くので、設定したい色を選びます。
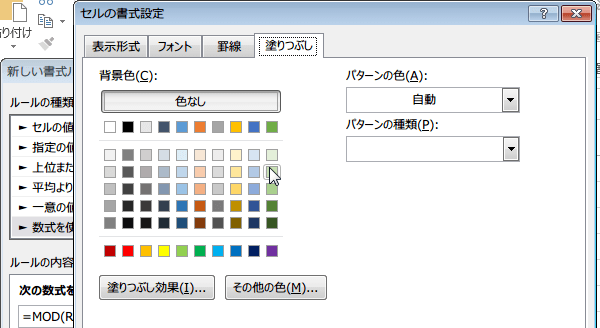
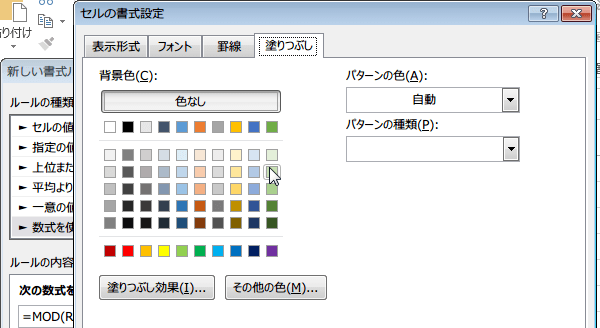
新しい書式ルールダイアログボックスに戻ったら、OKをクリックして閉じます。セルの背景色を設定する書式ルールが2つ設定されました。OKをクリックします。
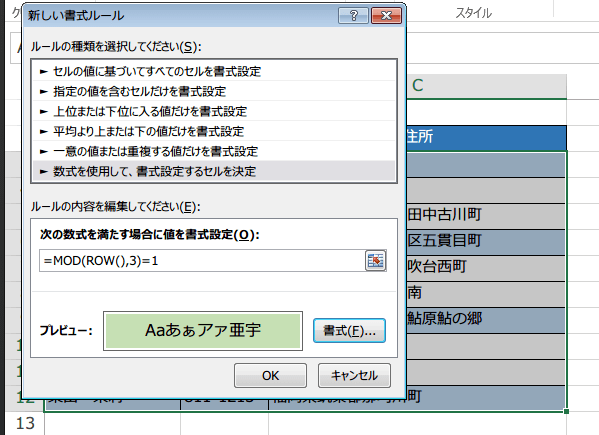
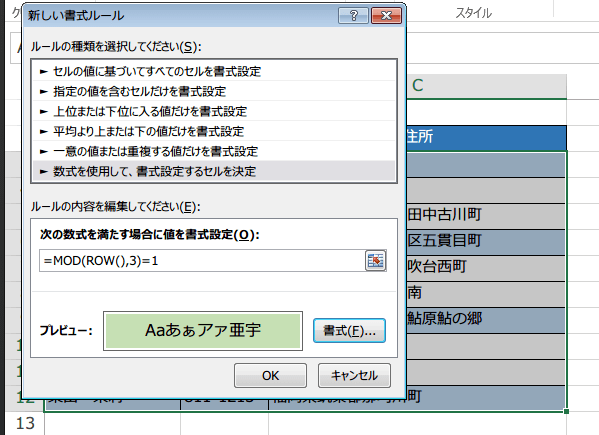
表を1行おきに3色で色分けすることができました。
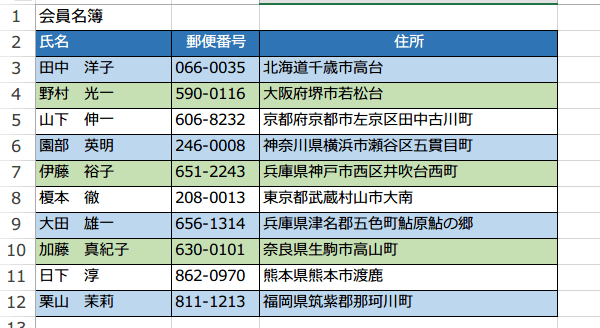
今日の講義は以上です。お疲れ様でした。
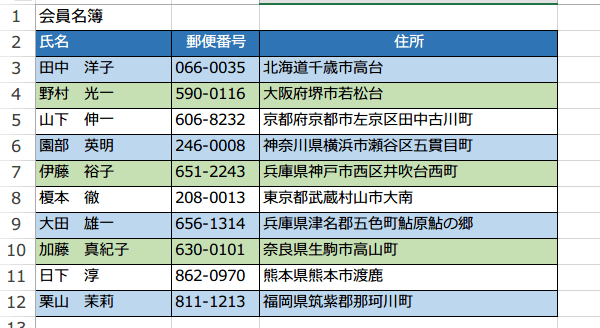
今日の講義は以上です。お疲れ様でした。