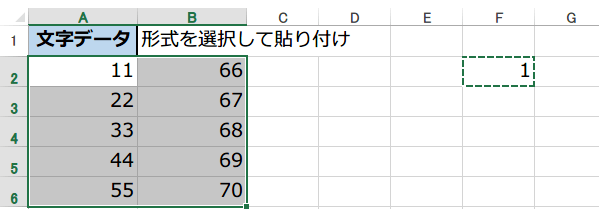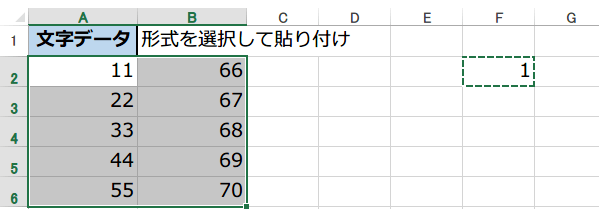文字列を数値に変える技
文字列を数値に変換する Excel 2013 基本技 46回
文字列を数値に変える3つの技
インターネットや、他のアプリからデータをインポートした場合、本来は数値のはずが、左上に小さな緑色の三角形が表示され、文字列扱いとなることがあります。
こういう時ってほんとうに、がっかりしますよね。
でも心配ご無用、すぐに文字列に治せます。
1.エラー チェック機能を利用する方法
2.区切り位置を利用する方法
3.形式を選択して貼り付けの乗算を使う方法
(操作は、Excel 2007,2010,2013 共通です。)
1.エラー チェック機能を利用する方法
文字列データの範囲を選択します。
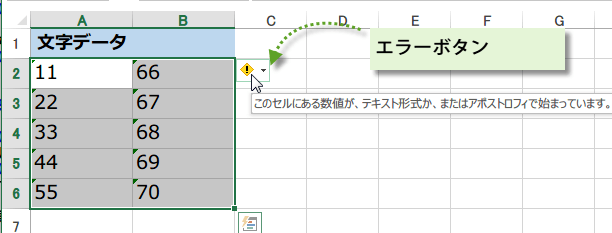
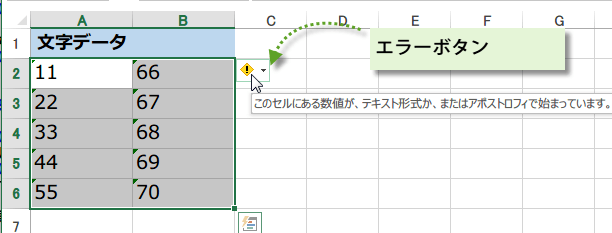
セルの範囲の横に表示されているエラー ボタンをクリックします。
メニューにある、数値に変換する をクリックします。
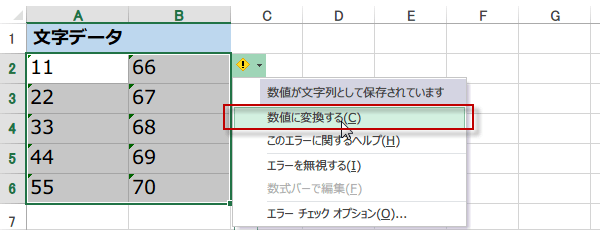
メニューにある、数値に変換する をクリックします。
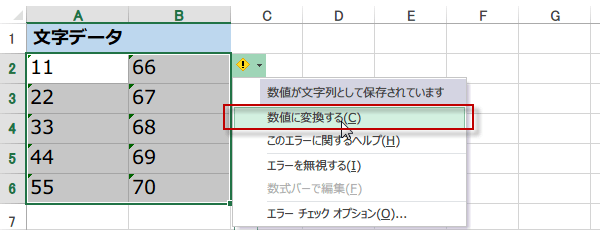
区切り位置を利用する
数値なのに文字列として認識されたデータがA列に入力されています。
文字列を含む 1 列のセルを選択します。
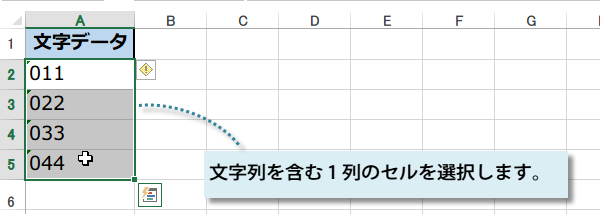
文字列を含む 1 列のセルを選択します。
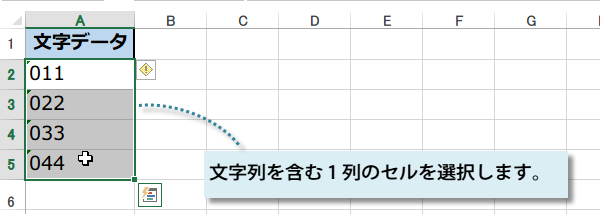
[データ]タブの [区切り位置] をクリックします。
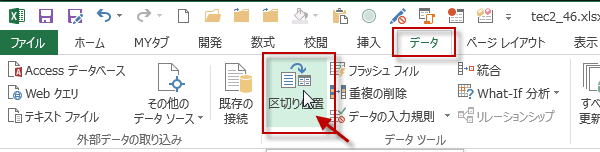
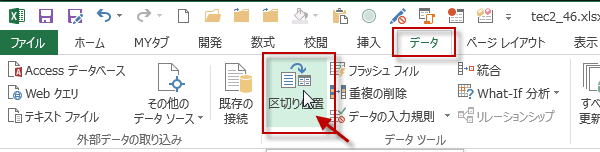
区切り位置指定ウィザード1/3が表示されます。
ここでは、元のデータ形式で、 [カンマやタブなどの区切り文字によってフィールドごとに区切られたデータ] に、チェックが入っていることを確認し、[次へ] をクリックします。
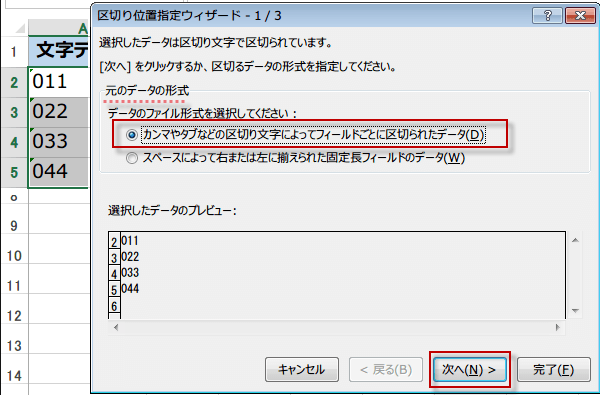
ここでは、元のデータ形式で、 [カンマやタブなどの区切り文字によってフィールドごとに区切られたデータ] に、チェックが入っていることを確認し、[次へ] をクリックします。
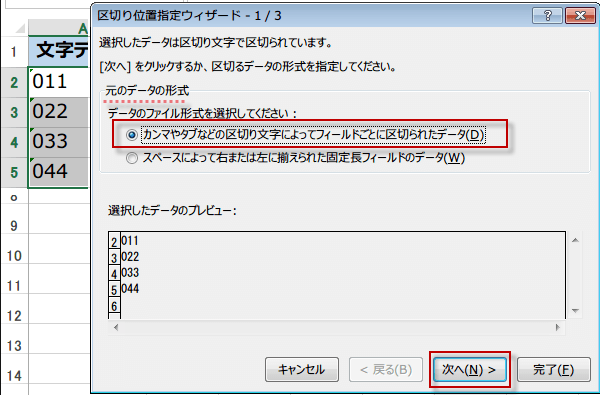
区切り位置指定ウィザード2/3が表示されます。
「フィールドの区切り文字を指定してください。」では、タブにチェックが入っていることを確認します。次へをクリックします。
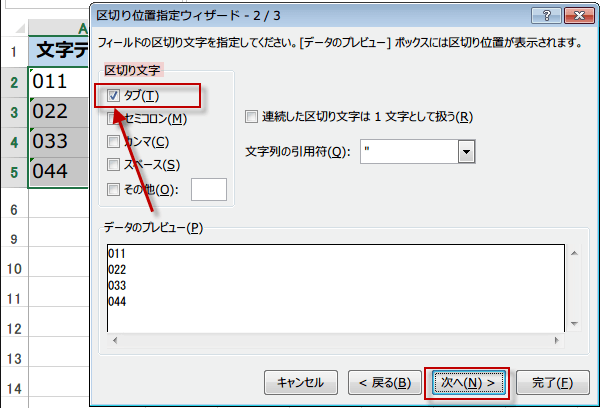
「フィールドの区切り文字を指定してください。」では、タブにチェックが入っていることを確認します。次へをクリックします。
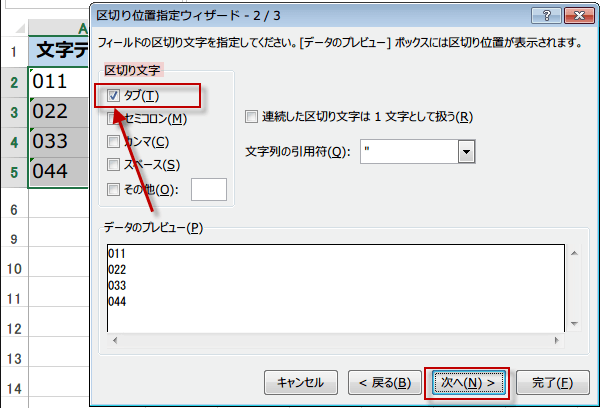
区切り位置指定ウィザード3/3が表示されます。
区切った後の列のデータ形式を聞いてきますので、 [G/標準] にチェックが入っていることを確認します。数値にする場合は、これで完了ボタンをクリックします。
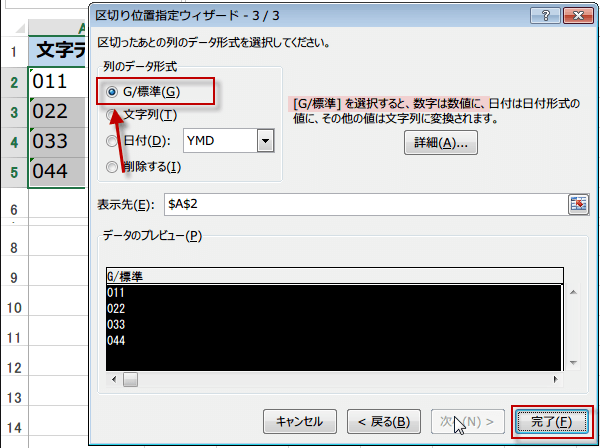
区切った後の列のデータ形式を聞いてきますので、 [G/標準] にチェックが入っていることを確認します。数値にする場合は、これで完了ボタンをクリックします。
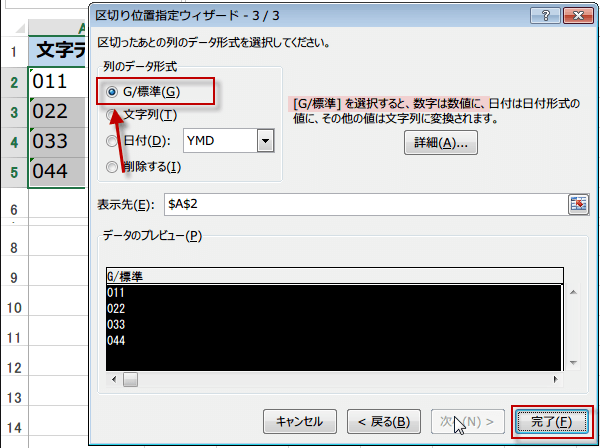
数値が文字列に変換されました。
この方法は、データが1列に配置されている時に最適です。
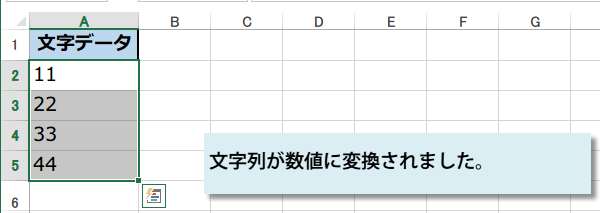
この方法は、データが1列に配置されている時に最適です。
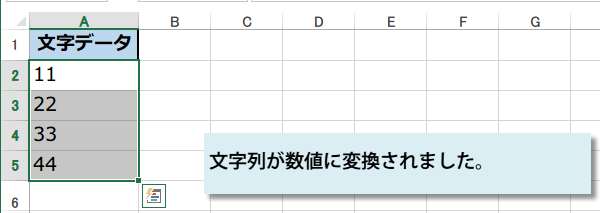
形式を選択して貼り付けの乗算を使う
空いてるセルに1と入力しておき、コピーします。
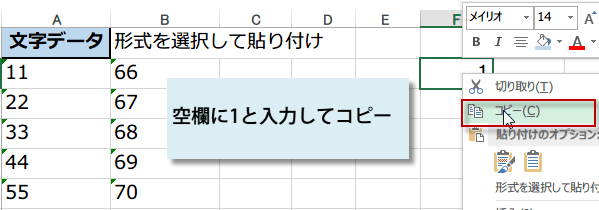
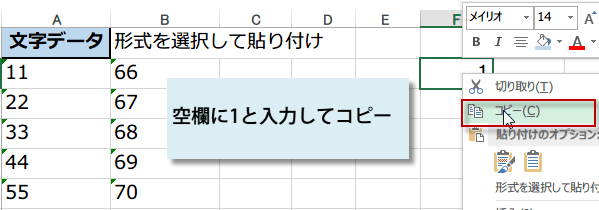
文字列から数値に変換したいセル範囲を選択し、
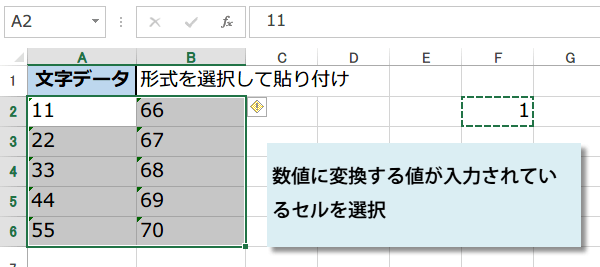
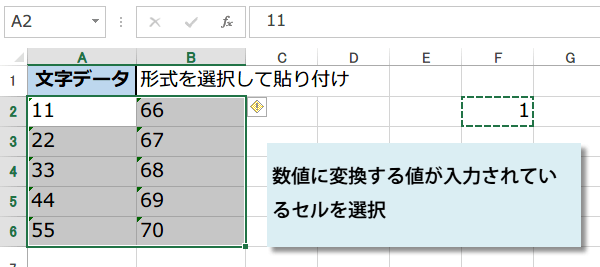
右クリックメニューから、形式を選択して貼り付けをクリックします。
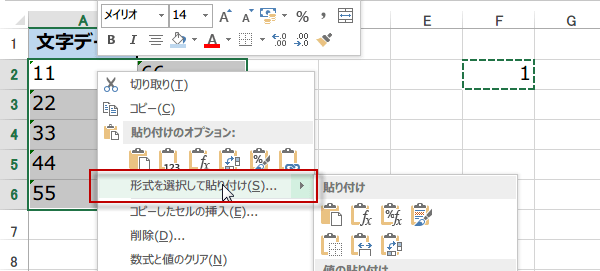
または、ホームタブから貼り付けで、形式を選択して貼り付けをクリックします。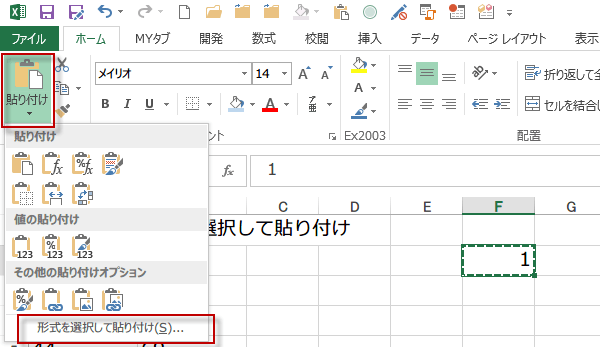
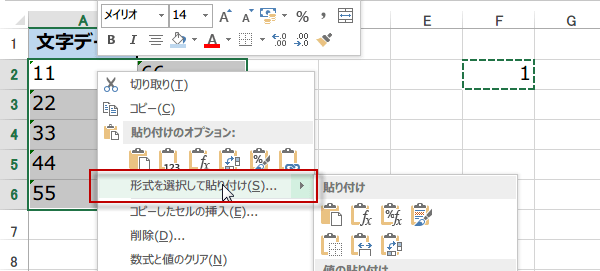
または、ホームタブから貼り付けで、形式を選択して貼り付けをクリックします。
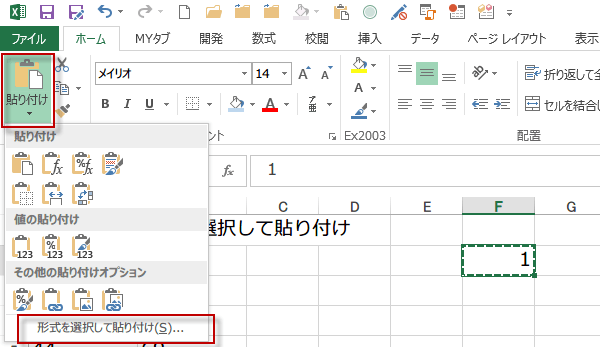
形式を選択して貼り付けダイアログが表示されるので、乗算にチェックを入れ、 [OK] をクリックします。
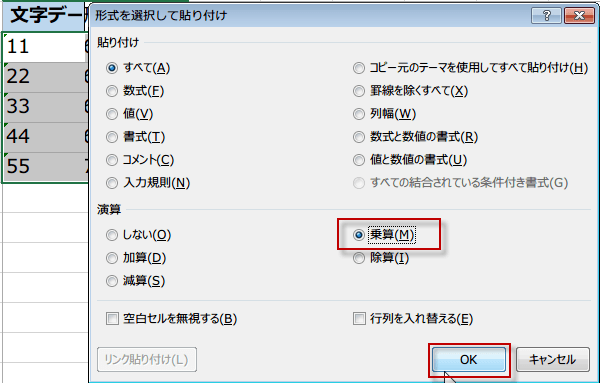
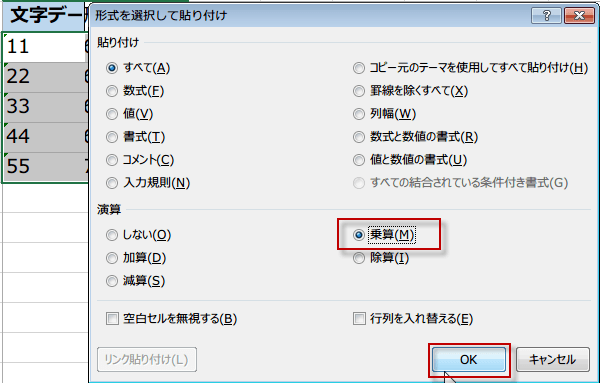
選択したセルに1が掛けられて、文字列から数値になりました。