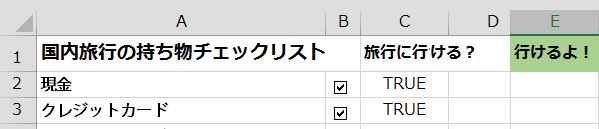チェックボックスの活用:チェックされた項目をカウント
チェックする項目の横にチェックボックスを表示し、チェックの入った個数をカウントします。
実用的なチェックリストでチェックされた項目をカウント Excel2013 応用技
チェックリストの作り方2活用編
今回は、チェックボックスを使ったチェックリスト活用するための、アイデアを紹介します。
まず、1.
チェックされた項目をカウントできるように隣のセルとリンクさせる作業。
次に、2.項目数と、チェック済み数を比較する作業
さらにそれらを判定する作業の3項目を追加することで、とてもおもしろいチェックリストに仕上がります。
旅行用のチェックリストを作る
旅行用のチェックリストを作成します。チェックする項目の横にチェックボックスを表示し、すべてのチェックが入ったら、旅行に行ってもいいというコメントを表示しましょう。
コントロールの書式設定
チェックボックス上で右クリックし表示されるメニューの[コントロールの書式設定]をクリックします。
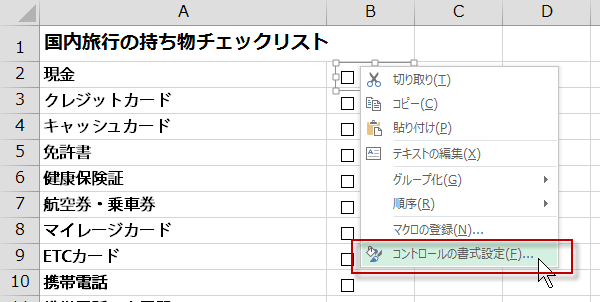
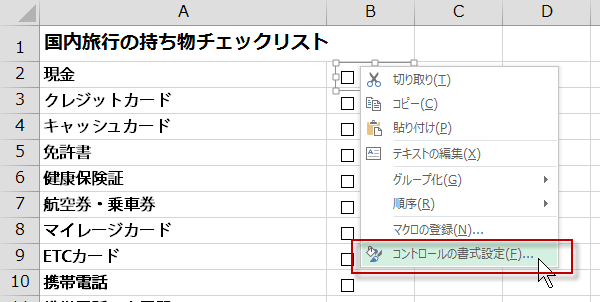
コントロールの書式設定ダイアログボックスが表示されます。
チェックボックスと隣のセルをリンクさせます。
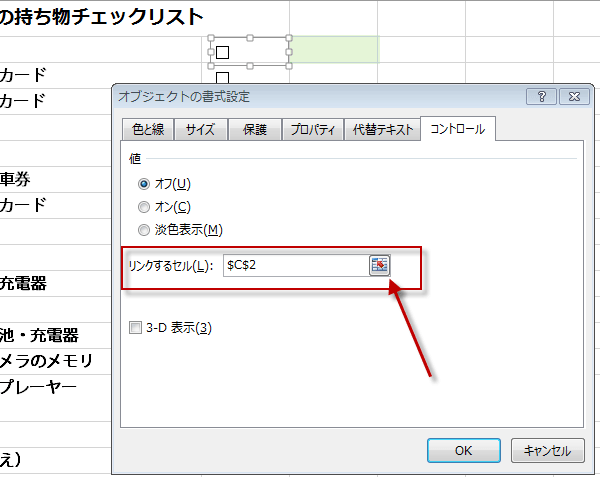
チェックボックスと隣のセルをリンクさせます。
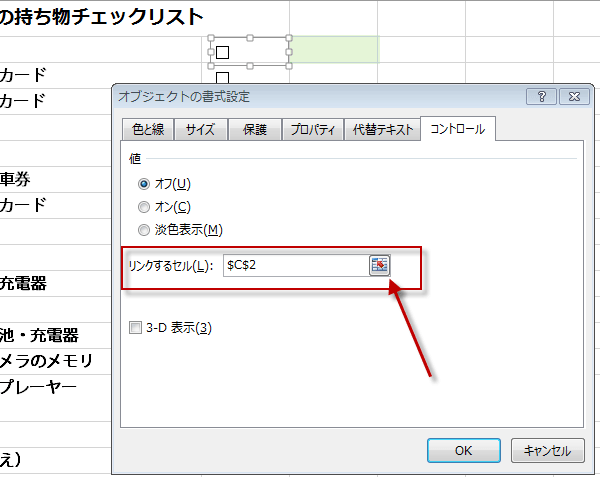
リンクさせるとチェックが入った時にTrueと表示されます。
この操作を他のチェックボックスに対しても行い隣のセルとリンクさせます。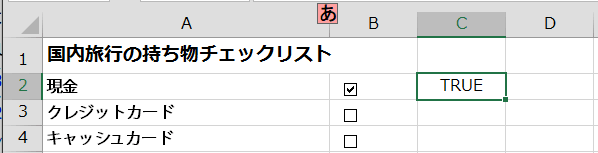
この操作を他のチェックボックスに対しても行い隣のセルとリンクさせます。
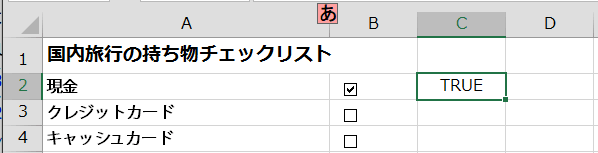
コントロールの書式設定は、チェックボックスを選択した状態で、開発タブのコントロールにあるプロバティボタンからも表示できます。
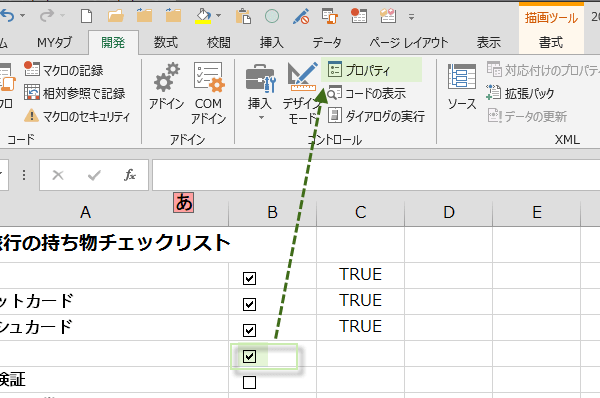
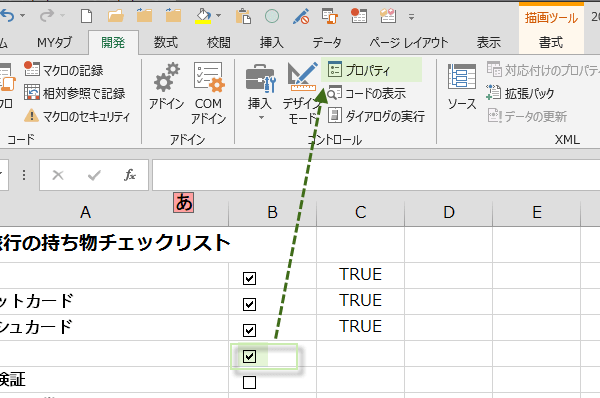
すべてのチェックボタンをセルとリンクさせたら、項目数を数える式をB25セルに入れます。
=COUNTA(A2:A23)
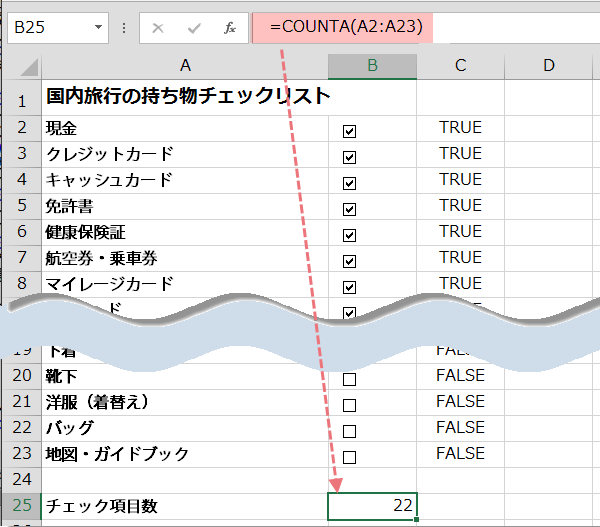
=COUNTA(A2:A23)
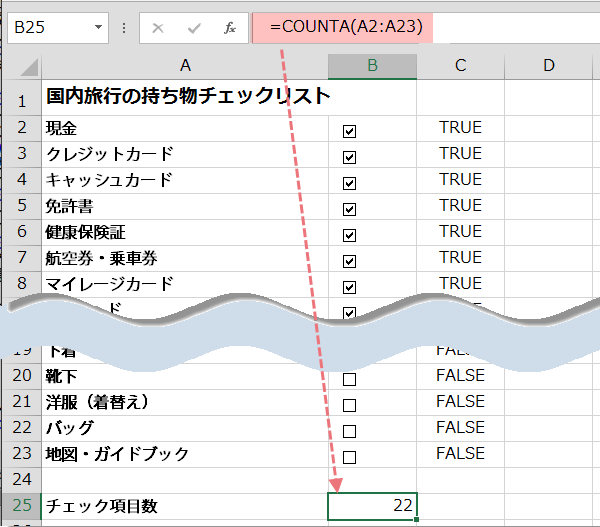
さらに、チェックの入った項目をカウントします。
=COUNTIF(C2:C23,TRUE)
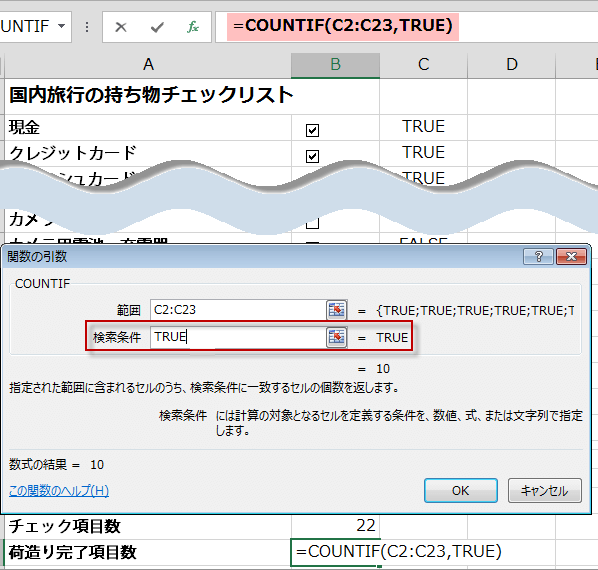
=COUNTIF(C2:C23,TRUE)
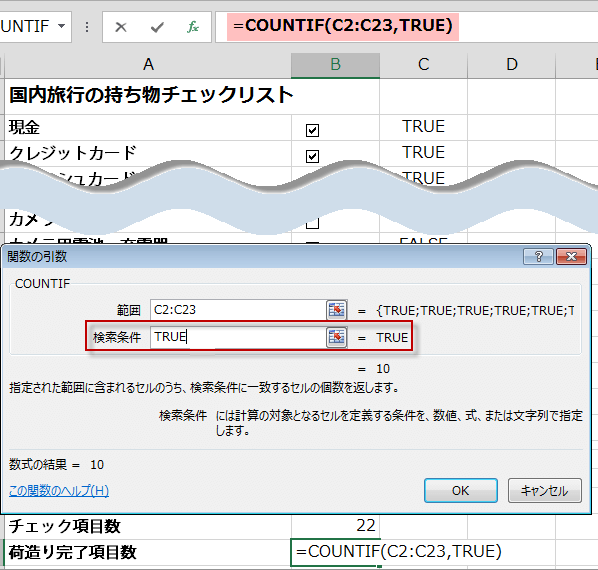
仕上げにIF関数で、旅行に行けるかどうかの判定をする式を入力します。


インパクトが欲しければ、条件付き書式を設定します。
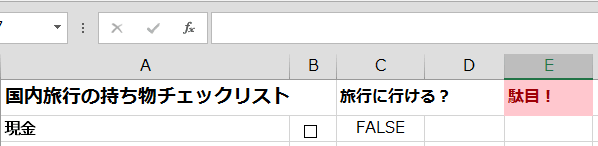
すべてのチェックボタンがTRUEなら背景と文字色が緑系になります。
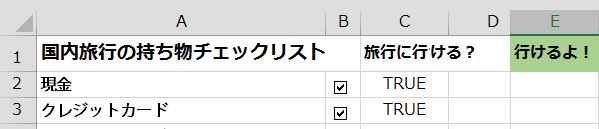
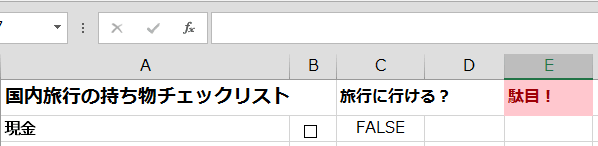
すべてのチェックボタンがTRUEなら背景と文字色が緑系になります。