条件付き書式で色分けする
条件付き書式で色分けする~Excel2013
条件によって書式を変える「条件付き書式」で色分け
今回は、Excel 2013の条件付き書式を利用して、合計欄のあるデータを色分けしてみることにします。
リボンからの条件付き書式は、Excel 2007,2010,2013 共通です。
売上高に応じて色分けする
下記のような売上表において、売上が80万以上の場合に、文字の色とセルの色を変えることにします。
条件付き書式を設定したいのは、「売上合計」欄です。「売上合計」欄を範囲選択します。
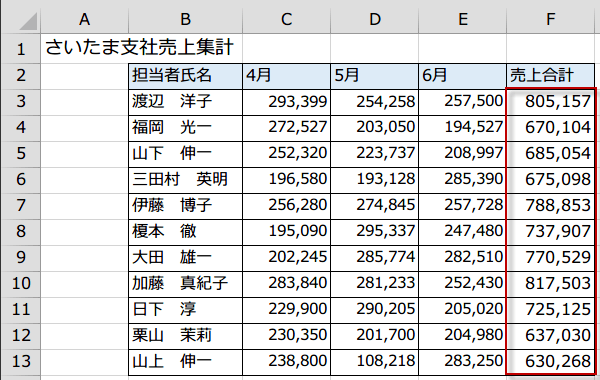
条件付き書式を設定したいのは、「売上合計」欄です。「売上合計」欄を範囲選択します。
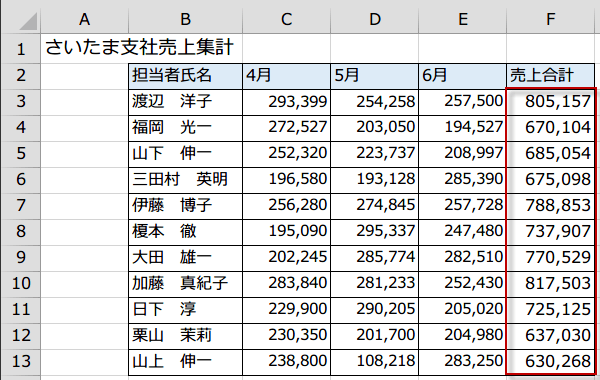
次に、ホームタブのスタイルグループにある、条件付き書式ボタンをクリックします。
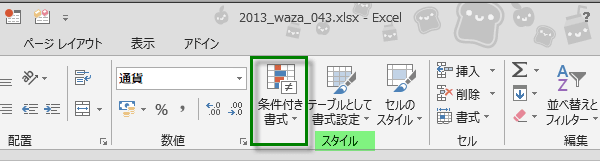
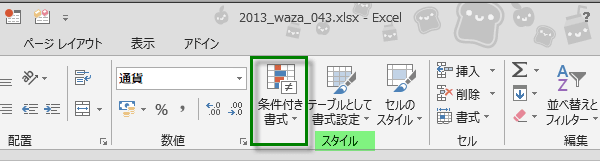
すでに、いろいろなルールの候補が用意されています。
売上が80万以上の場合に、文字の色とセルの色を変えるという条件なので、セルの強調表示ルールをクリックします。
続いて指定の値より大きい(G)をクリックします。
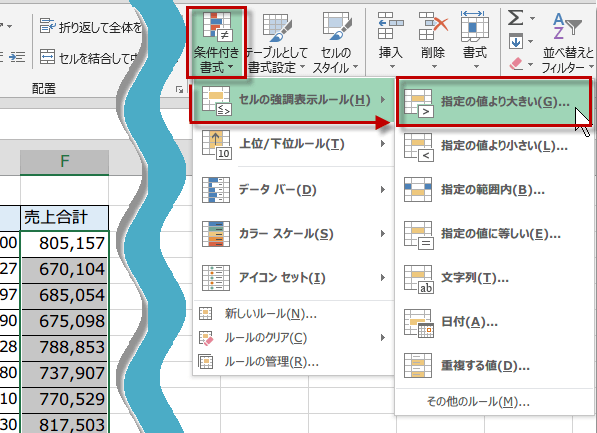
売上が80万以上の場合に、文字の色とセルの色を変えるという条件なので、セルの強調表示ルールをクリックします。
続いて指定の値より大きい(G)をクリックします。
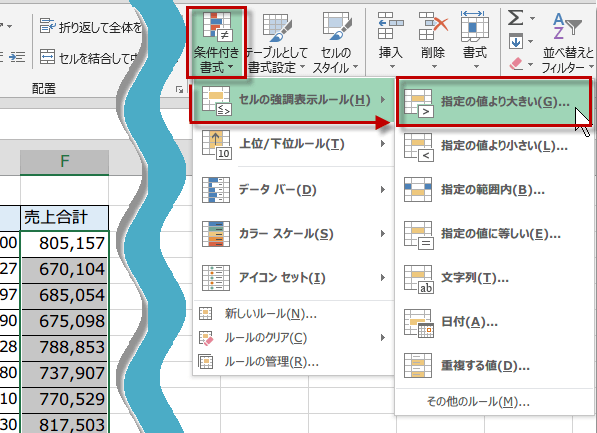
すると、指定の値より大きいダイアログボックスが表示されます。
左側の入力欄に800000と入力し、書式を選びます。濃い赤の文字、明るい赤の背景という予め用意された書式を適用しました。
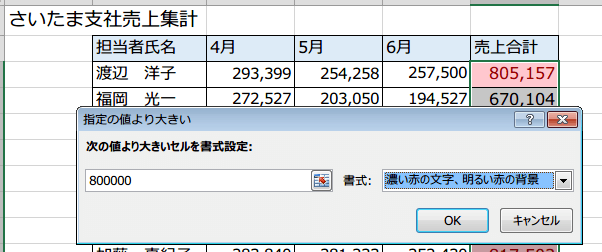
左側の入力欄に800000と入力し、書式を選びます。濃い赤の文字、明るい赤の背景という予め用意された書式を適用しました。
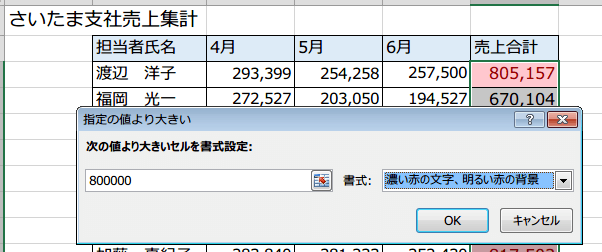
こちらは、濃い緑の文字、緑の背景


用意された設定以外を使いたい時は、ユーザー設定の書式をクリックして、セルの書式設定ダイアログボックスから設定します。
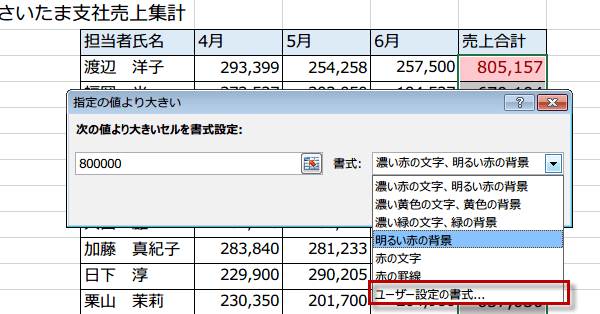
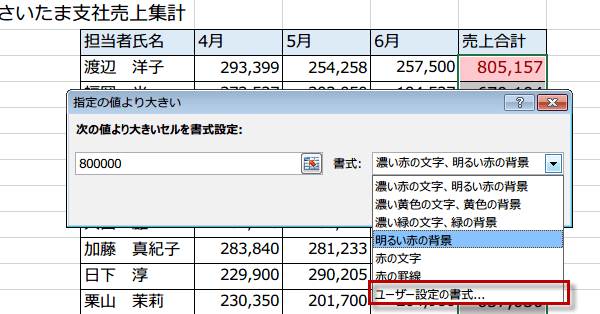
ユーザー設定の書式も、センス良くとなると、なかなか難しいですね。文字と背景の組み合わせをそれぞれ工夫してみてください。

