エクセルのチェックボックス作り方
チェックボックスでリストを徹底活用
Excelで使うことのできるチェックボックスには、「フォームコントロールのチェックボックス」と「ActiveXコントロールのチェックボックス」の2種類があります。
この記事ではフォームコントロールのチェックボックスを使います。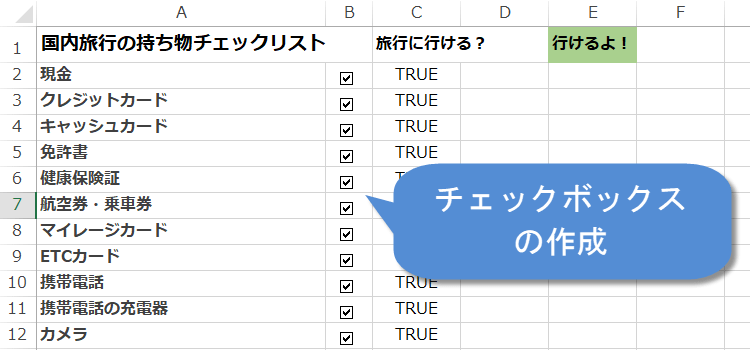
Excelで使うことのできるチェックボックスには、「フォームコントロールのチェックボックス」と「ActiveXコントロールのチェックボックス」の2種類があります。
この記事ではフォームコントロールのチェックボックスを使います。
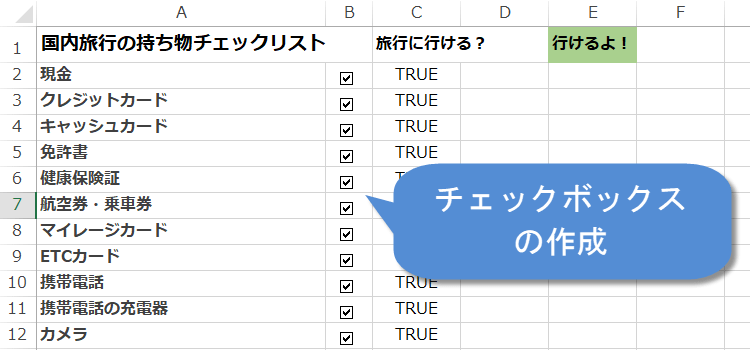
エクセルでチェックボックス作りかた~2013技BEST40回
チェックボックスを作る
エクセルでフォームコントロールのチェックボックスを使ってチェックリストを作ります。チェックボックスの作り方からチェックボックスの活用法、そしてチェックボックスの編集や削除などをマスターします。
エクセルでチェックボックスを使うには、予め開発タブを表示しておく必要があります。
開発タブを表示させたら、サンプルの例を参考にしてすぐに作ることができます。
チェックボックスのチェックリストを作る
チェックボックスを作るのに使うのは、旅行用の準備のチェックリストです。
はじめに、開発タブをクリックして、コントロールグループの挿入ボタンをクリックします。
すると コントロールボックスが2段重ねで現れます。
挿入した時に表示される文字列が、フォームコントロールのチェックボックスでは「チェック1」のように日本語です。
一方ActiveXコントロールの場合は、「CheckBox1」のように英語となっていますので、区別できますね。
上にあるのが、[フォームコントロール]で、下はActiveXコントロールです。
上にあるフォームコントロールの中にあるチェックボックス(フォームコントロール)ボタンをクリックします。
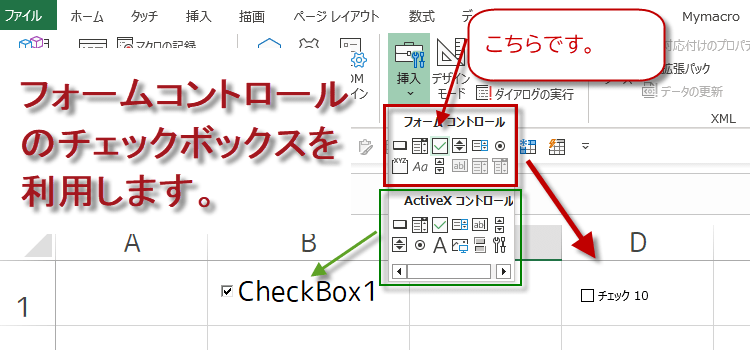
はじめに、開発タブをクリックして、コントロールグループの挿入ボタンをクリックします。
すると コントロールボックスが2段重ねで現れます。
挿入した時に表示される文字列が、フォームコントロールのチェックボックスでは「チェック1」のように日本語です。
一方ActiveXコントロールの場合は、「CheckBox1」のように英語となっていますので、区別できますね。
上にあるのが、[フォームコントロール]で、下はActiveXコントロールです。
上にあるフォームコントロールの中にあるチェックボックス(フォームコントロール)ボタンをクリックします。
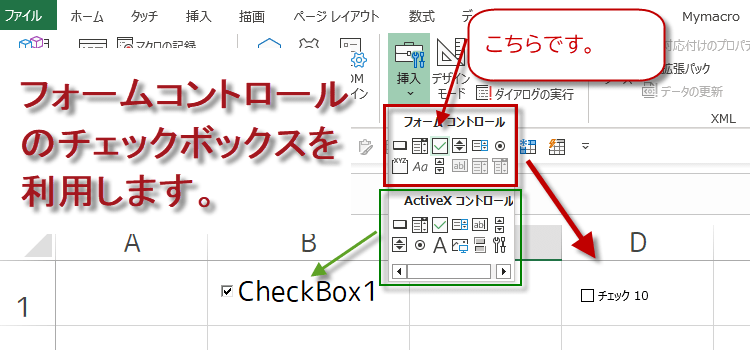
そしてチェックボックスを配置したいワークシートのセル上でクリックします。
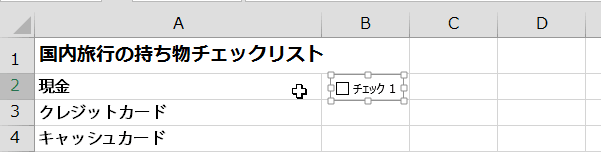
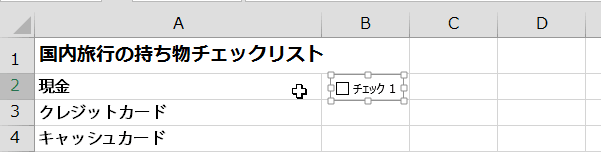
チェックボックスの文字を削除したり修正・編集するには
チェックボックスが挿入できました。
チェック1という文字列が自動で入力されています。この文字列を削除するには、右クリックして、テキストの編集をクリックして不要な文字列を削除します。
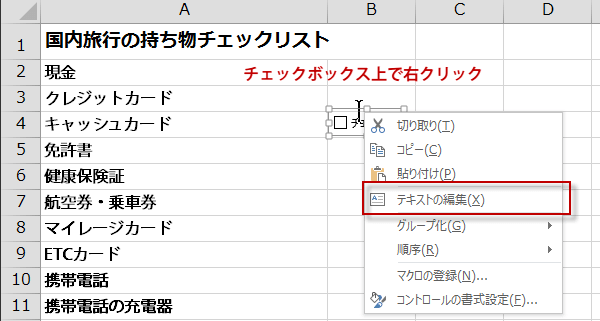
チェックボックスの文字列を修正する場合も必要に応じて好きな文字列を入力してください。
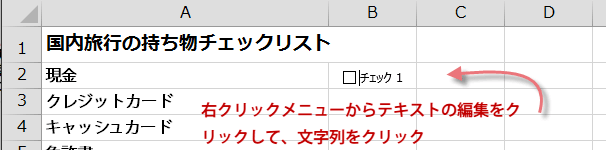
チェック1という文字列が自動で入力されています。この文字列を削除するには、右クリックして、テキストの編集をクリックして不要な文字列を削除します。
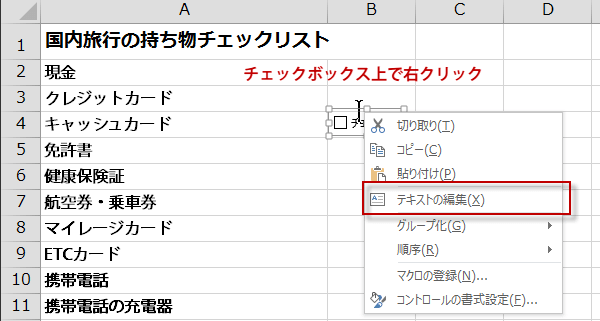
チェックボックスの文字列を修正する場合も必要に応じて好きな文字列を入力してください。
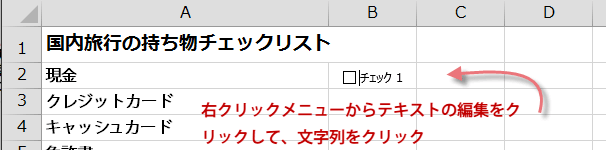
チェックボックスのコピー
あっという間にチェックボックスができましたが、まだ1個です。
これを他のセルにもコピーします。チェックボックスはコピーできるんですね。
B2セルを選択して、下側の角をクリックし、一番下のセルまでドラッグします。
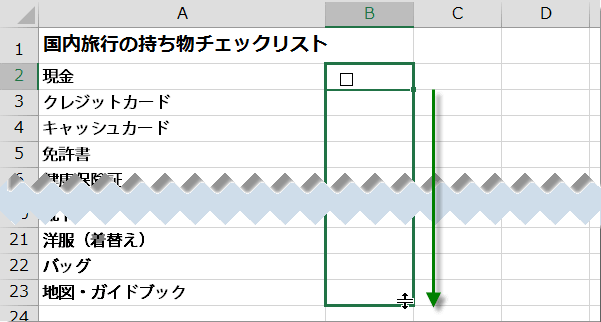
これを他のセルにもコピーします。チェックボックスはコピーできるんですね。
B2セルを選択して、下側の角をクリックし、一番下のセルまでドラッグします。
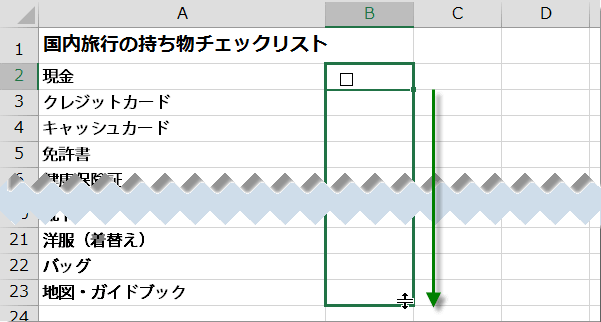
チェックボックスがコピーできました。
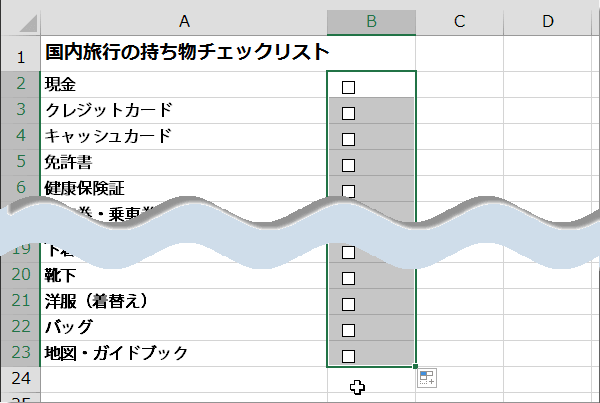
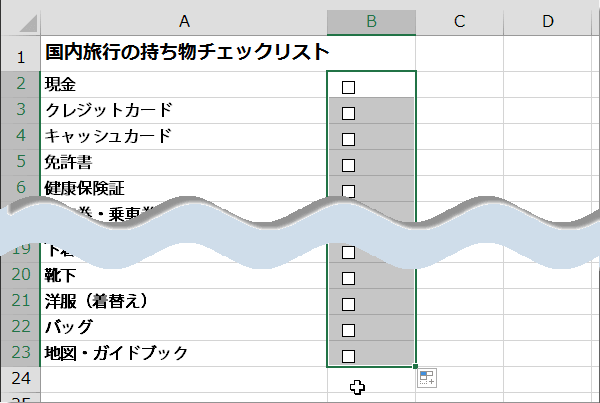
これで全部の項目にチェック・ボックスをつけることができました。
次は、何個チェックが入ったかなどを計算するために、コントロールの書式設定を行います。
次は、何個チェックが入ったかなどを計算するために、コントロールの書式設定を行います。