クイックアクセスツールバーに独自のショートカットキーを設定する
Excel 2013 基本技 28回
ユーザー独自のショートカットキーを設定する方法
画面左上にある「クイックアクセスツールバー」は、ユーザー設定可能なツールバーです。
自由にカスタマイズできるので、自分が仕事で良く使う操作のボタンを表示させるようにすれば、わざわざリボンのタブを探さなくても、すぐに操作ができます。
クイック アクセス ツールバーのカスタマイズについては、こちらでも紹介しています。
クイックアクセスツールバーに印刷ボタンを追加
2013で印刷する場合、
1.ファイルタブをクリックして、
2バックステージビューの印刷をクリックします。
2手間かかるわけです。
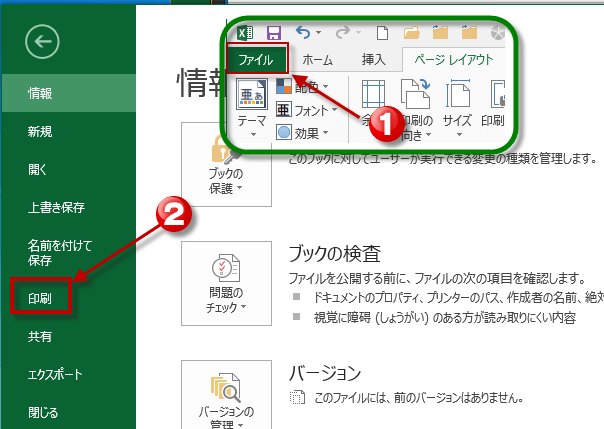
クイックアクセスツールバーに印刷ボタンを追加しておけば、
ボタンの一押しで済むので、効率的です。
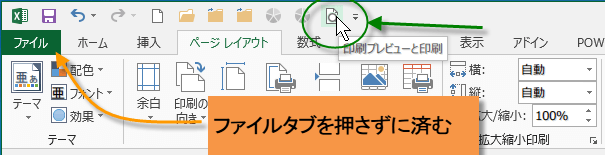
1.ファイルタブをクリックして、
2バックステージビューの印刷をクリックします。
2手間かかるわけです。
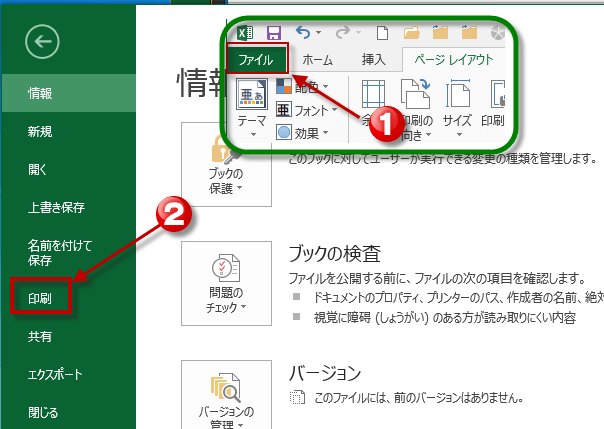
クイックアクセスツールバーに印刷ボタンを追加しておけば、
ボタンの一押しで済むので、効率的です。
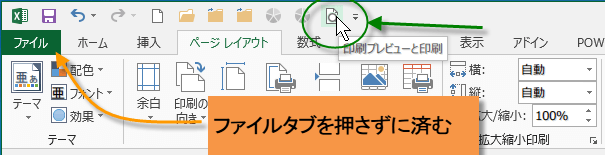
しかも、クイック アクセス ツールバーに追加したボタンには自動的にショートカットの番号が振られているので、
Alt番号を入力すれば、起動させることができます。
下図の例では、印刷ボタンは、9ですから、Altキーに続けて9で
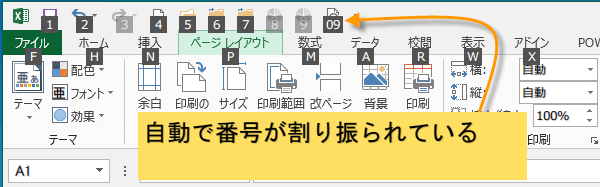
下図の例では、印刷ボタンは、9ですから、Altキーに続けて9で
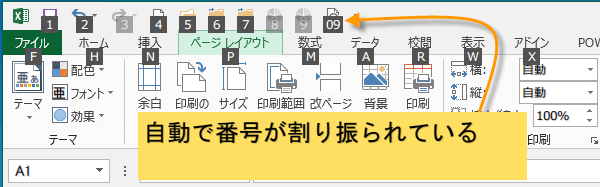
バックステージビューの詳細な印刷の設定画面が開きます。この番号はクイックアクセスツールバーのどの位置に追加したかで変わってきます。
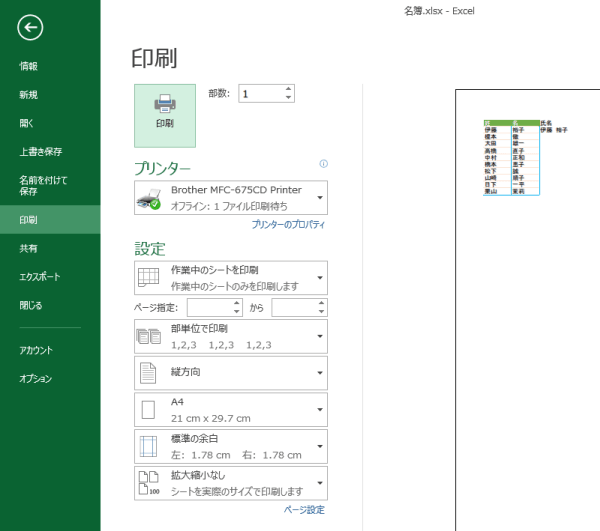
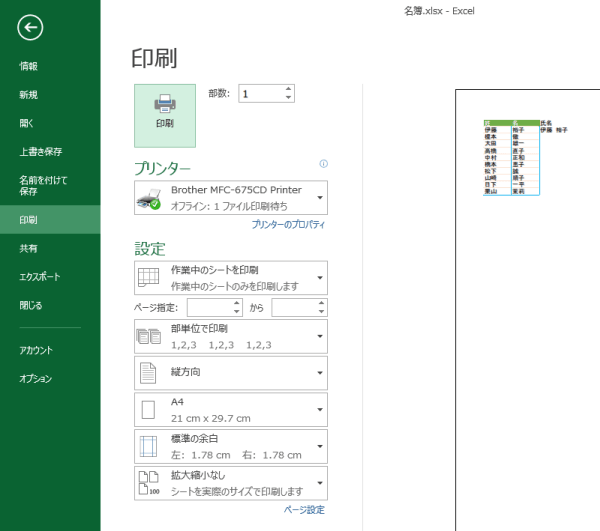
たった1手間省けるだけと思うかも知れませんが、体感速度はすごく快適です。
クイックアクセスツールバーに登録したボタンはすべてが、ショートカットキーとなる。
クイックアクセスツールバーに登録したボタンはすべてが、ショートカットキーとなる。
Altキーを押すと、数字が表示されるので、無理に割り振られた数字を、覚えなくても大丈夫なのです。
クイック アクセス ツールバーに追加したら便利なコマンド
管理人の場合、保存ボタンの隣に、名前をつけて保存を追加しています。
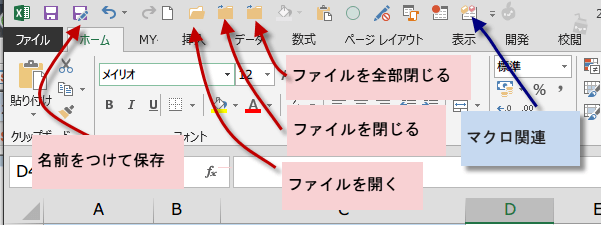
頻繁に使うコマンドや、すごく見つけにくいコマンドを登録するのが基本的な考え方です。
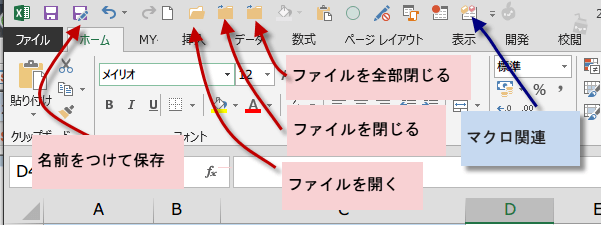
頻繁に使うコマンドや、すごく見つけにくいコマンドを登録するのが基本的な考え方です。