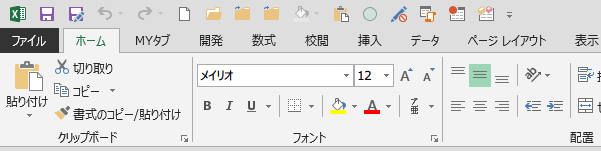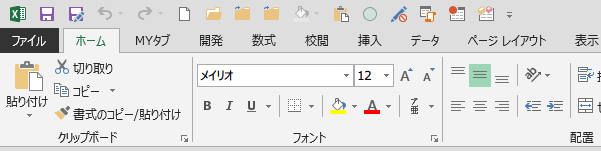リボンを使い勝手がいいようにカスタマイズ
リボンを自分仕様にカスタマイズする Excel2013 基本技29回
リボンを自分の好みにカスタマイズして仕事効率をアップする
Excelのリボンのカスタマイズ方法は、2種類あり、どちらもとても簡単です。
1.タブの並び順を使用頻度順に並び変える
2.ユーザー用のオリジナルのタブを作成して、使用頻度の高いコマンドを並べる。
複数のユーザーがいる共用PCにおいても使える方法です。
それは、ユーザー設定をカスタミゼーションファイルとして保存することができ、いつでも必要な時に設定を呼び出せるからです。
タブの並び順を自分がよく使う順、使用頻度順に並び変える
リボンのタブの並び順を変えるには、Excelのオプション設定のリボンのユーザー設定から行います。
早く開くには、リボン上の空白部分を右クリックして、メニューから「リボンのユーザー設定」を選択するのが便利です。
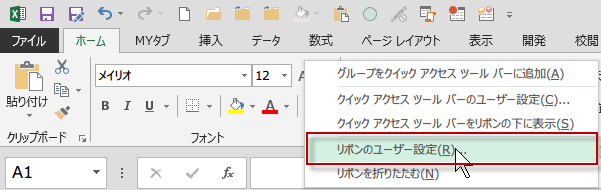
早く開くには、リボン上の空白部分を右クリックして、メニューから「リボンのユーザー設定」を選択するのが便利です。
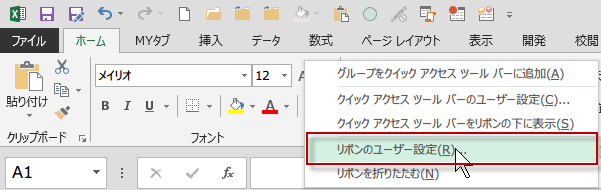
リボンの右側に現在のタブが表示されています。
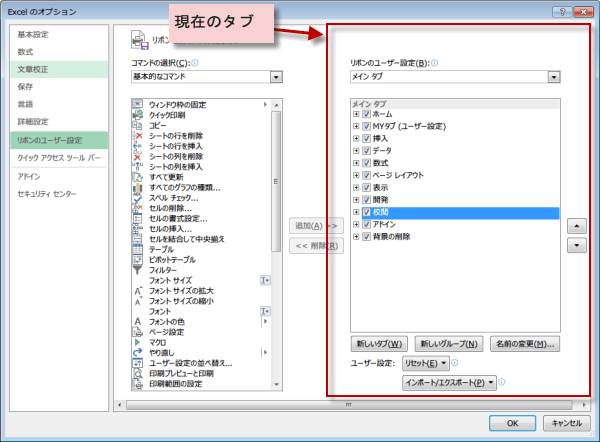
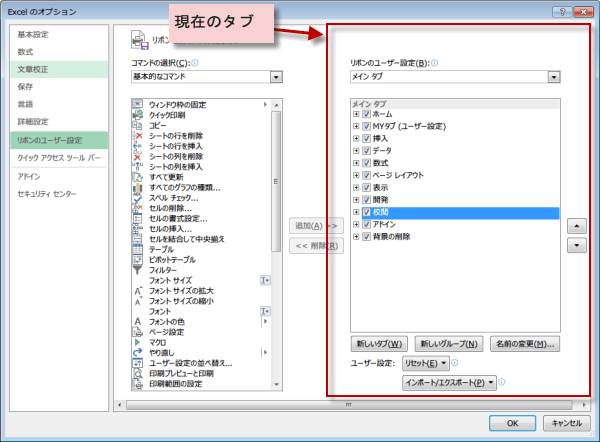
順番を上げたいコマンドを選択して、ボタンで上に上げてやります。
順番を変更が終わったらOKボタンをクリックして、ブックに戻ります。
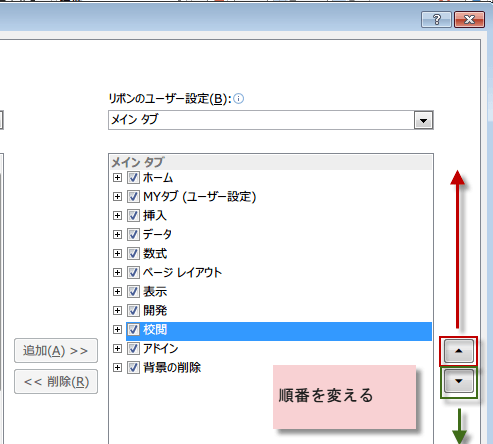
順番を変更が終わったらOKボタンをクリックして、ブックに戻ります。
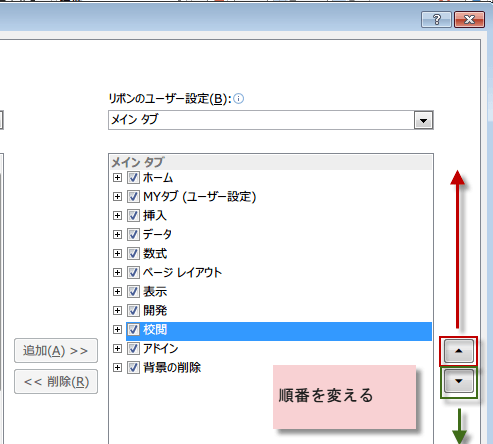
タブの並び順を変更しました。これで大分使い勝手が良くなります。
なぜ、リボンのカスタマイズをおすすめするのかと言えば、リセットが簡単だからです。
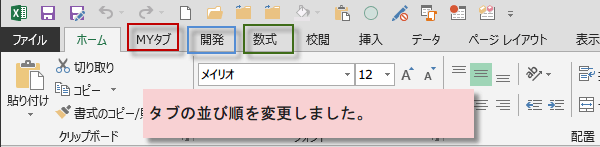
なぜ、リボンのカスタマイズをおすすめするのかと言えば、リセットが簡単だからです。
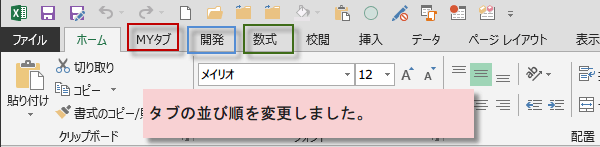
リボンのカスタマイズ ユーザー設定をリセットするには
リセットしたい時は、Excelのオプション設定のリボンのユーザー設定からリセットボタンをクリックするだけです。
これで、初期設定(規定値)に戻ります。
でも、もったいないので、リセットの前に、その下にあるインポート/エクスポートボタンをクリックして、ユーザー設定ファイルをエクスポートしておきましょう。
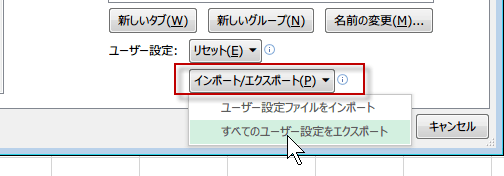
これで、初期設定(規定値)に戻ります。
でも、もったいないので、リセットの前に、その下にあるインポート/エクスポートボタンをクリックして、ユーザー設定ファイルをエクスポートしておきましょう。
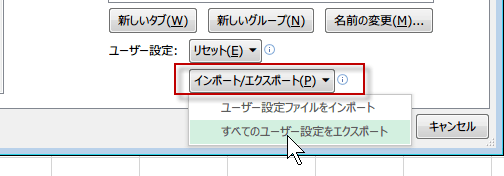
リボンのカスタマイズ ユーザー設定を保存(エクスポート)するには
インポート/エクスポートボタンをクリックしてすべてのユーザー設定をエクスポートを選択します。
名前をつけて保存画面が開くので、わかりやすい名前をつけて、設定ファイルを保存します。
あとで、自分のユーザー設定ファイルだとわかるように名前をつけましょう。
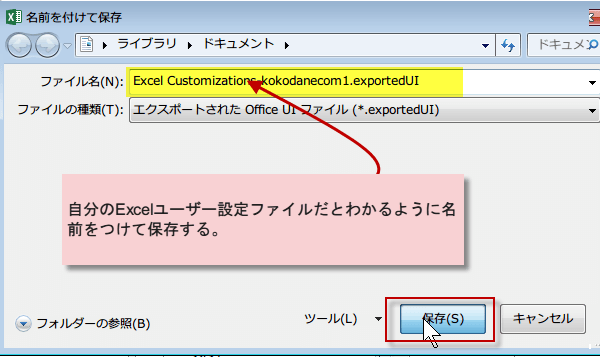
名前をつけて保存画面が開くので、わかりやすい名前をつけて、設定ファイルを保存します。
あとで、自分のユーザー設定ファイルだとわかるように名前をつけましょう。
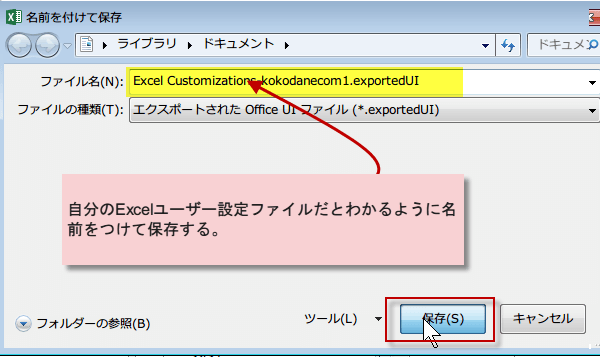
保存が完了したら、リセットボタンをクリックします。
これで、初期設定(規定値)に戻ります。
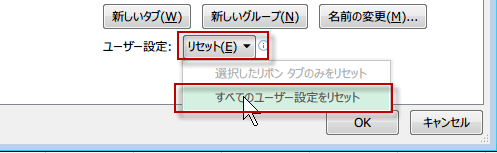
これで、初期設定(規定値)に戻ります。
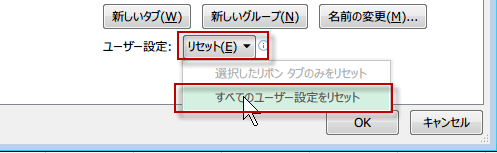
初期設定にもどり、なんとも寂しい、クイックアクセスツールバーとリボンになってます。
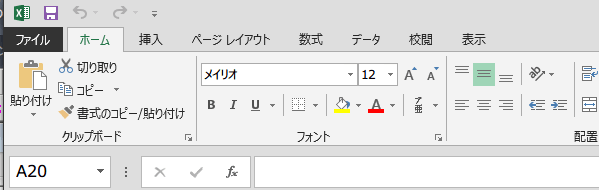
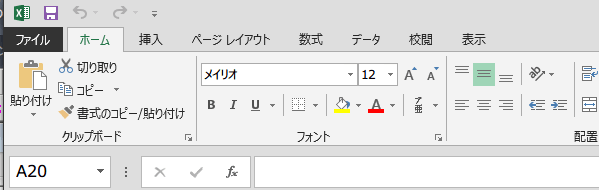
リボンとクイックアクセスツールバーのユーザー設定をインポートする
では、保存しておいた、エクセルカスタミゼーションファイルをインポートしましょう。
Excelのオプション設定のリボンのユーザー設定から、インポート/エクスポートボタンをクリックします。
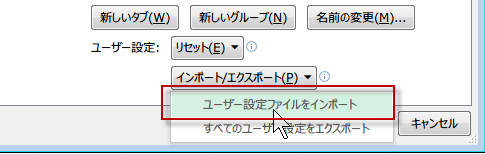
Excelのオプション設定のリボンのユーザー設定から、インポート/エクスポートボタンをクリックします。
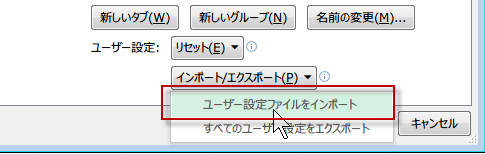
エクセルカスタミゼーションファイルを選択して開くボタンをクリック。
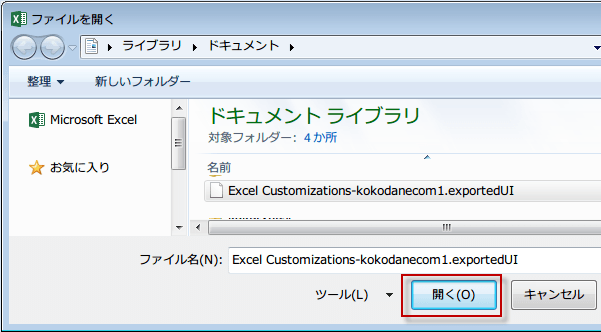
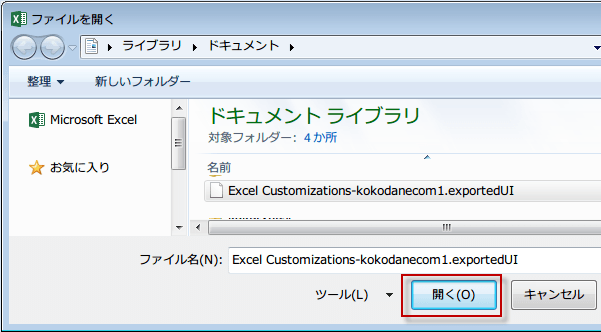
確認画面が出たら、ハイをクリック。
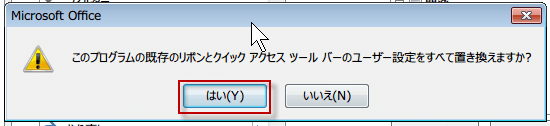
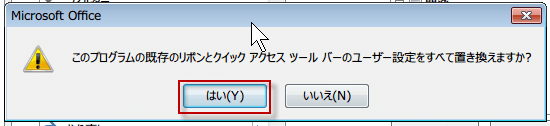
リボンとクイックアクセスツールバーのユーザー設定をインポートされて、もとの使いやすいエクセル画面になりました。