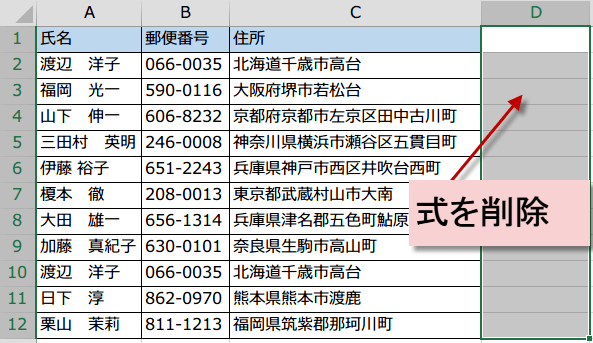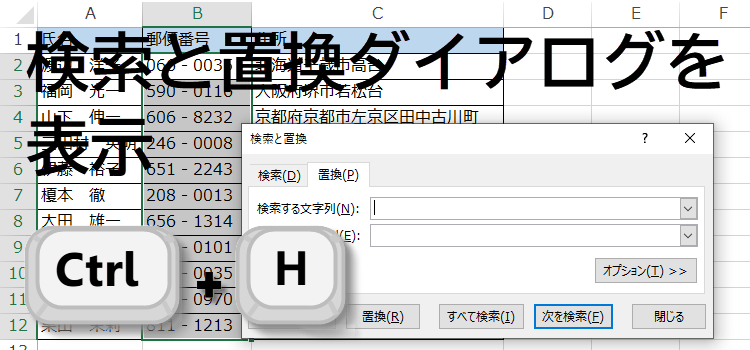空白スペースや不要な文字を簡単に削除する
不要なスペースや文字だけを簡単に削除するには 2016,2013技BEST25回
空白削除するには、TRIM関数と置換をつかいこなす
Excelで表を作成してから、空白や不要な文字や記号などが見つかることがあります。
そのような時は、一行ごとにチェックをする作業は大変です。
まとめて削除する方法を2つ紹介しましょう。
(サンプルファイルは、こちらから 2013基本技25回サンプルデータ)
Excelバージョン:
1.不要文字,半角の空白の削除,置換を使う
名簿を作成した後で、郵便番号のハイフンの前後に半角の空白が入っていました。その空白が不要だと言われた場合、どうしたらいいでしょう。
例えば、331 - 0053を、331-0053にしたいということです。
ハイフンの前後にある空白がいらないのです。
これは迷わず、置換ですね。
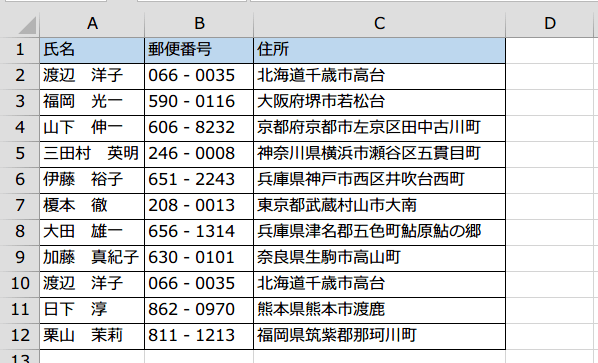
例えば、331 - 0053を、331-0053にしたいということです。
ハイフンの前後にある空白がいらないのです。
これは迷わず、置換ですね。
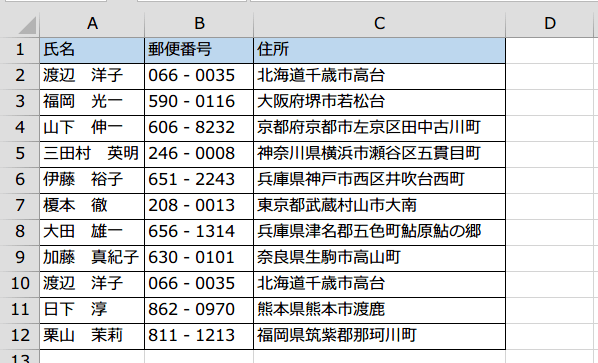
置換する列あるいは範囲を選択しておきます。
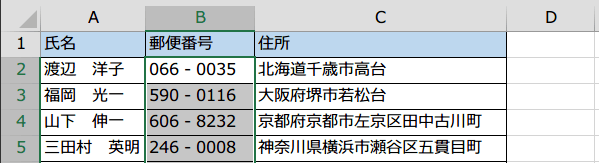
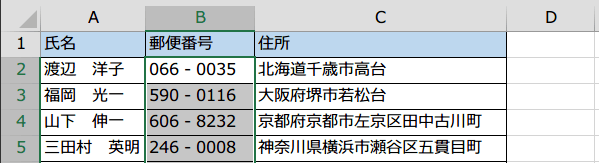
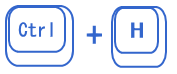 Ctrl+Hで検索と置換ダイアログを表示します。
Ctrl+Hで検索と置換ダイアログを表示します。検索文字列に「半角スペース-半角スペース」と入力して、
置換文字列に「-」だけ入力します。
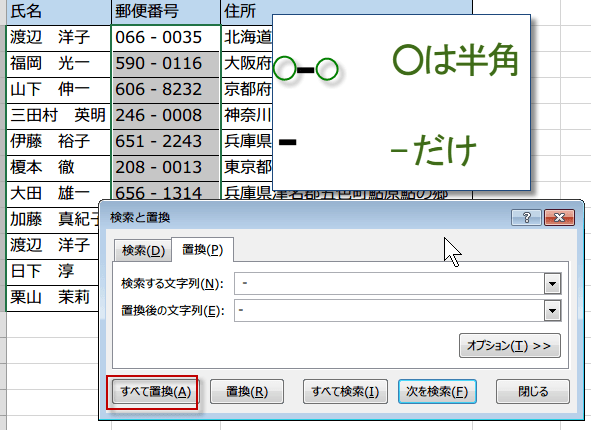
置換文字列に「-」だけ入力します。
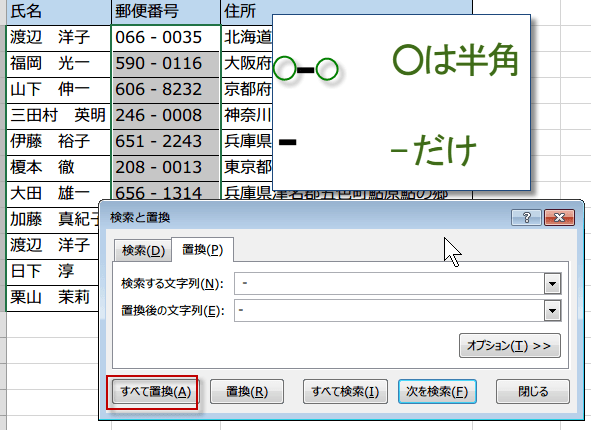
不要な半角スペースが削除されました。
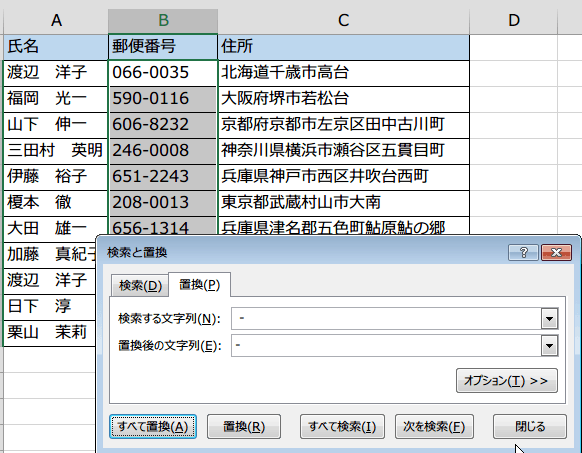
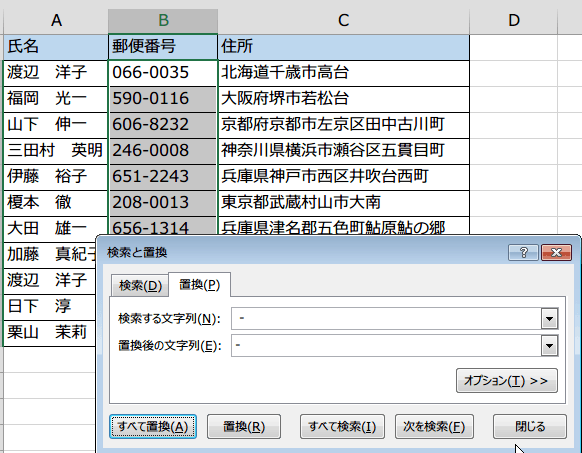
不要文字や空白の削除、TRIM関数
名簿を作成した後で、名前の前や間に空白があり、ばらばらです。
複数の人が入力したので、スペースの入れ方がまちまちなのです。
こんな時はどうしたらいいでしょう。
ここでは、TRIM(トリム)関数を使って、セル内の余分なスペースを削除しましょう。
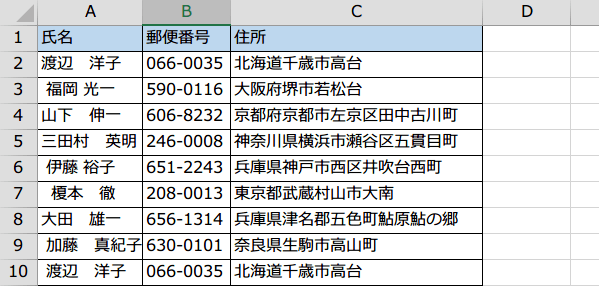
複数の人が入力したので、スペースの入れ方がまちまちなのです。
こんな時はどうしたらいいでしょう。
ここでは、TRIM(トリム)関数を使って、セル内の余分なスペースを削除しましょう。
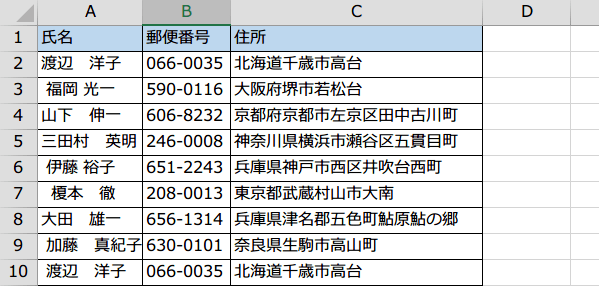
TRIM関数の書式
=TRIM(範囲)
TRIM関数は、セルの中のスペースを取る「文字列操作」関数です。
TRIM関数には、次のスペース削除規則があります。
1.文字列の先頭や末尾に挿入されているスペースはすべて削除
2.文字列の間に挿入されているスペースは、1つだけを残してすべて削除
=TRIM(範囲)
TRIM関数は、セルの中のスペースを取る「文字列操作」関数です。
TRIM関数には、次のスペース削除規則があります。
1.文字列の先頭や末尾に挿入されているスペースはすべて削除
2.文字列の間に挿入されているスペースは、1つだけを残してすべて削除
やり方は、開いてる列「=TRIM」と入力。
にスペースを取り去りたい先頭のセル(A2セル)を範囲に指定して
「=TRIM(A2)」と入力します。
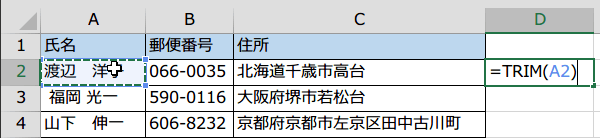
にスペースを取り去りたい先頭のセル(A2セル)を範囲に指定して
「=TRIM(A2)」と入力します。
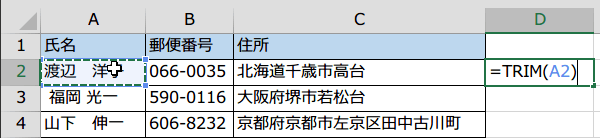
すると、無駄なスペースを取り去ることができます。
あとは、この式を他のセルにコピーするだけです。
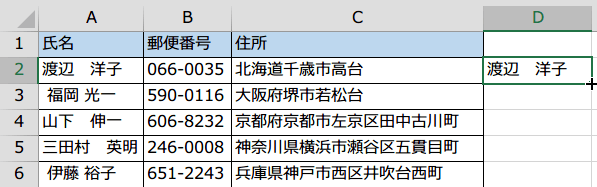
あとは、この式を他のセルにコピーするだけです。
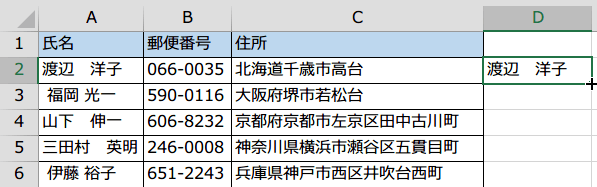
コピーしたところです。
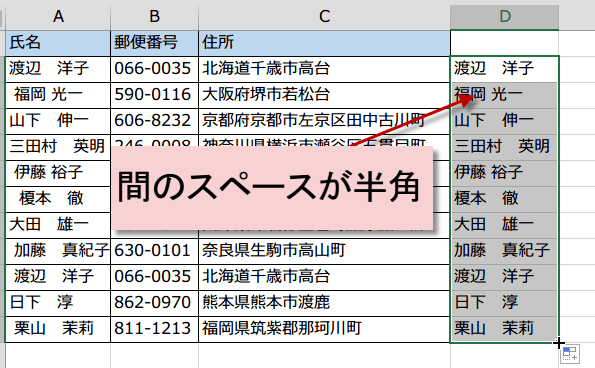
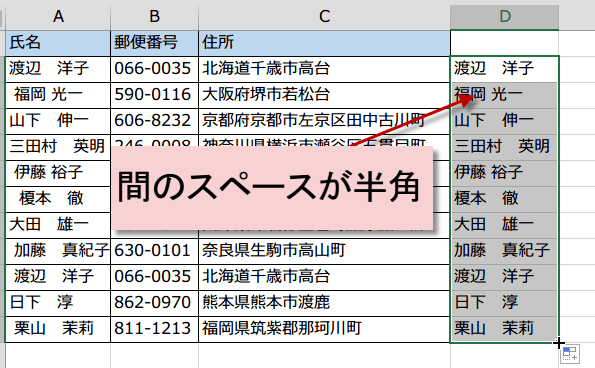
次にやることは、D列をコピーして、値の貼り付けを行います。
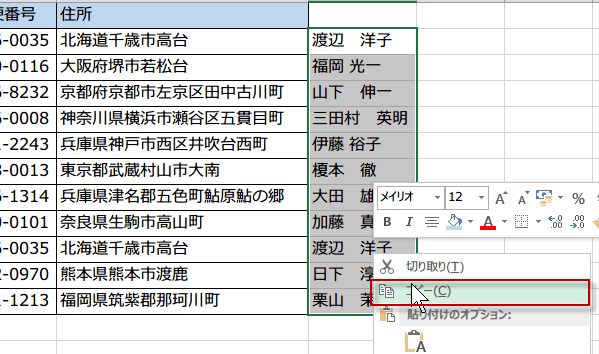
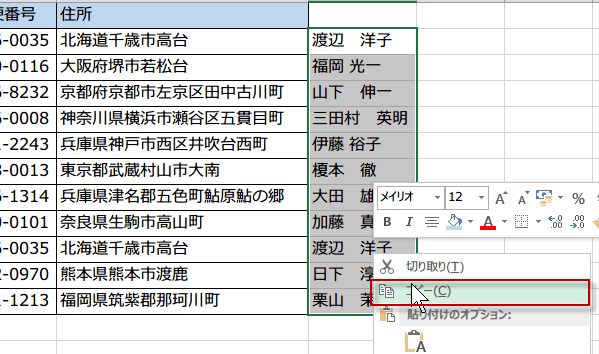
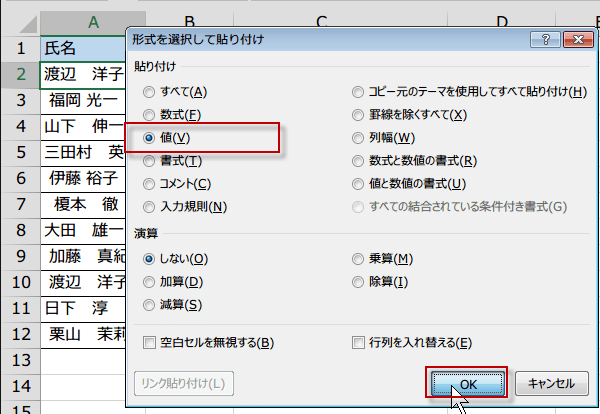
ここで、文字の間のスペースが半角と全角が共存していることに気づきました。統一したい方に、今度はSUBSTITUTE関数か、置換でおきかえるようにましょう。