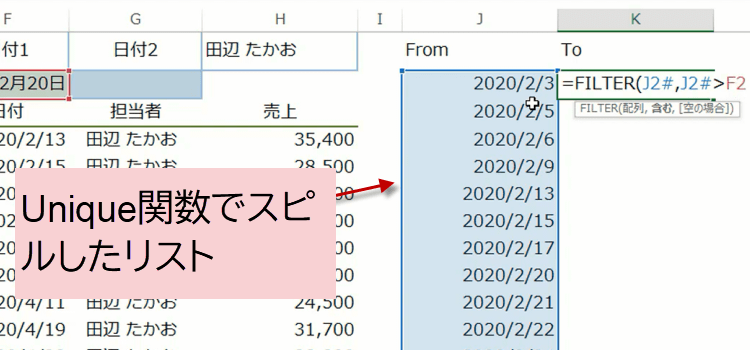Filter関数で日付を条件にする
今回は、フィルター関数の引数、含む(条件)に「いつからいつ迄」のような、日付を使い、その日付を簡単に切り替える方法をご紹介します。
今回も、フィルターの条件部分をドロップダウンリストのセルを参照にすることで、日付の変更が簡単になります。
Filter関数は、Excel2021、Microsoft 365で利用可能です。
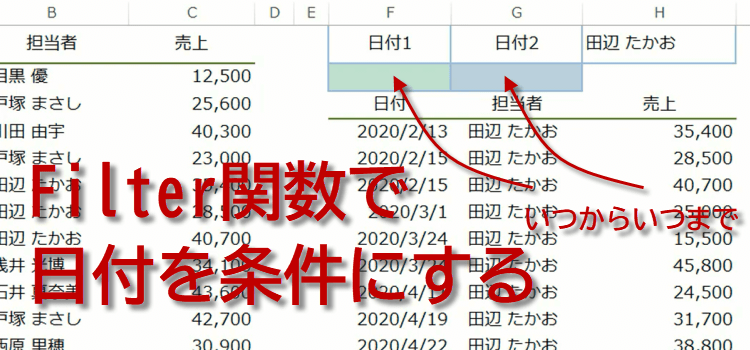
Filter関数で日付を条件にする 関数 03回
Filter関数で日付を条件にする
前の記事では、Filter関数を使い、担当者でフィルターをかける方法をご紹介しました。
その際、フィルターの条件部分は、ドロップダウンリストのセル参照としたことで、条件を簡単に切り替えることができるようになりました。
さらに、そのドロップダウンリストのリストは、Unique関数を使ったので担当者が重複することなくリスト化されたのです。
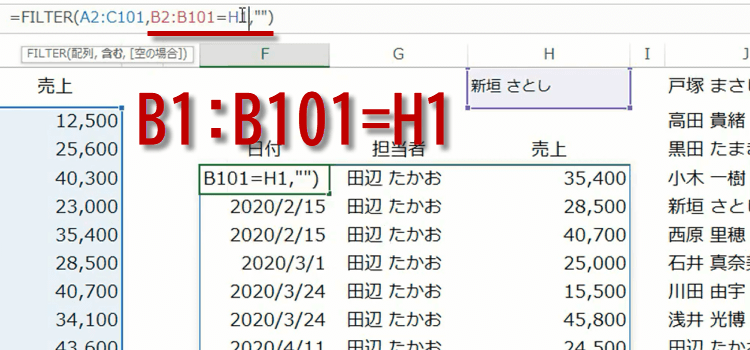
応用例として日付の場合を考えます。
(サンプルファイルは、こちらから サンプルデータ)
Filter関数で日付で抽出
日付のドロップダウンリストを2つ作成します。
一つは起点となる日付1、もう一方は、終点となる日付2です。
そのどちらも、あらかじめ重複しない日付データのリストを作成しておきます。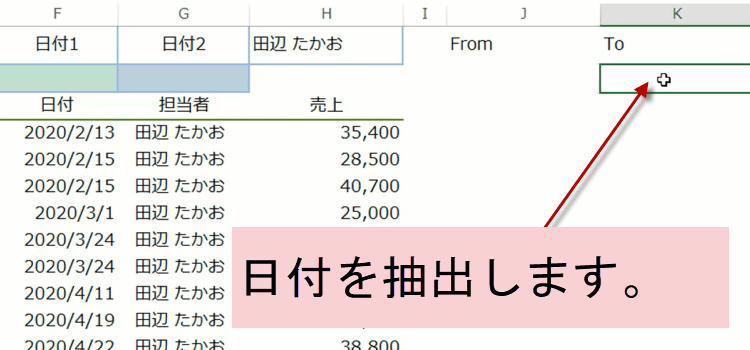
日付1となる日付のリストをJ2セルに作成しましょう。Unique関数を使えば、範囲を指定するだけで簡単にリストが作成できます。 しかし、あとで並べ替えることがわかっているので、始めからSORT関数の入れ子にすることにします。
=SORT(UNIQUE(A2:A101))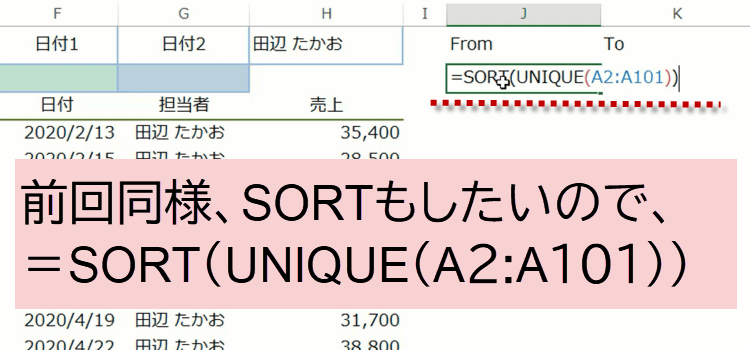
SORT 関数の構文を確認しておきましょう。
SORT 関数は、範囲または配列の内容を並べ替える関数です。
=SORT(範囲, 基準, 順序, データの並び)
範囲 もとのデータの範囲を指定 基準 並べ替えの基準となる列または行の位置 順序 並べ替えの順序を指定。1 昇順、-1 降順 データの並び TRUE : 行方向(右方向), FALSE : 列方向(下方向) 日付、といっても日付はシリアル値ですので、書式設定から日付を選択してやりましょう。
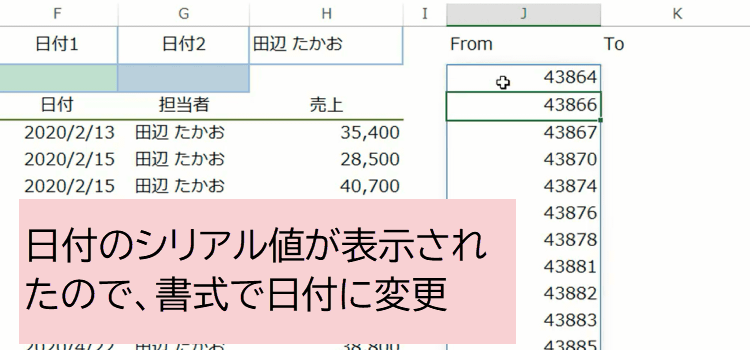
セルの書式設定を開き、お好きな形式の日付表示にしてやります。
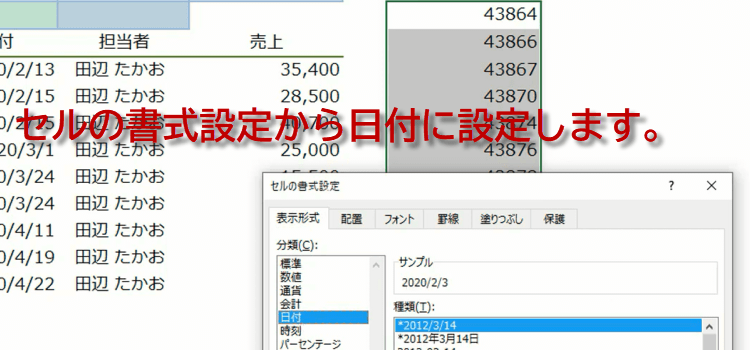
これで重複のない日付リストが表示されました。
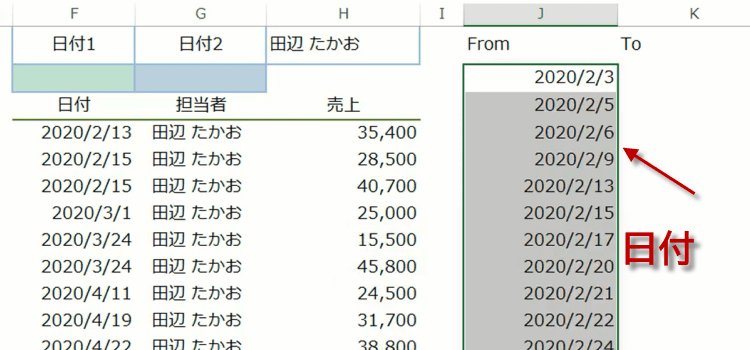
日付リストをドロップダウンリストに設定
続いて、日付リストをドロップダウンリストに設定します。F2セルにドロップダウンリストを作成しましょう。
データの入力規則から、条件の設定にリストを選択します。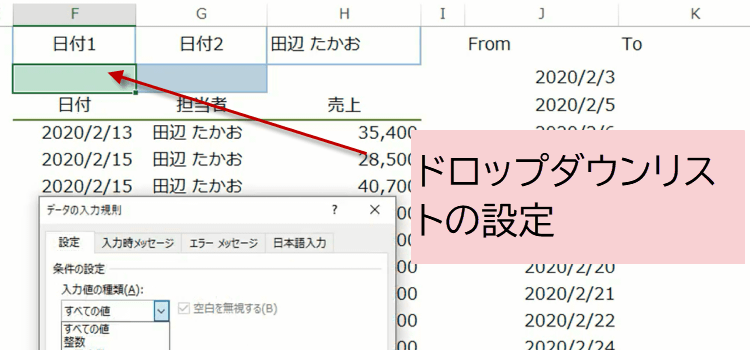
そのリストを特定します。Unique関数で作成したリストの数式が入力されたセルJ2を指定します。
数式は、 =$J$2#
式は絶対参照にして、#をつけます。この#は、スピルを含むという意味です。必ず#をつけてください。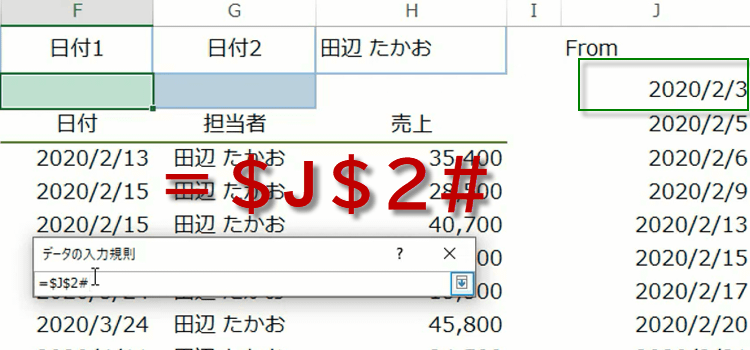
ドロップダウンリストが完成しました。このセルF2も表示形式を日付の設定にしてやります。
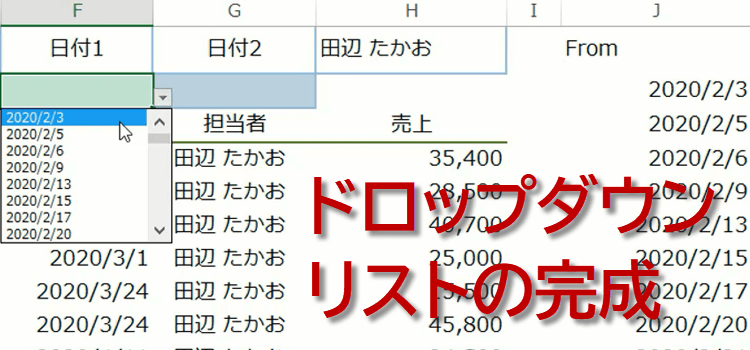
もう一方の終点の日付の方もリストにしますが、ここで使うのはFilter関数です。
何をフィルターするのかと言えば、隣のリスト、J2#です。
式は、 =FILTER(J2#,J2#>F2)
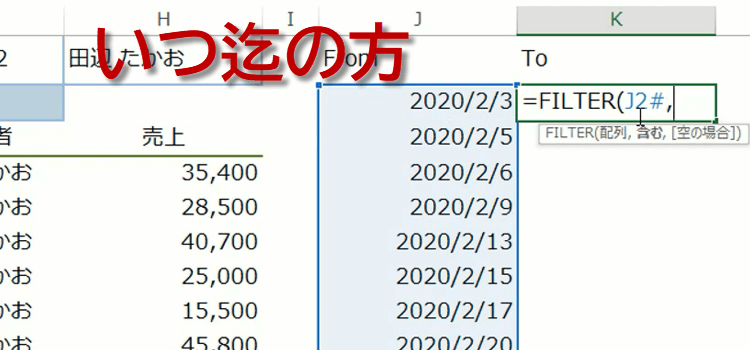
条件として=FILTER(J2#,J2#>F2)の部分で、J2#>F2 としてやります。
F2セルで指定した日付より大きい日付だけを表示させた方が、選択するときに迷いません。