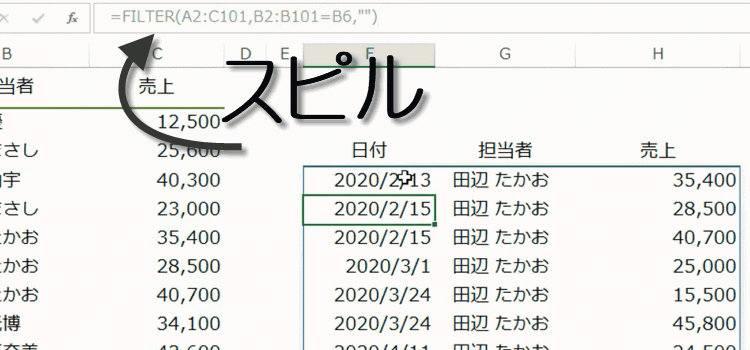FILTER 関数 Excel2021 Microsoft 365
今回は Excel の次元が変わるフィルター関数について説明します。FILTER関数は、設定した条件に基づいてデータの範囲をフィルター処理でき、SPILL(スピル)機能により、数式を入力していないセルに対してもデータを取得できる関数です。
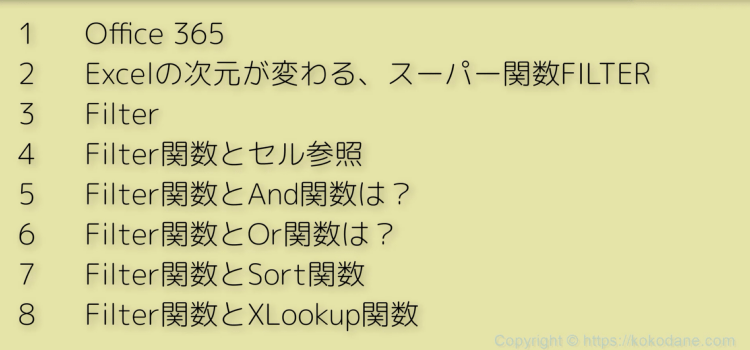
FILTER 関数 関数 01回
Microsoft 365にに搭載されているFilter関数
どんな関数かというと、今までリボンのデータタブから並べ替えとフィルターグループにある「フィルターアイコン」をクリックして、オートフィルターを使用していましたが、
それをしないで関数でそのままフィルターを使うことができる
という役割を持つ関数です
なぜこの関数が次元を変えるかというと、関数ですから他の関数と組み合わせが可能だということなんです。
オートフィルターではできなかった複雑な操作がフィルターが使えるようになります
(サンプルファイルは、こちらから サンプルデータ)
FILTER 関数の基本的な構造と引数について説明
こちらのサンプルでは、A列に日付、B列に営業担当者、C列に売上というような データが入力されています。
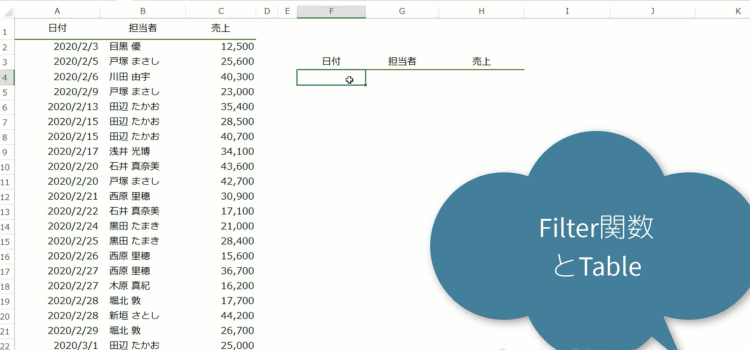
- Filter関数を使い、F列以降にデータを出したい場合、F列に数式を入力していきます。F列に =Fi と入力すると、関数の候補が表示されます。
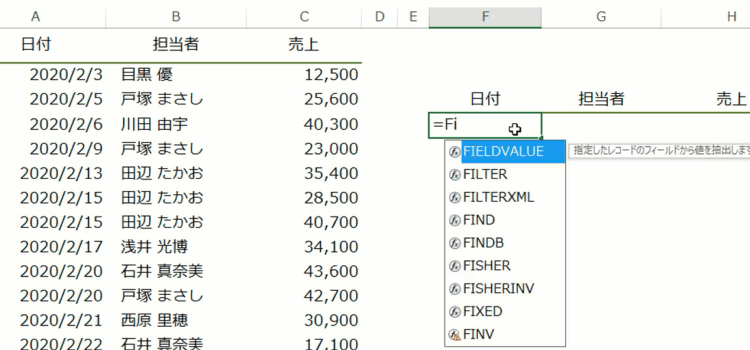
- Filter関数が表示されました。
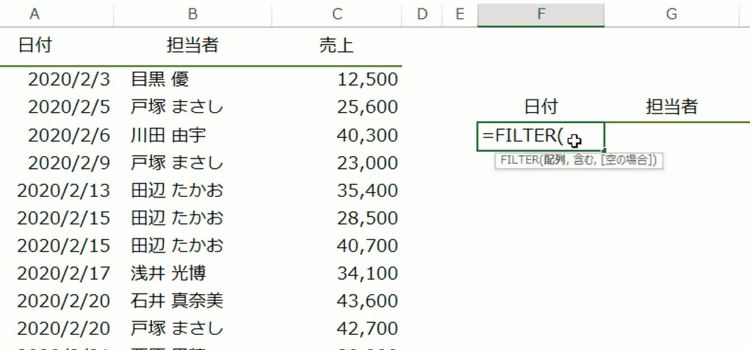
- Filter関数の構文は、 =FILTER(配列,含む,[空の場合])です。
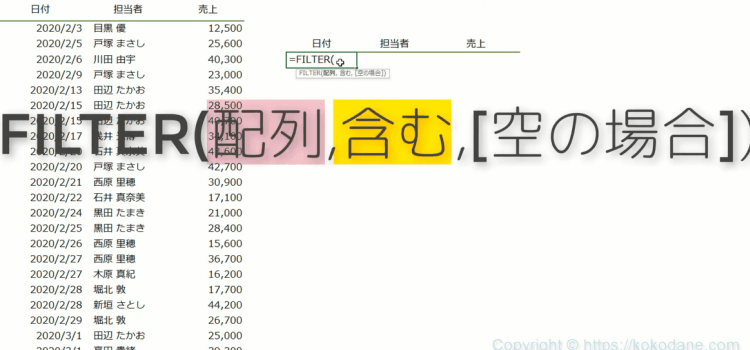
Filter関数の構文
=FILTER(配列,含む,[空の場合])
配列 フィルターの対象となる、セル範囲、または配列 含む フィルターする条件 空の場合 (省略可)フィルター後に結果としてデータがない場合に表示するテキスト
Filter関数を入力
最初に引数の配列を指定しますが、これは対象となる範囲A2:C101を指定してやります。
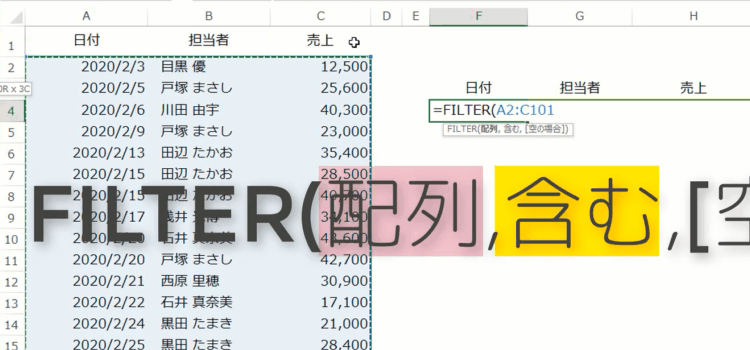
次の引数 含む では、B2列の範囲の条件を指定します。
B2:B101 = B6 これでB列のB6セルと同じ”田辺たかお”と同じセルが、抽出されます。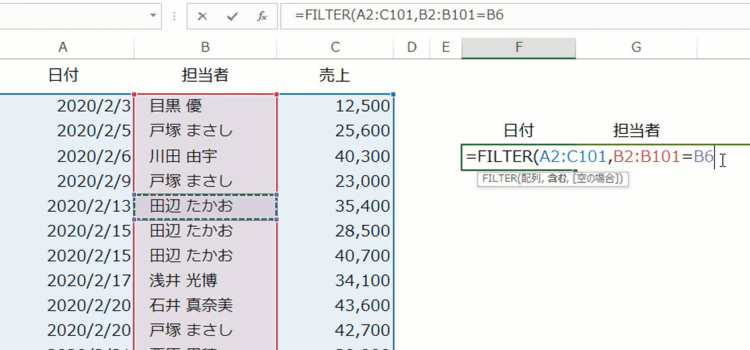
万が一結果にデータがないときのことを考えて、引数空の場合に、””としました。
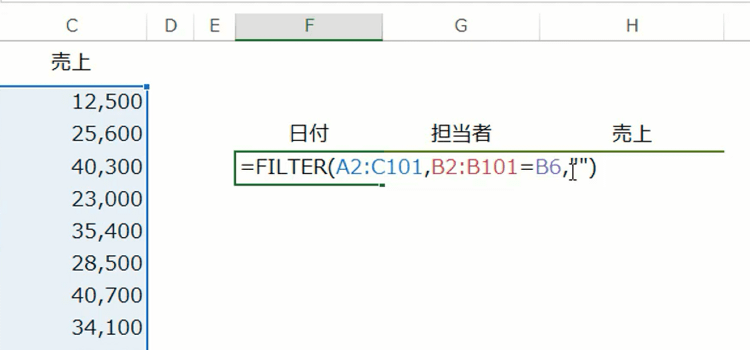
Enterキーで確定すると、このように対象となる範囲から、条件”田辺たかお”の売り上げが抽出されました。
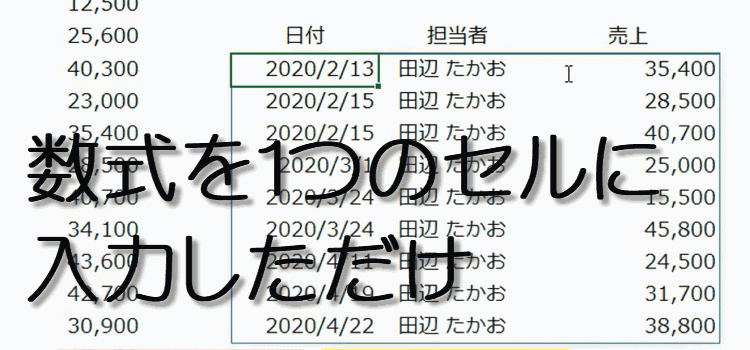
数式を1つのセルに入力しただけで、一瞬で該当データが抽出されました。
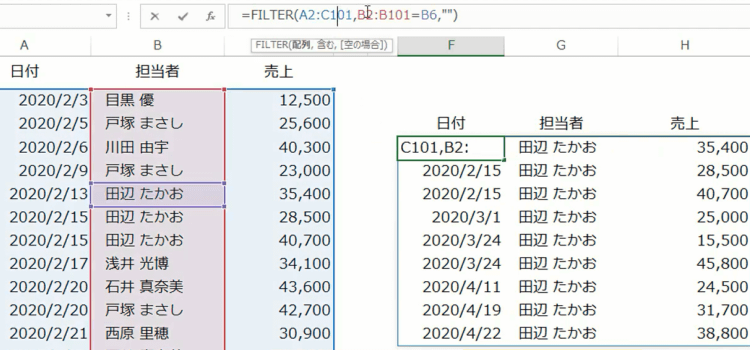
数式を入れていないセルにも、数式がこぼれるように、グレーで入っています。これをスピルといいます。