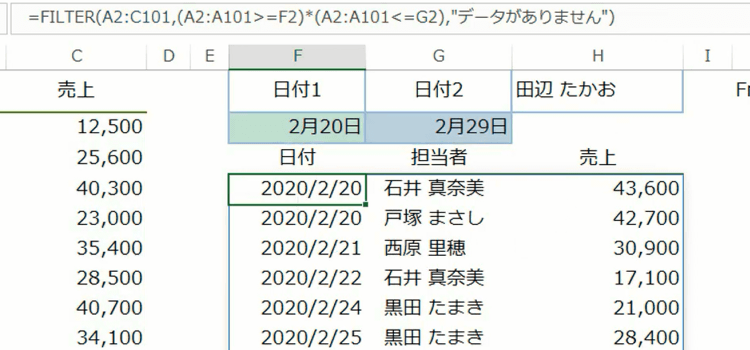Filter関数で日付を条件にする(後編)
Filter関数は、Excel2021 Microsoft 365で使える関数です。
前回の説明で、『いつからいつ迄』の日付の始点となるドロップダウンリストを作成できました。
今度は日付の終点となるドロップダウンリストを作成します。
ここでは、日付の終点を選択する際に、とても便利な工夫をします。
日付の終点は起点となる日付より大きいはずです。
ですから、始点で選んだ日付よりも大きい日付だけを表示させるようにしましょう。
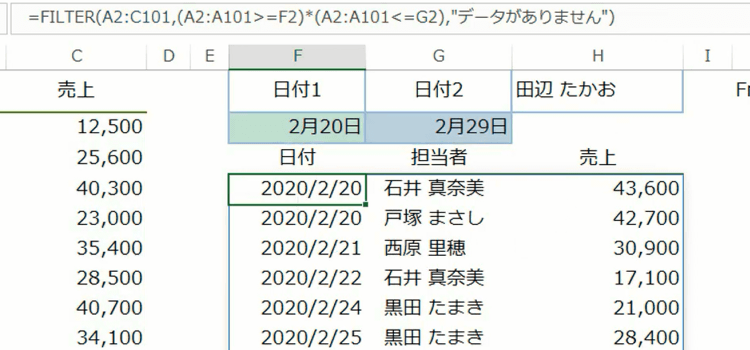
Filter関数で日付を条件にする(後編) 関数 03回
ユニークな日付の一覧をドロップダウンリストに利用する
ドロップダウンリストに日付データをセットし、Filter関数の引数に割り当てます。
Filter関数の構文
=FILTER(配列,含む,[空の場合])
| 配列 | フィルターの対象となる、セル範囲、または配列 |
|---|---|
| 含む | フィルターする条件 |
| 空の場合 | (省略可)フィルター後に結果としてデータがない場合に表示するテキスト |
(サンプルファイルは、こちらから サンプルデータ)
2つめの日付の終点のユニークデータ
FILTER関数の条件 さらにもし、データが空の場合にどうするかで、””としています。何も表示しないという意味です。
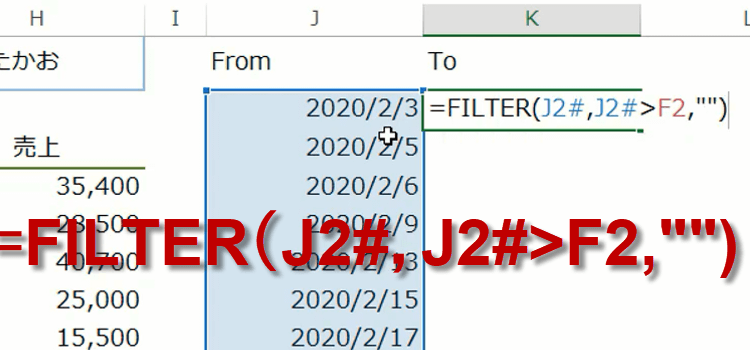
日付2の日付の終点を選ぶリストができました。表示形式を日付に変更します。
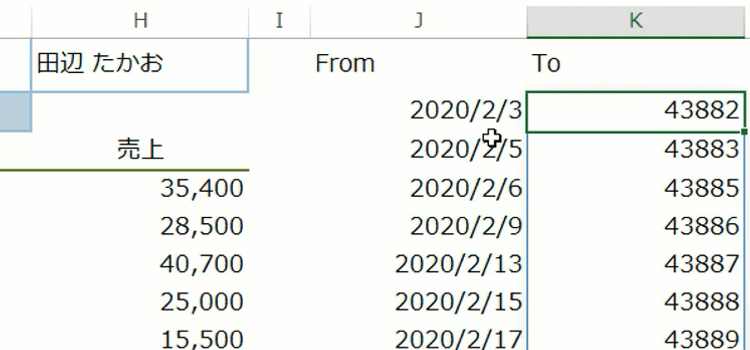
つづいて、このリストをドロップダウンリストで利用することにします。
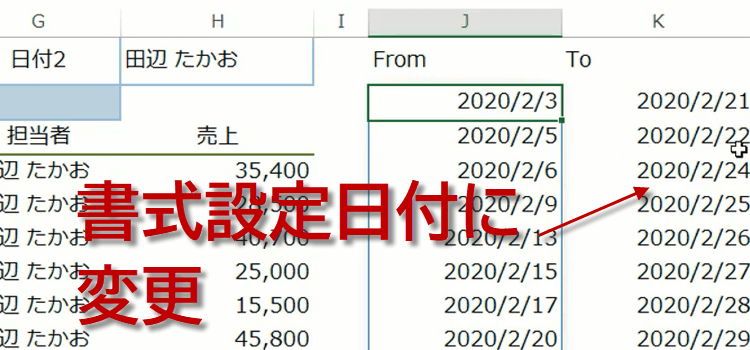
G2セルにドロップダウンリストを設定しますた。データの入力規則から範囲を =$K$2# とします。
この#は、スピルを含むという意味です。必ず#をつけてください。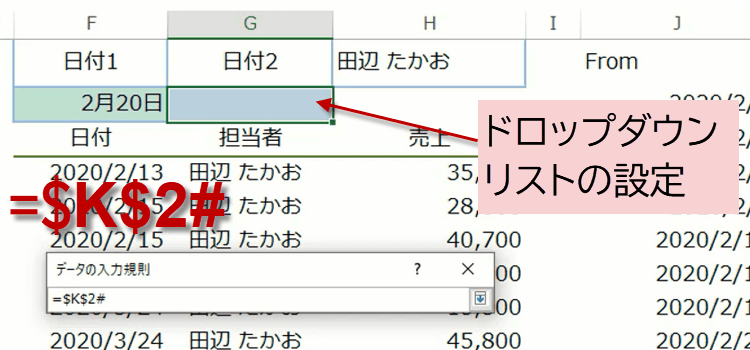
ドロップダウンリストの表示形式を日付に変更してください。
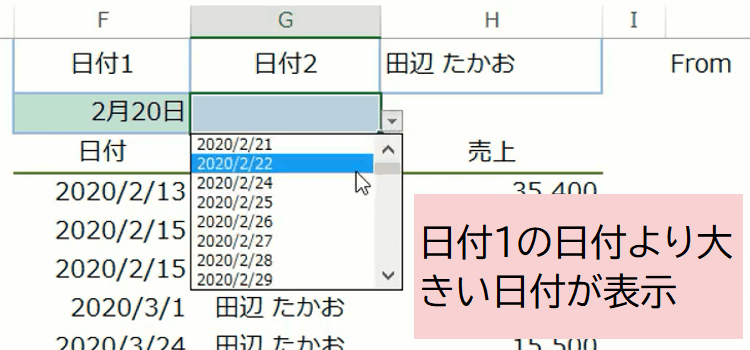
日付のユニークデータからドロップダウンリスト
起点の日付1と終点の日付2のドロップダウンリストができましたから、Filter関数の2番目の引数”含む”に日付を設定しましょう。
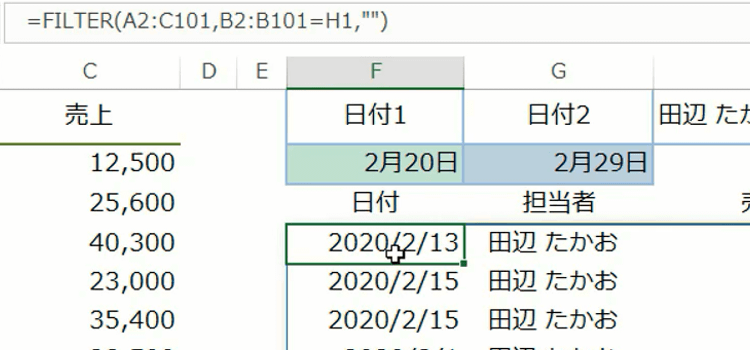
日付の条件はAND条件です。F2で指定した日付以上でかつ、G2で指定した日付以下というような具合です。
AND条件は*で表します。
A2:A101>=F2 は、F2より大きい日付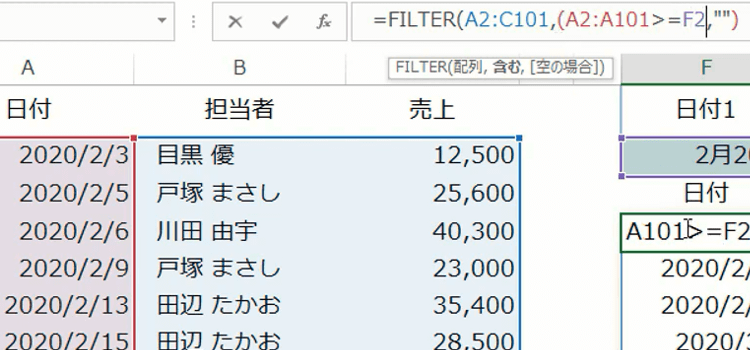
A2:A101<=G2 はG2より小さい日付
=FILTER(A2:C101,(A2:A101>=F2,A2:A101<=G2),"")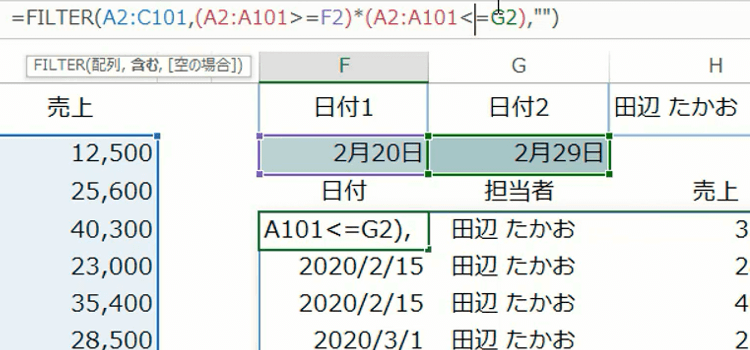
3番目の引数”空の場合”データがない場合は、データがありませんと表示することにしましょう。
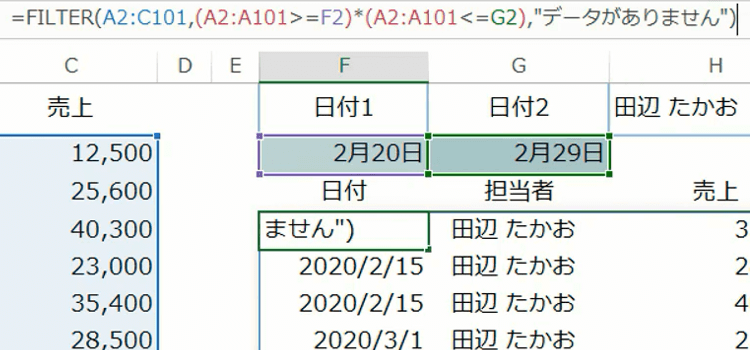
指定した日付に該当するデータがフィルターされ表示されました。