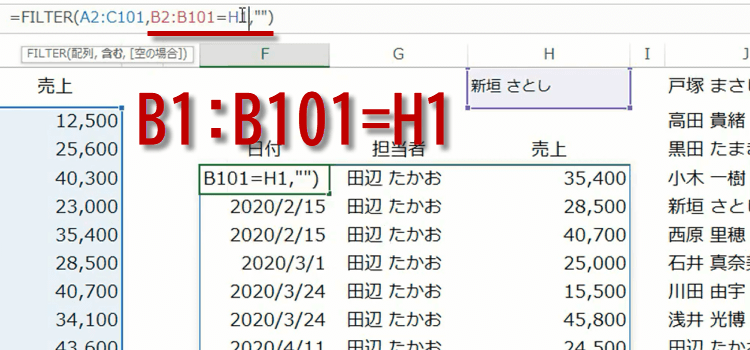Filter関数とUnique関数SORT関数 Excel2021 Microsoft 365365
Filter関数を使った抽出にセル参照のドロップダウンリストを使う方法を紹介します。
Unique関数は、引数に指定した配列内で重複するデータを一つにまとめてユニーク(一意)なデータの一覧を取得します。
Unique関数はスピル機能付きで登場した新しい関数です。
さらにSORT関数も使ってみましょう。
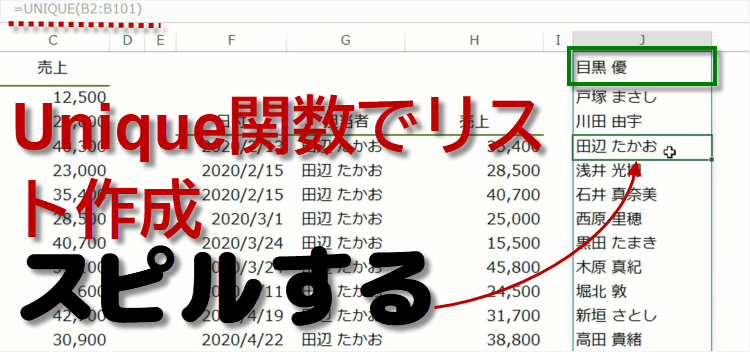
Filter関数とUnique関数 関数 02回
Filter関数にドロップダウンリストで条件設定
Filter関数に使うドロップダウンリストにUnique関数を使うと超便利!
前頁では、Filter関数を使って特定の担当者の売上データを抽出しました。
このフィルターする条件を、その都度書き換えていたのでは、いくらフィルター関数が便利でもそれはそれで大変です。
そこで、条件にはセル参照を使うことにしましょう。そのセルはドロップダウンリストで担当者がドロップダウンで選択できるようにすれば、担当者の変更も簡単になりますね。
(サンプルファイルは、こちらから サンプルデータ)
UNIQUE関数をフィルターで補助的に使う
H1セルにドロップダウンリストを作ります。そのデータをとなりのJ1セルに抽出します。ここで使う関数はUnique関数です。
スピル昨日は数式を入力していないセルにもデータを表示する画期的な機能です。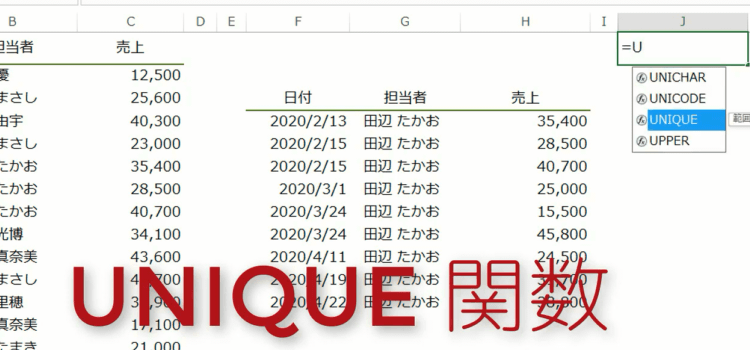
UNIQUE関数の構文
=UNIQUE(配列,[列の比較],[回数指定])
配列 一意の値を表示する範囲または配列 列の比較 比較の方法を論理値で指定します。通常は行方向に比較するため、FALSE(または省略)です。 FALSE は、行を比較し、一意の行を返します。 TRUEは、列を比較し、一意の列を返します。 回数指定 範囲または配列で1回だけ出現する行または列を論理値で指定します。 FALSE (または省略) は、範囲または配列の重複しないすべての行または列を返します。 TRUEは、範囲または配列から1回だけ出現するすべての個別の行または列を返します。 ではUNIQUE関数を入力します。
対象となる配列は、B2:B101です。この中では1列だけですから、列の比較はありませんので、行方向への比較となり、省略となります。
さらに回数指定ですが、重複しても1回とするので、回数指定はFALSEとなります。したがって、省略します。=UNIQUE(B2:B101)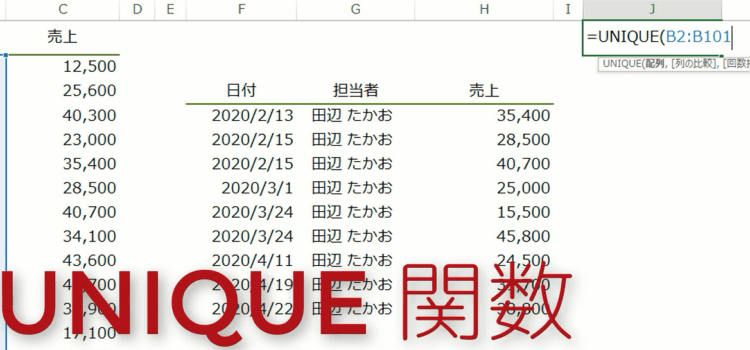
Enterで式を確定すると、B列の担当者から重複しない一意の担当者一覧を取得することができました。
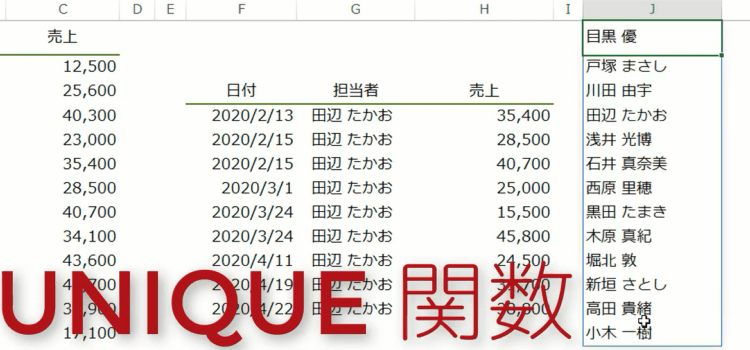
- 式は1回だけの入力ですが、スピルしています。
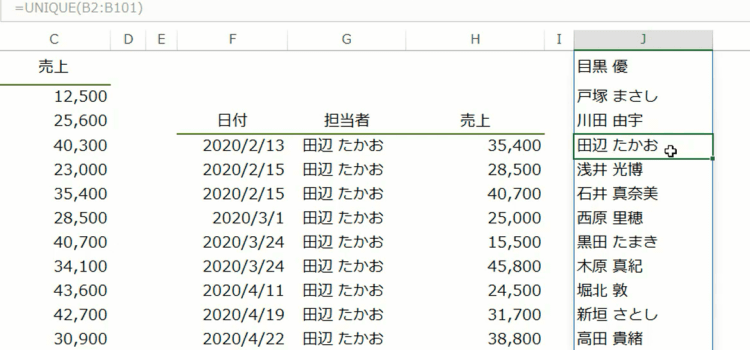
UNIQUE関数のリストでドロップダウンリスト作成
続いてドロップダウンリストを作成しましょう。
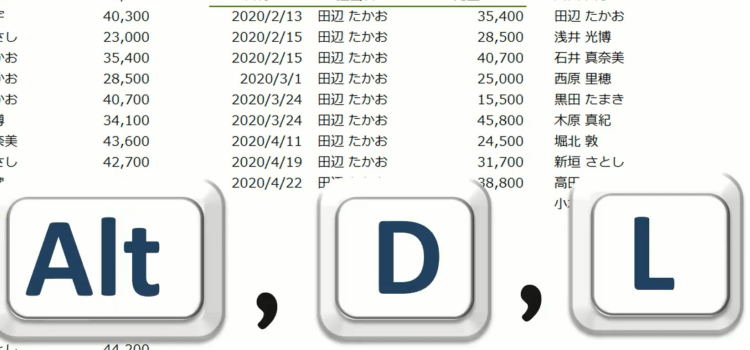
リボンからだと、データタブのデータの入力規則から行います。
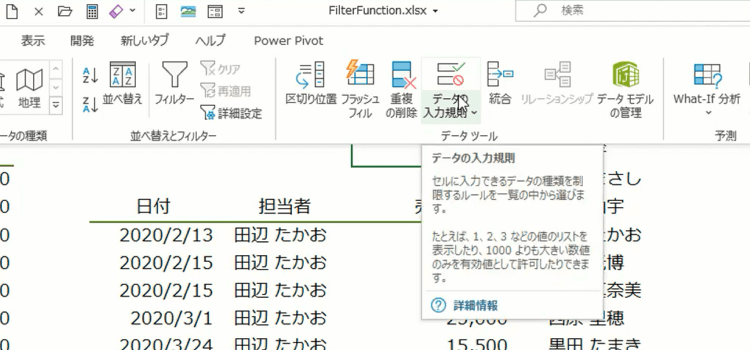
- データの入力規則ダイアログで、入力値の種類はリスト、
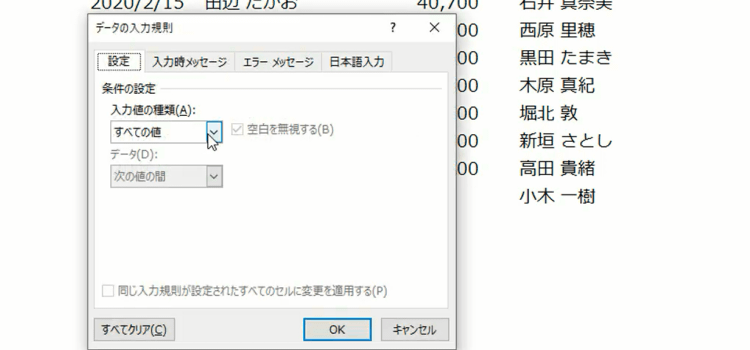
元の値に、J1セルを絶対参照で指定し、後ろに#をつけます。これはスピルした範囲を含むという意味です。
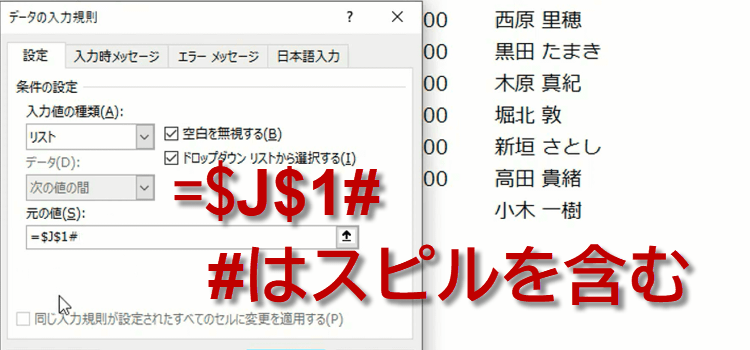
ドロップダウンリストがH1セルに作成されました。
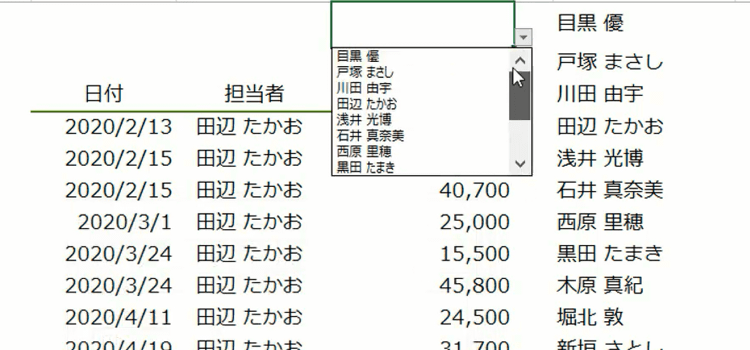
リストを見やすくしたいので、SORT関数を使いましょう。
SORT 関数は、範囲または配列の内容を並べ替える関数です。
=SORT(範囲, 基準, 順序, データの並び)
範囲 もとのデータの範囲を指定 基準 並べ替えの基準となる列または行の位置 順序 並べ替えの順序を指定。1 昇順、-1 降順 データの並び TRUE : 行方向(右方向), FALSE : 列方向(下方向) リストを昇順にしたいときは、SORT関数で、入れ子にしてやります。 =SORT(UNIQUE(B2:B101))
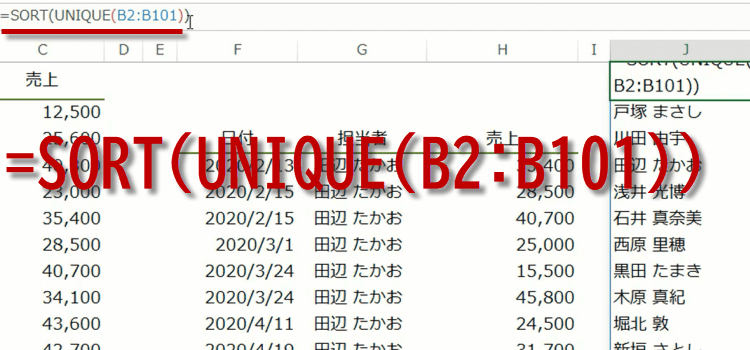
最後にFilter関数の数式を入力したセルで、引数含むの条件部分を B1:B101=H1 に修正して完成となります。
これで、ドロップダウンリストで担当者の変更を行えば、その担当者の売上が抽出されます。便利ですね。