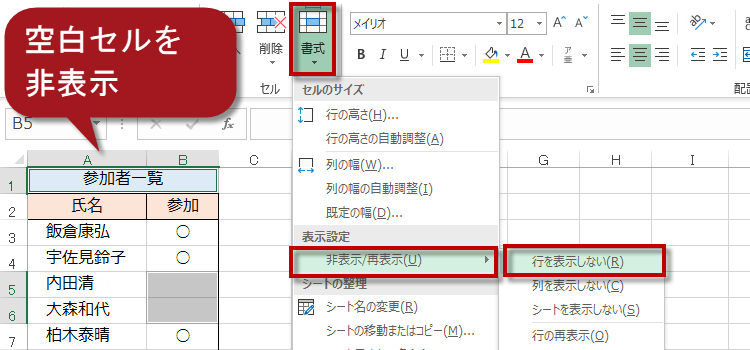空白を含む行をまとめて削除して上づめ
空白行を削除するには? 2016,2013技BEST8回
空白セル(空欄セル)のある行だけを一気に削除して上づめするには
Excelで作った集計表を共有したり、プリントする場合に、空欄は困る場合があります。
そこで、空欄(空白)のある行だけ削除したいというような場合に、空欄が、バラバラで大量にある時は作業が大変です。
今回は、空白セルのある行だけを一気に削除して上づめにする方法、そして、削除ではなく非表示にする方法も紹介します。
(サンプルファイルは、こちらから 2013基本技8回サンプルデータ)
Excelバージョン:
(Excel2003では、手順が異なります。)
空白を含む行をまとめて削除して上づめする方法
下図は参加者の一覧表ですが、不参加の者は空白となっています。
この表から、不参加の空白の行を削除したいのですが、一気に削除したい時は、次の方法で行います。
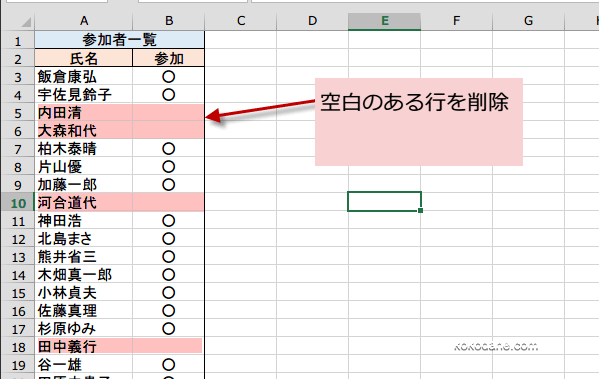
この表から、不参加の空白の行を削除したいのですが、一気に削除したい時は、次の方法で行います。
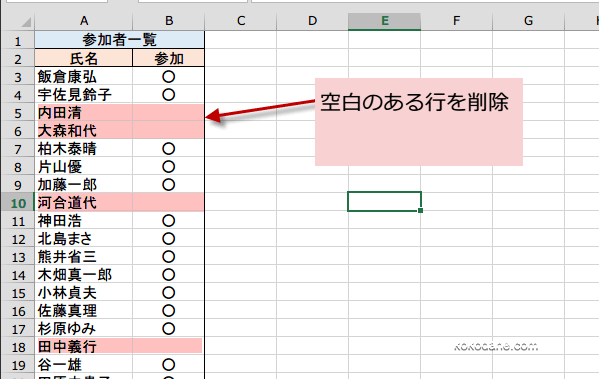
対象となるセル範囲(B3:B32)を選択してから、
「ホーム」タブにある編集グループの「検索と選択」ボタンをクリックして「条件を選択してジャンプ」をクリックします。
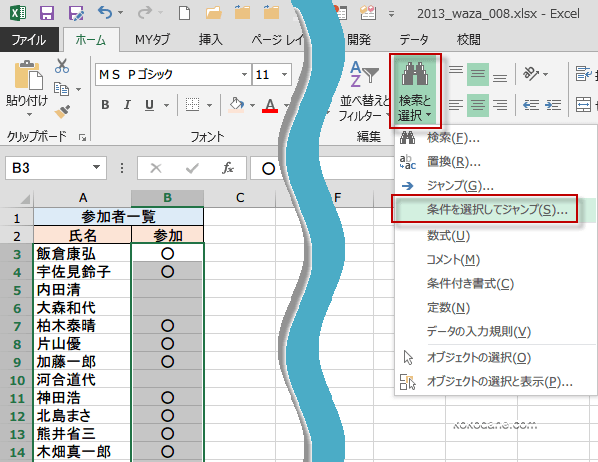
「ホーム」タブにある編集グループの「検索と選択」ボタンをクリックして「条件を選択してジャンプ」をクリックします。
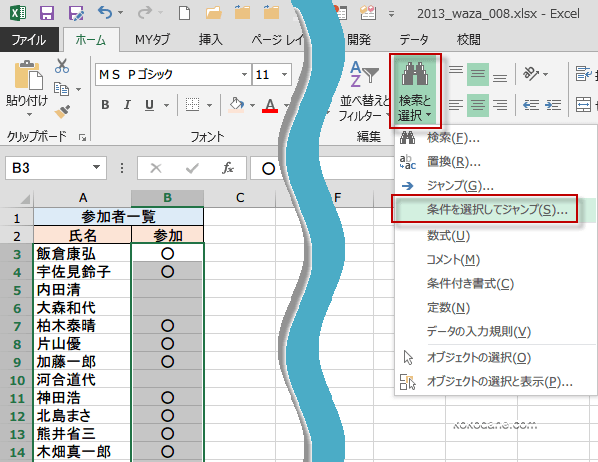
ジャンプ機能の選択オプションが開きます。
オプション一覧より、空白セルをクリックして、OKをクリックします。
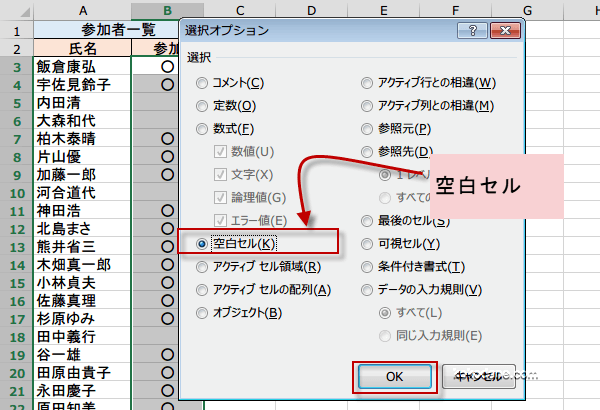
オプション一覧より、空白セルをクリックして、OKをクリックします。
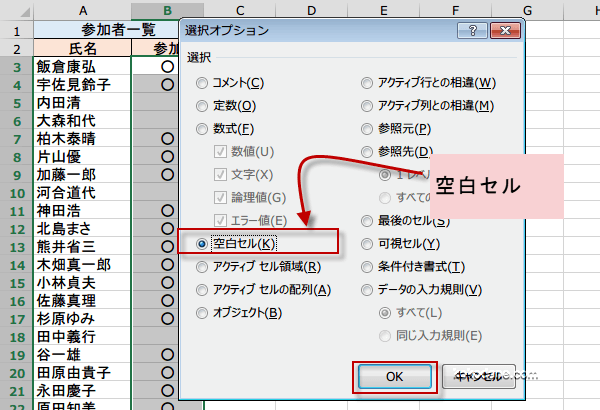
空白セルだけが選択されたら
これで、空白セルだけが、選択されましたので、いよいよ、選択したセルを上づめ、つまり、行単位でまとめて削除します。
「ホーム」タブの「セル」グループにある「削除」ボタン右の▼をクリックして「シートの行を削除」をクリックします。
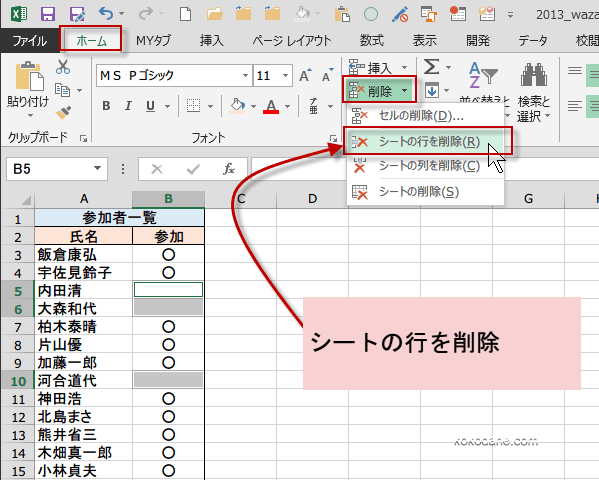
「ホーム」タブの「セル」グループにある「削除」ボタン右の▼をクリックして「シートの行を削除」をクリックします。
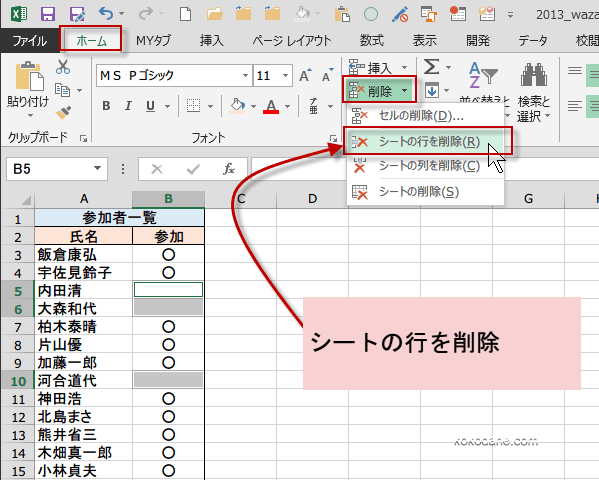
参加欄が空白だった行が一気に削除されました。
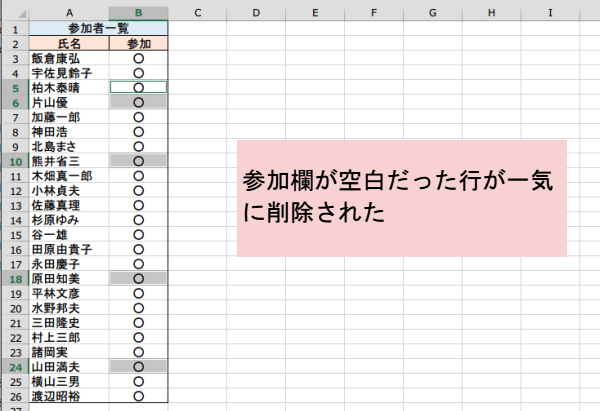
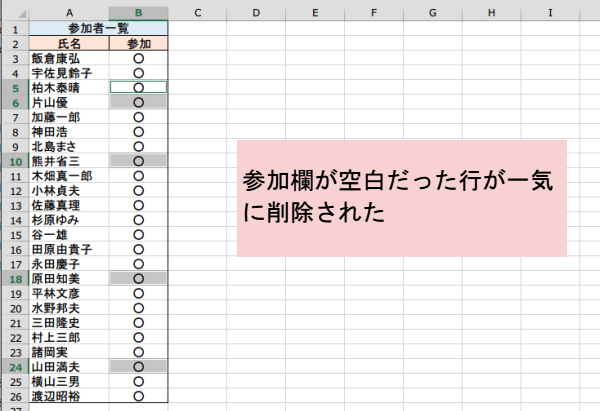
空白セルのある行だけ削除ではなく、非表示にする方法
空白セルを選択までは、一緒ですが、その後で、ホームタブのセルグループの書式をクリックして、表示設定の、行を表示しないを選択します。
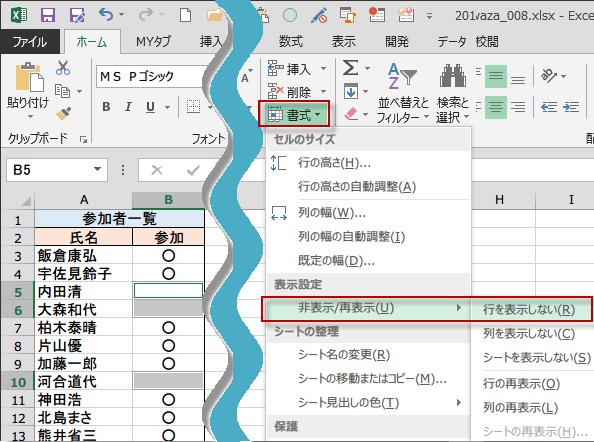
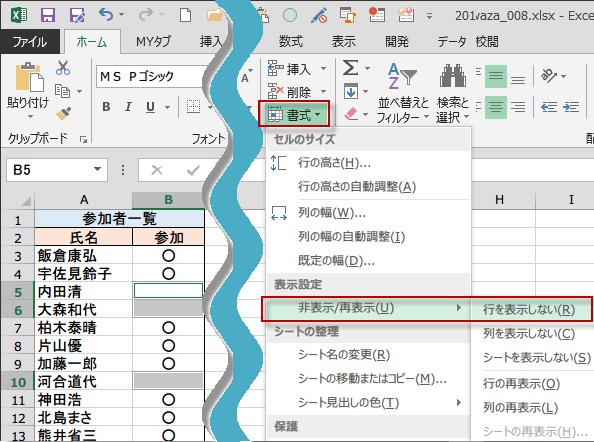
選択されたセルを含む行が一括で非表示になりました。
この場合は、削除ではないので、行の再表示より、いつでも元にもどすことができます。
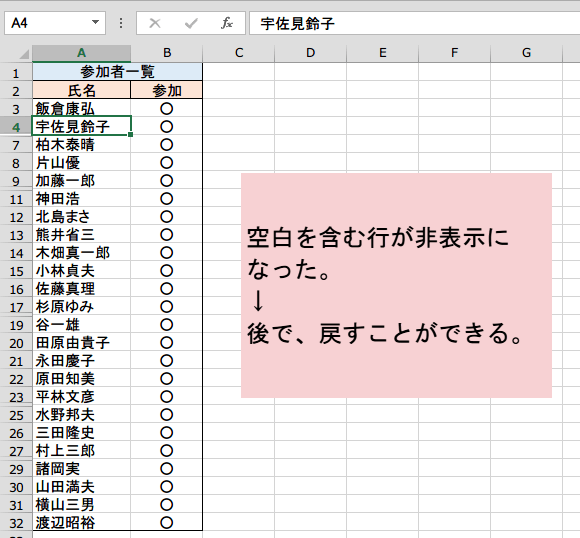
この場合は、削除ではないので、行の再表示より、いつでも元にもどすことができます。
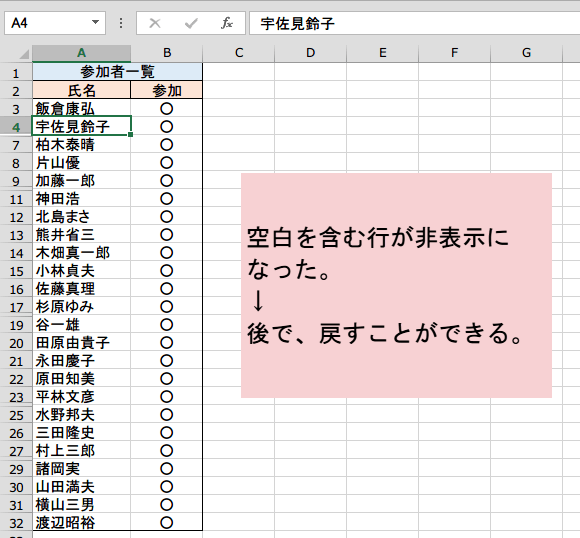
Excel2003では、
セルを範囲選択→メニューの[編集]→[ジャンプ]→[セル選択]→[空白セル]でOKし、再び、メニューの[編集]→[削除]→[上方向にシフト]で削除して上づめにできます。
セルを範囲選択→メニューの[編集]→[ジャンプ]→[セル選択]→[空白セル]でOKし、再び、メニューの[編集]→[削除]→[上方向にシフト]で削除して上づめにできます。
今日の講義は以上です。お疲れ様でした。