ゼロ値の表示と非表示
ここではシート全体のゼロの表示と非表示を切り替える方法を紹介します。標準では、ゼロを非表示にするよう定義されていますが、セルにゼロを表示するように設定 するように切り替える事ができます。
ゼロの表示と非表示を切り替えたい 2016,2013技BEST
Excel ゼロ値の表示と非表示
シート全体のゼロの表示と非表示を切り替えるには、
[Excel のオプション] の、[詳細設定] から設定します。
また、選択したセル範囲内のゼロを非表示にするには、セルの書式設定からおこないます。
どちらも基本として覚えておきましょう。
今回は、もっと便利なワザ、ゼロの表示と非表示を3桁ごとにカンマ表示と一緒に設定する方法も紹介します。
Excelバージョン:
ワークシート上のすべてのゼロ値の表示と非表示
ワークシート全体のゼロの表示と非表示を切り替えるには、
「Excel のオプション」 の、「詳細設定」から設定します。
「詳細設定」の項目は、多いので、ずっと下の方までスクロールして、
次のシートで作業する時の表示設定にある、ゼロ値のセルにゼロを表示するのチェックを入れたり、はずしたりして切り替えます。
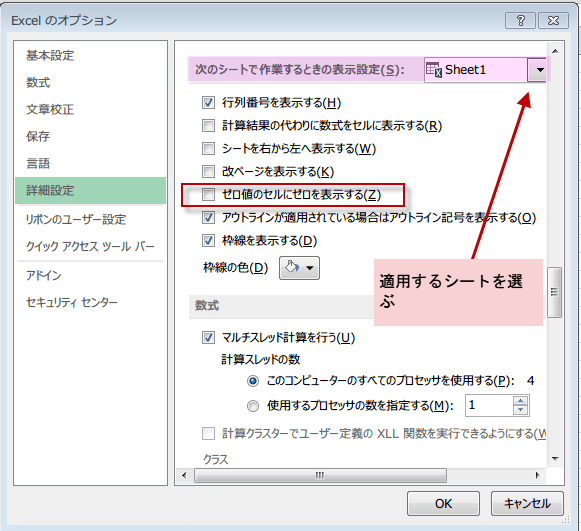
「Excel のオプション」 の、「詳細設定」から設定します。
「詳細設定」の項目は、多いので、ずっと下の方までスクロールして、
次のシートで作業する時の表示設定にある、ゼロ値のセルにゼロを表示するのチェックを入れたり、はずしたりして切り替えます。
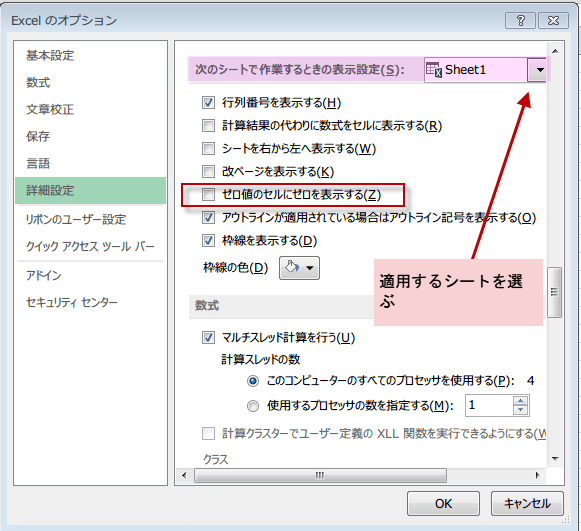
0%のセルがゼロ値非表示となりました。
これは選択したシートに適用されています。
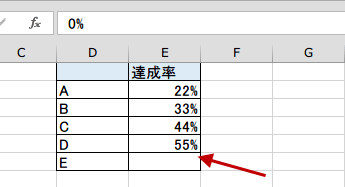
これは選択したシートに適用されています。
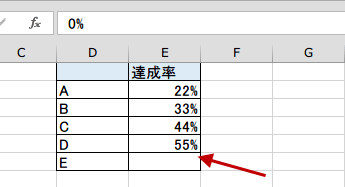
選択したセル範囲内のゼロを非表示にしたい場合
シート全体ではなく、選択したセル範囲のゼロを非表示にしたい場合は、セルの書式設定からおこないます。
1.セルの書式設定は、ホームタブのセルグループの書式をクリックして、
セルの書式設定を選びます。
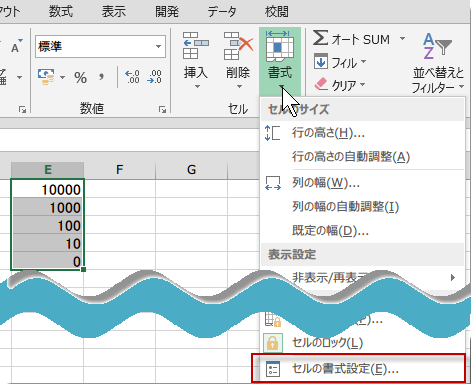
あるいは、
2.選択範囲を右クリックして、セルの書式設定を選ぶこともできます。
3.または、ショートカットキーで、Ctrlキー + 1 キーと入力するとセルの書式設定ダイアログボックスが開きます。
1.セルの書式設定は、ホームタブのセルグループの書式をクリックして、
セルの書式設定を選びます。
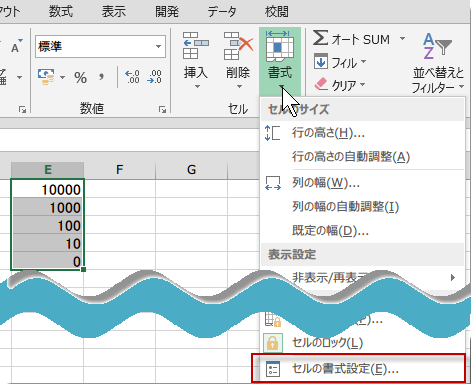
あるいは、
2.選択範囲を右クリックして、セルの書式設定を選ぶこともできます。
3.または、ショートカットキーで、Ctrlキー + 1 キーと入力するとセルの書式設定ダイアログボックスが開きます。
セルの書式設定ダイアログが表示されたら、「分類」 ボックスの「ユーザー定義」をクリックします。
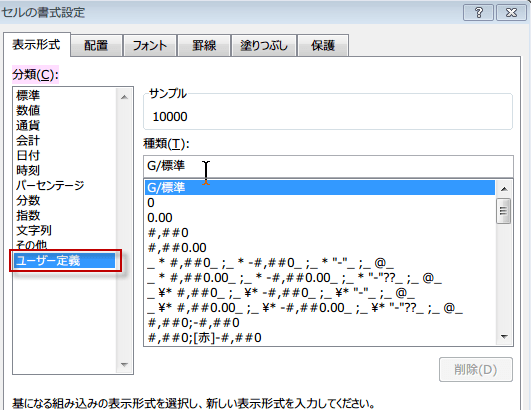
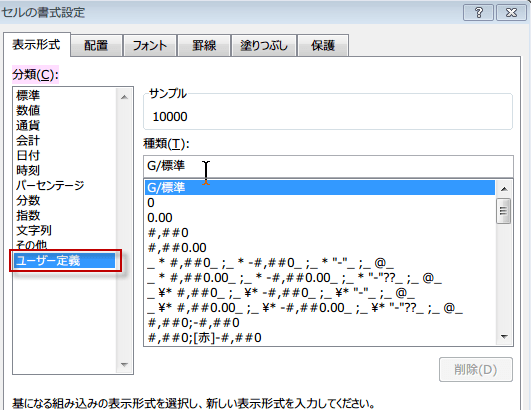
標準を選択していますが、それを消して、0;-0;;@と入力します。
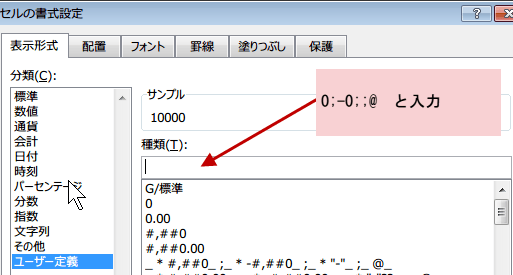
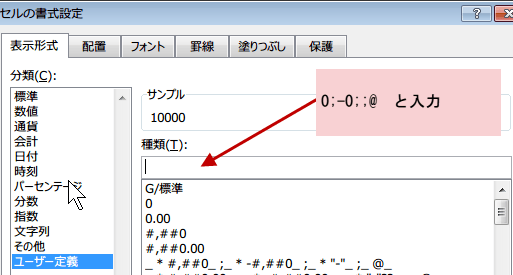
入力しました。OKをクリックして、セルの書式設定を閉じます。
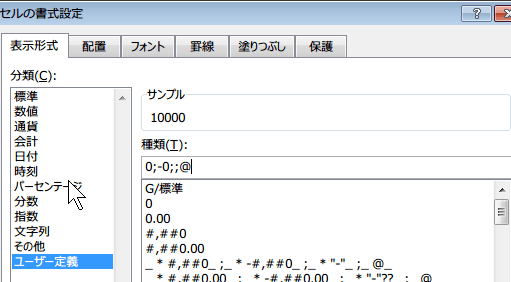
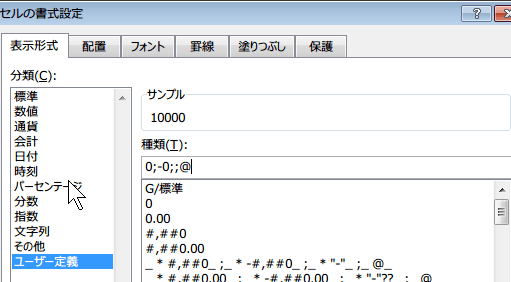
ゼロが非表示になりました。


3桁ごとに「,」(カンマ)表示を使う方法
これは、もっとカンタンです。
数字の桁数が多くなると、「,」(カンマ)がないと見づらいものです。
ほとんど表が「,」ありで、「,」なしの表は考えられないくらいです。
そこで、3桁ごとに「,」(カンマ)の設定をする際に、ゼロの表示、非表示を一緒に設定してしまうのです。
この設定もユーザー設定から行いますが、0;-0;;@を入力するよりは、ずっとカンタンですよ。
数字の桁数が多くなると、「,」(カンマ)がないと見づらいものです。
ほとんど表が「,」ありで、「,」なしの表は考えられないくらいです。
そこで、3桁ごとに「,」(カンマ)の設定をする際に、ゼロの表示、非表示を一緒に設定してしまうのです。
この設定もユーザー設定から行いますが、0;-0;;@を入力するよりは、ずっとカンタンですよ。
3桁ごとにカンマ表示して、0の時は0と表示したい時は、
セルの書式設定で、ユーザー設定で #,##0 を選びます。
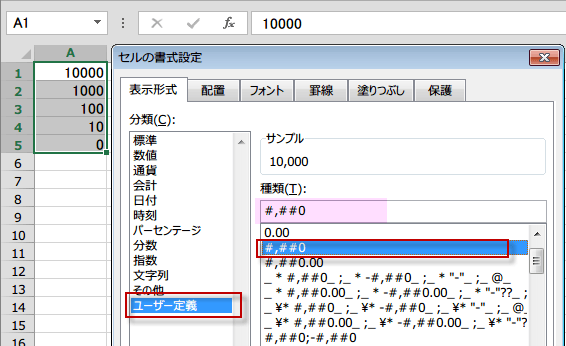
これで、カンマ区切りとゼロ値の表示が設定されました。
セルの書式設定で、ユーザー設定で #,##0 を選びます。
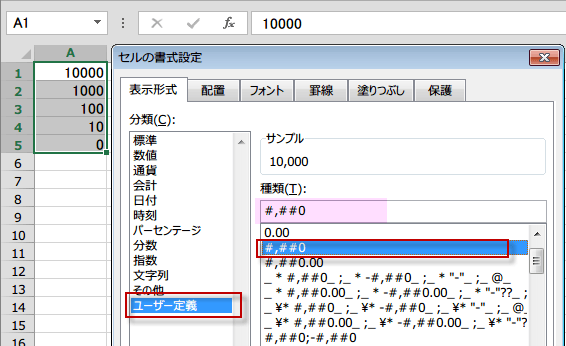
これで、カンマ区切りとゼロ値の表示が設定されました。
次に、3桁ごとにカンマ表示して、0の時は非表示にしたい時は、
セルの書式設定、ユーザー設定で #,### を入力します。
#,##0の0をとって、代わりに#を入力してください。
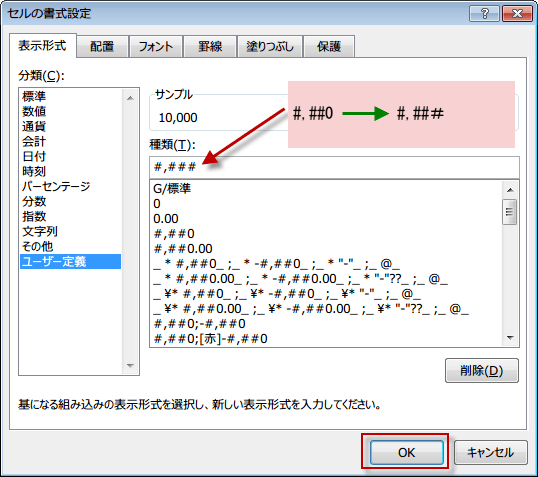
セルの書式設定、ユーザー設定で #,### を入力します。
#,##0の0をとって、代わりに#を入力してください。
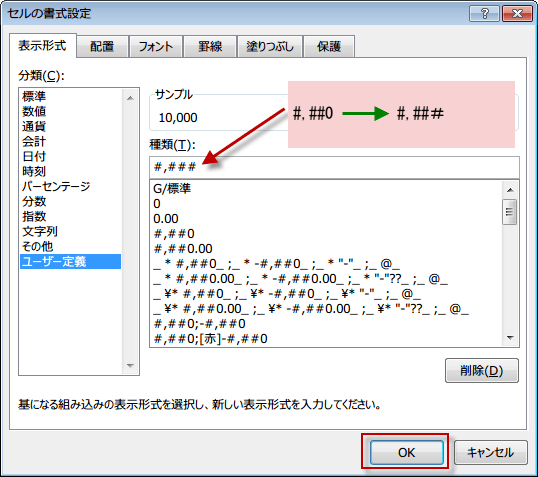
左側は、ゼロ表示で、#,##0
右側は、ゼロ非表示で、#,### にしてあります。
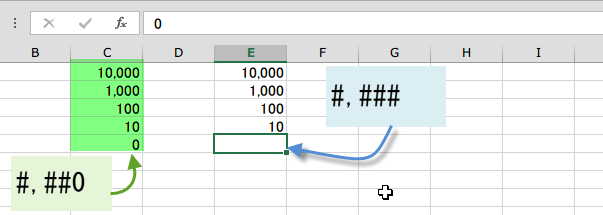
右側は、ゼロ非表示で、#,### にしてあります。
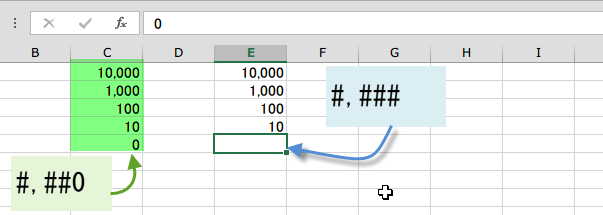
慣れれば、とても便利なワザですよ。