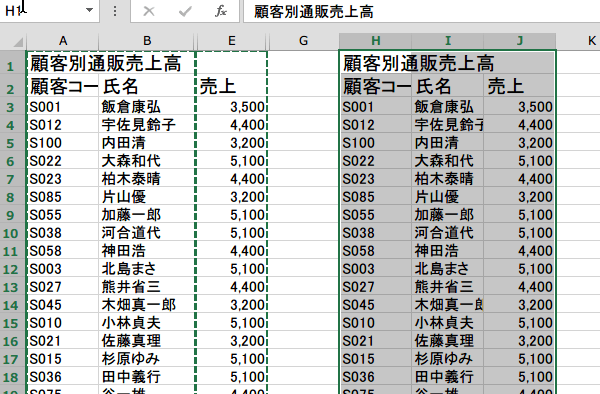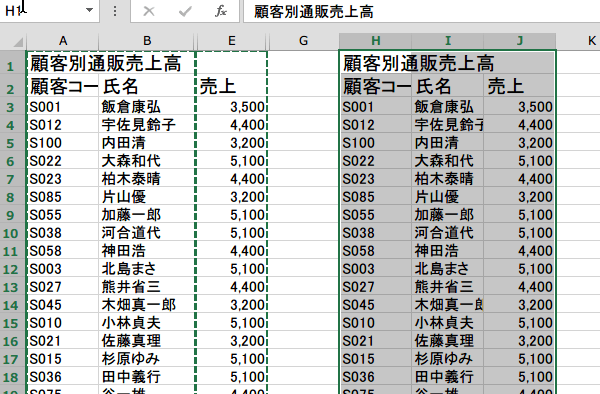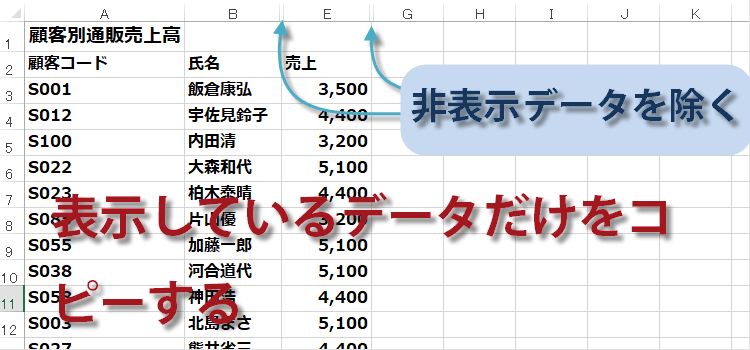表示しているデータだけコピー
行や列の一部が非表示になっている場合に、見えているセル(可視セル)だけをコピーする方法を紹介します。
非表示の列を除いてコピーするには~2016,2013技BEST
表示しているデータだけ選択してコピーする
表を作成する際に、行や列を非表示にしているケースがあります。
行や列は非表示になっていても、コピーや移動などの操作の際には、対象となってしまいコピーされてしまいます。
表示されていない部分を、操作の対象から除外して、表示しているデータだけ選択してコピーするには、表示しいるセルだけを選択するようにします。
(サンプルファイルは、こちらから 2013基本技4回サンプルデータ)
Excelバージョン:
表示しいるセルだけを選択する
非表示になっている行や列を含む範囲を選択します。
赤い矢印部分に列C,D,Fが隠れています。
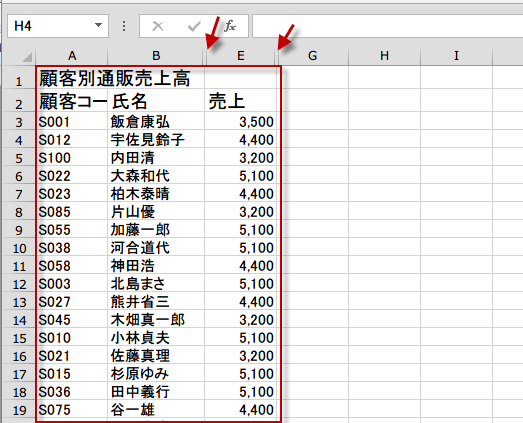
赤い矢印部分に列C,D,Fが隠れています。
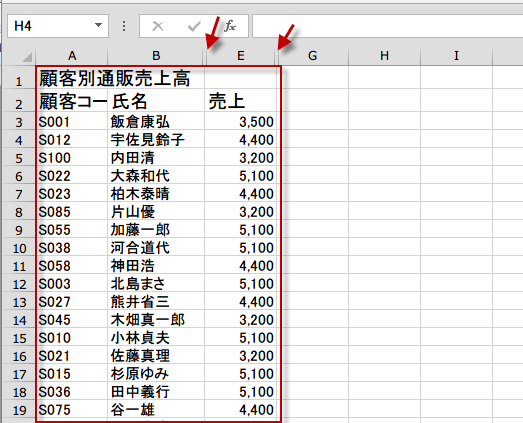
ホームタブの編集グループにある、検索と選択をクリックします。
ジャンプをクリックします。
Excel2007からは、
[ホーム]タブの[編集]グループにある[検索と置換]ボタンに
ジャンプがあります。
Excel2003では、メニューから編集→ジャンプを選びます。
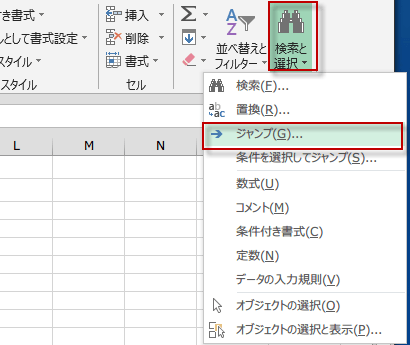
ジャンプをクリックします。
Excel2007からは、
[ホーム]タブの[編集]グループにある[検索と置換]ボタンに
ジャンプがあります。
Excel2003では、メニューから編集→ジャンプを選びます。
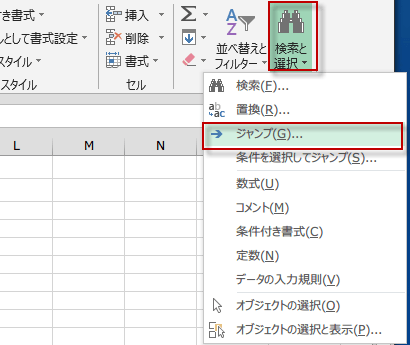
ジャンプダイアログを表示させるには、ショートカットキーも便利です。
Ctrl + G キー
[ジャンプ] ダイアログ ボックスを表示します。
F5 キーを押してもOKです。
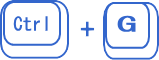
Ctrl + G キー
[ジャンプ] ダイアログ ボックスを表示します。
F5 キーを押してもOKです。
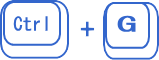
ジャンプダイアログが表示されたら、セル選択をクリックします。
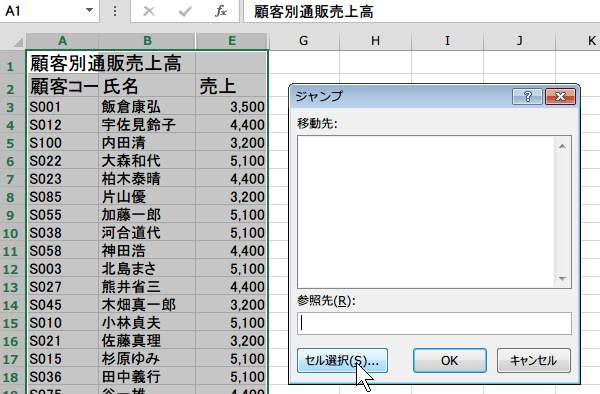
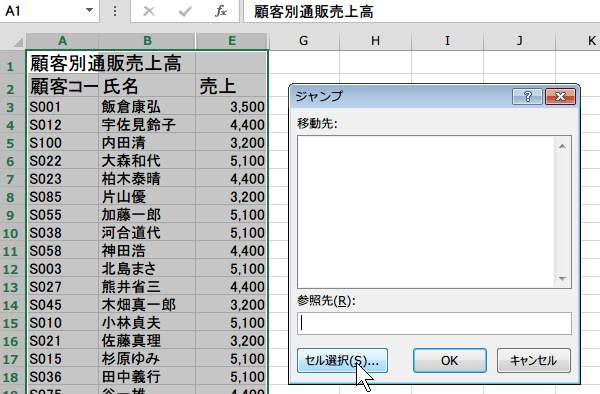
可視セルにチェックを入れて、OKをクリックします。
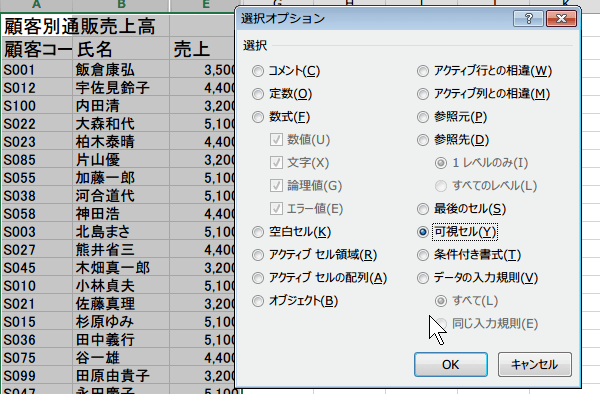
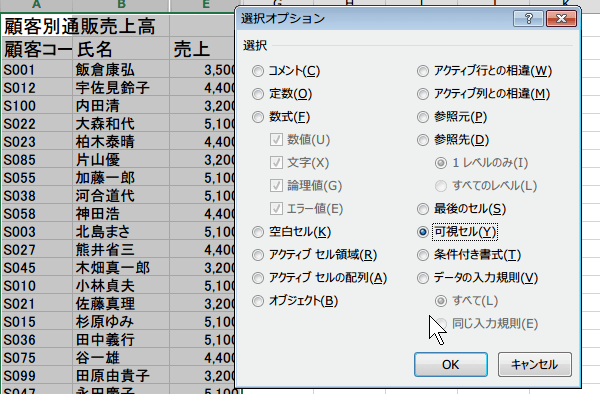
すると、見えるセルだけが選択範囲になっているので、そのままにして、コピーアイコンをクリックします。
(Ctrl + C キー 選択されたセルをコピーします。)
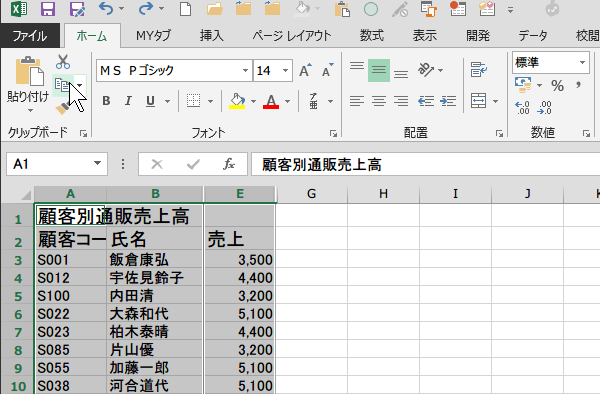
(Ctrl + C キー 選択されたセルをコピーします。)
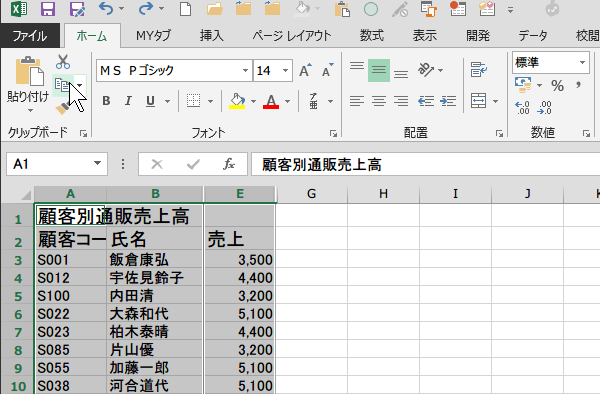
次に、貼り付け先の左上隅のセルをクリックして、貼り付けます。
(Ctrl + V キー )
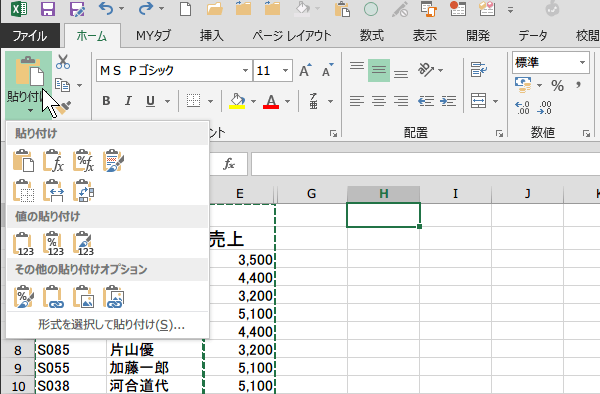
(Ctrl + V キー )
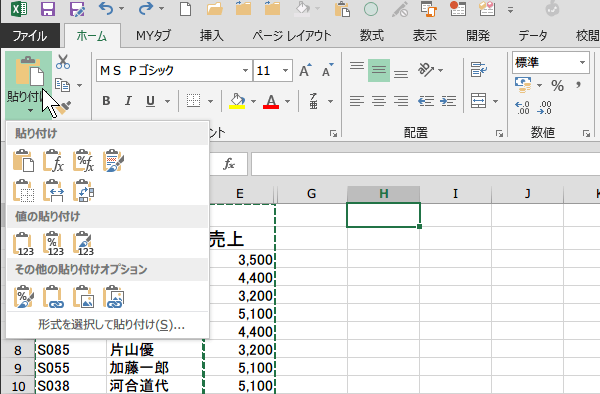
非表示のセルは除外され、表示されていたセルだけがコピーされます。