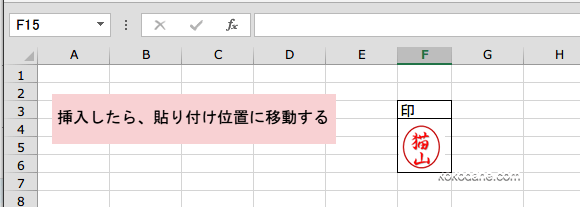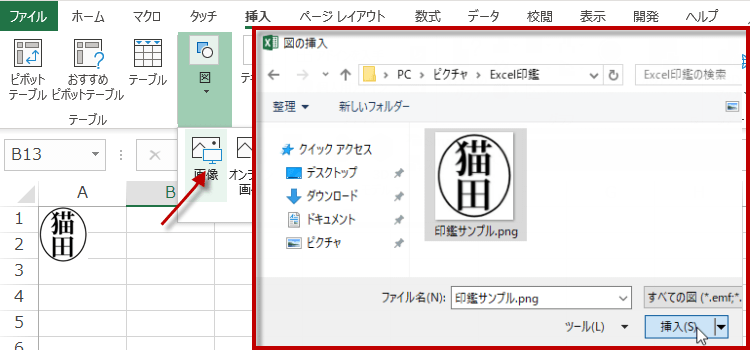Excel用の「印鑑を作る」
Excel 2013,2016 基本技 1回
Excel 見ましたって印の印鑑を作る
エクセル・Excel 2013で印鑑を作成する方法です。
作成した印鑑は、PC上、あるいは、SkyDriveに保存して、必要な時に印鑑画像として挿入します。
閲覧したという印に印鑑を押しますが、共有ファイルの場合には画像の印を押すという操作ができます。 Excelバージョン:
作成した印鑑は、PC上、あるいは、SkyDriveに保存して、必要な時に印鑑画像として挿入します。
閲覧したという印に印鑑を押しますが、共有ファイルの場合には画像の印を押すという操作ができます。 Excelバージョン:
Excelで印鑑画像を作る
はじめに、印鑑の画像を作ります。
使いなれた、画像編集ソフトなどがあれば、それを使って作成してもいいのですが、今回は、エクセル2013で作成します。
まず、リボンの「挿入」ボタンをクリックし、テキストグループの「ワードアート」をクリックします。
表示されるリストから左上のプレーンなスタイルを選択します。
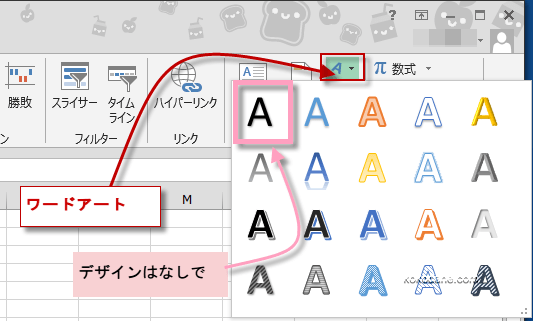
使いなれた、画像編集ソフトなどがあれば、それを使って作成してもいいのですが、今回は、エクセル2013で作成します。
まず、リボンの「挿入」ボタンをクリックし、テキストグループの「ワードアート」をクリックします。
表示されるリストから左上のプレーンなスタイルを選択します。
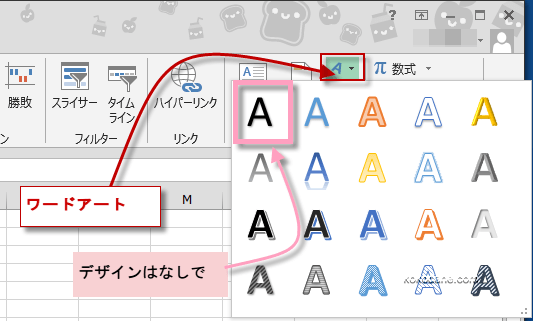
印鑑の名前を文字毎に作成します。
フォントやサイズはお好みですが、
例の場合、下記に設定しています。
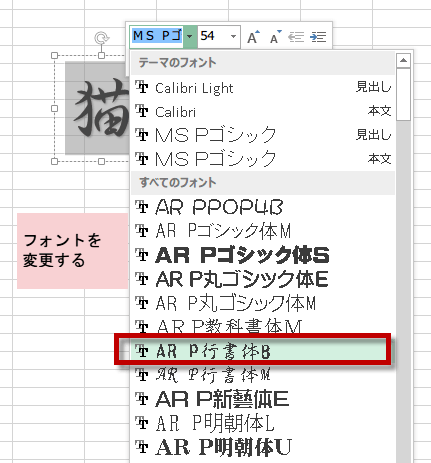
フォントやサイズはお好みですが、
例の場合、下記に設定しています。
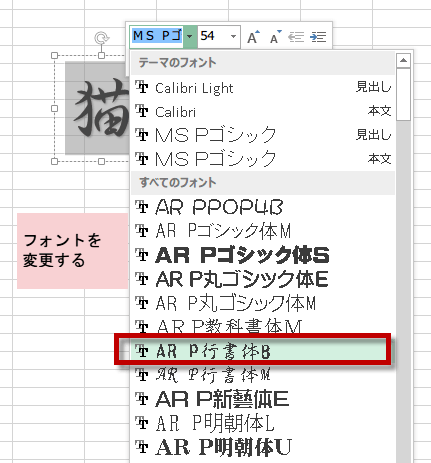
フォント : AR P行書体B
フォントサイズ : 18
色 : 赤
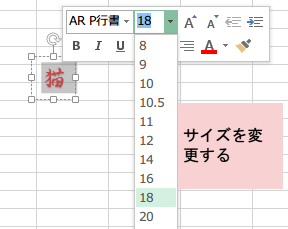
フォントサイズ : 18
色 : 赤
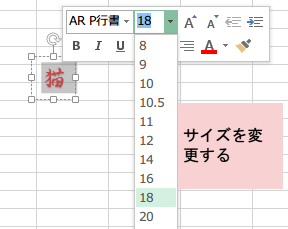
1文字できたらコピーで再利用
1文字の設定が終わったら、コピーして次の文字に変更します。
例の場合は、猫山にしたいので、1文字を猫から山に変更します。
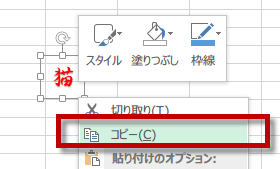
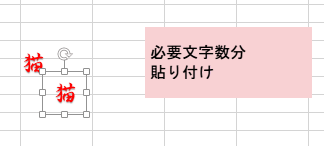
例の場合は、猫山にしたいので、1文字を猫から山に変更します。
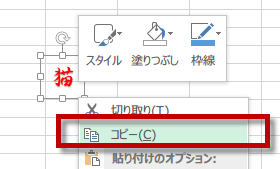
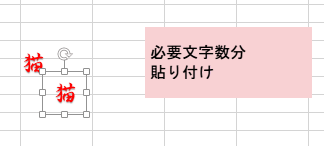
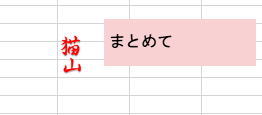
オートシェイプで赤丸を作成します。
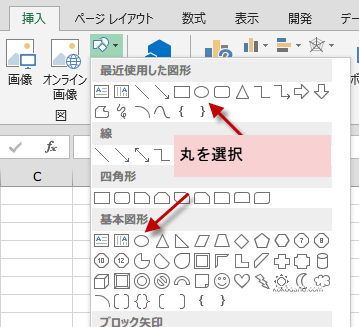
文字をオートシェイプの○の中に入れる
オートシェイプの丸の輪郭を赤に、内側を塗りつぶしで透明にします。
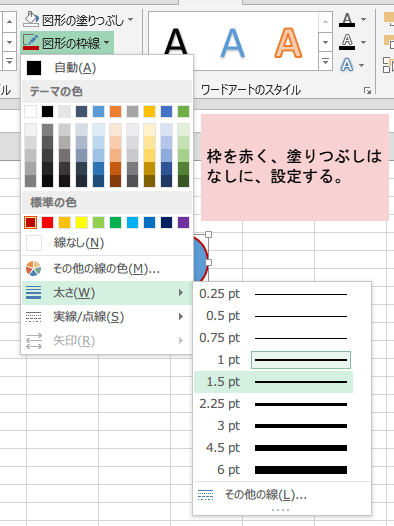
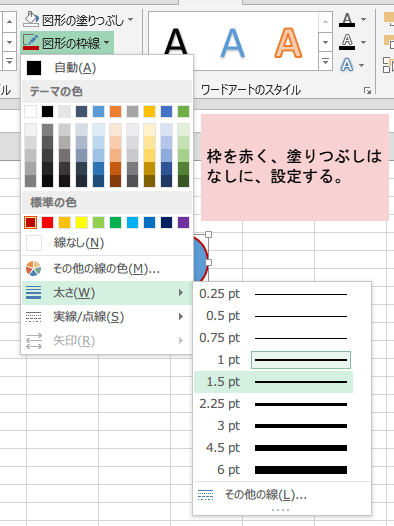
オートシェイプの丸の中に、ワードアートで作成した名前を入れます。


オートシェイプとワードアートの全てを選択し右クリックします。
右メニューの「グループ化」から 「グループ化」をクリックします。
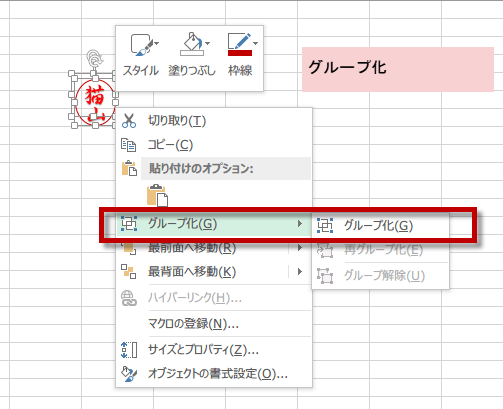
右メニューの「グループ化」から 「グループ化」をクリックします。
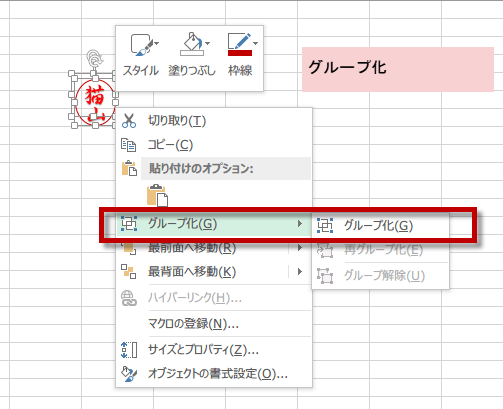
グループ化されたワードアートをコピーして、画像として空いているところに貼り付けます。貼り付けのオプションで図として貼り付けをクリックします。
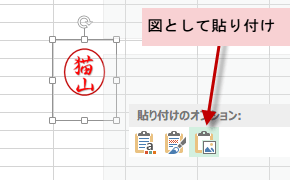
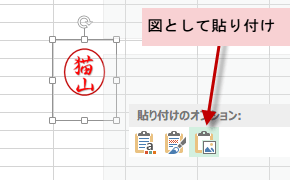
貼り付けた画像ダブルクリックすると、リボンに図ツールが現れます。トリミングを選択して周りの余白を小さくします。
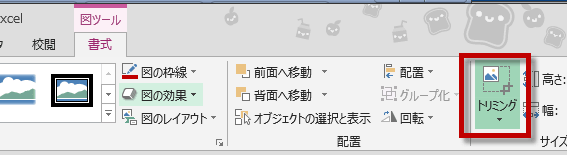
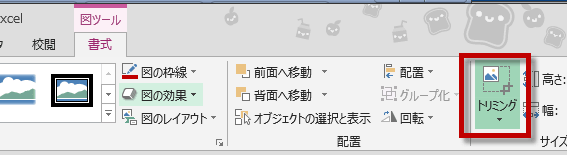
アクセサリーからペイントを起動
今度は、windowのアクセサリーからペイントを起動します。
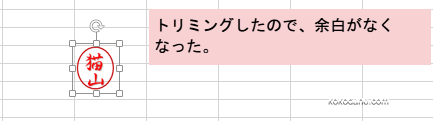
ペイントを起動したら、Excel上にある印鑑用のトリミング画像をコピーして貼り付けます。
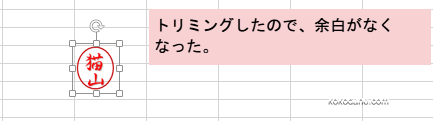
ペイントを起動したら、Excel上にある印鑑用のトリミング画像をコピーして貼り付けます。
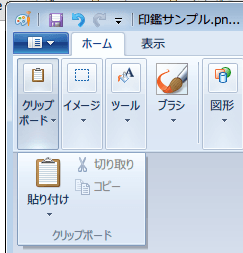
ペイントのキャンパスは、印鑑の画像に対してかなり大きいので、キャンパスの余分な部分は縮めてください。
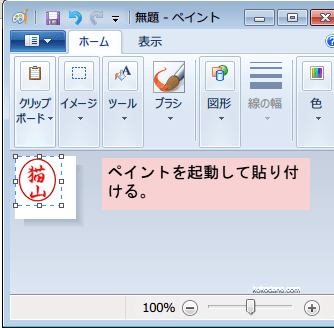
Excelで使うために、印鑑画像を保存
Excelで使うために、画像を保存します。
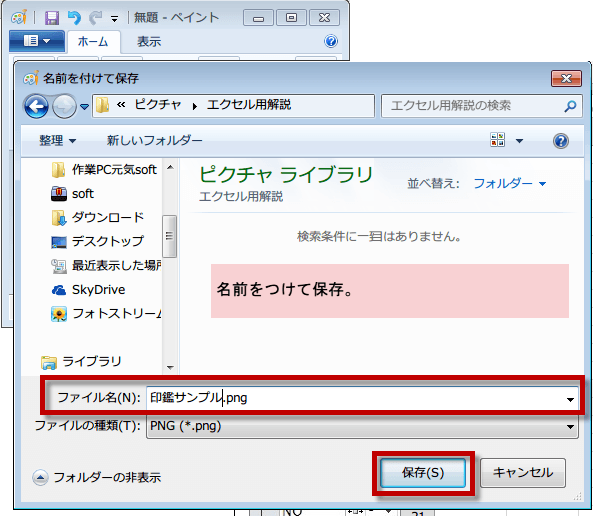
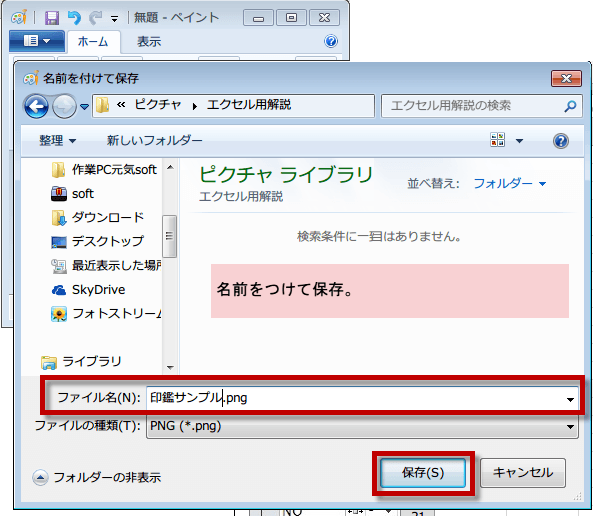
今度は、エクセルのリボンの「挿入」ボタンの画像をクリックします。
保存した印鑑画像を選択します。
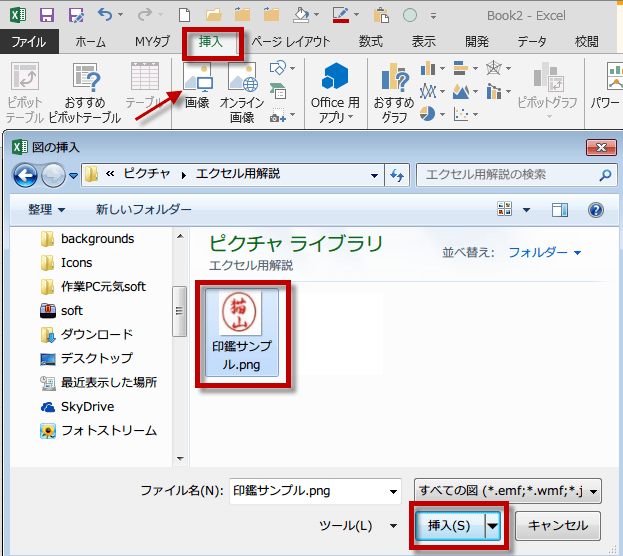
保存した印鑑画像を選択します。
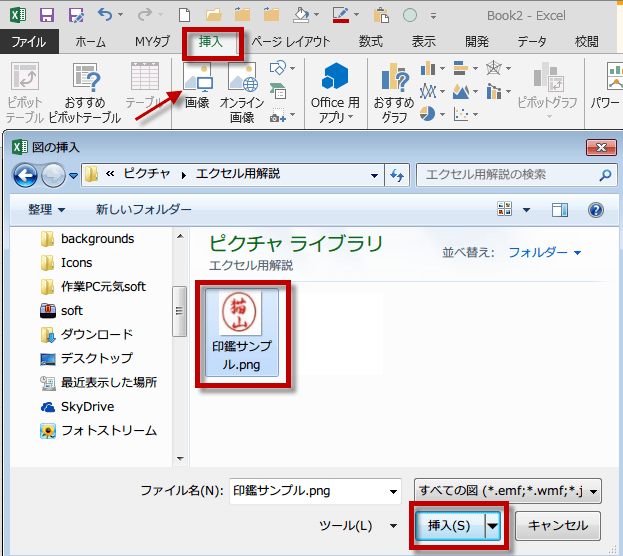
印鑑画像を挿入したら、貼り付け位置に移動させます。
一度印鑑画像を作成すれば、いつでも挿入ボタンから印鑑画像を貼り付けることができます。
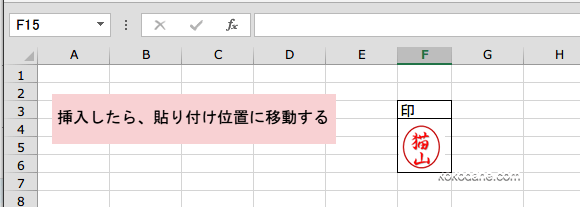
一度印鑑画像を作成すれば、いつでも挿入ボタンから印鑑画像を貼り付けることができます。