空白セルだけ選択する[ジャンプ]機能
EXCEL技BEST 27回
空白セル(空欄のセル)だけを選択して、いっぺんに同じ文字をいれたり、削除したい
Excelで作業をしていると、空白のセルだけを選択したい時や、数式の入ったセルだけを選択したい時があります。
そんな時は、[ジャンプ]機能を使うと空白セルだけを選択できます。
この機能では、どのセルが空白かを調べたり、空白になっているセルに同じデータを入力したいときに大活躍してくれます。
Excelバージョン:
[ジャンプ]機能を使うと空白セルだけを選択できる
空白のセルだけを一度に選択するには
この表の空白セルを選択してみます。
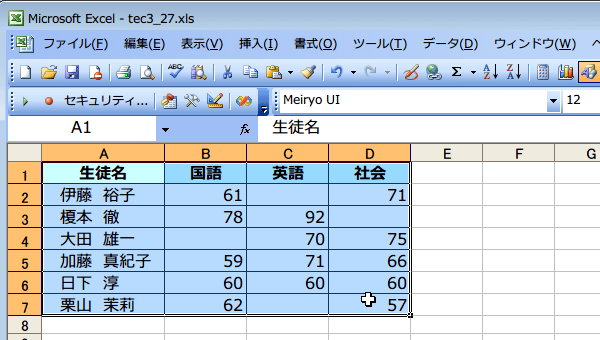
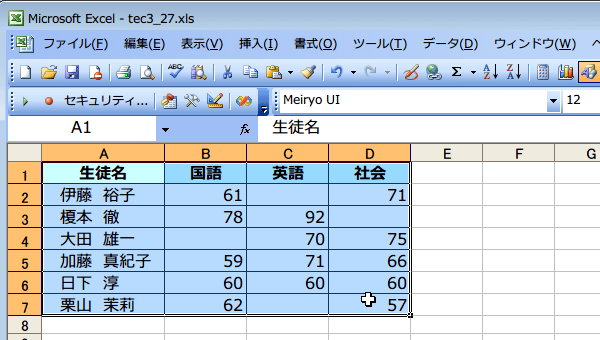
(1)上図のように、空白セルを選ぶ範囲を選択します。
表全体から空白セルを選択するなら表全体を、行や列から選ぶのなら、
行や列を選択します。
表の一部を対象とするなら、その範囲をドラッグしてください。
表全体を選択する場合は、任意のセルを選択した状態で「Ctrl」+「*」
表全体から空白セルを選択するなら表全体を、行や列から選ぶのなら、
行や列を選択します。
表の一部を対象とするなら、その範囲をドラッグしてください。
表全体を選択する場合は、任意のセルを選択した状態で「Ctrl」+「*」
「Ctrl」+「*」 ・・・表全体を選択する
(2)[編集]をクリックします。
(3)[ジャンプ]をクリックします。
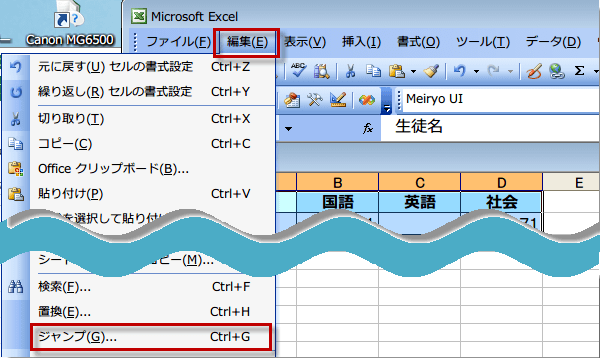
(3)[ジャンプ]をクリックします。
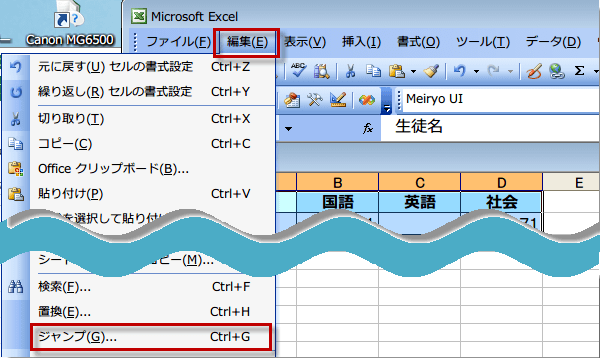
(4)[セル選択]をクリックします。
ジャンプ機能を呼び出すには、ショートカットキーを使うと早いです。
Ctrl + G キー [ジャンプ] ダイアログ ボックスを表示します。
F5 キーを押してもOK
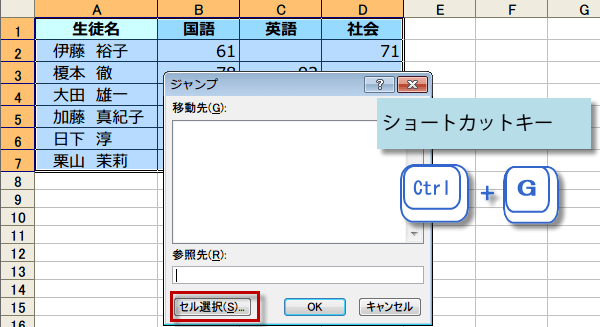
ジャンプ機能を呼び出すには、ショートカットキーを使うと早いです。
Ctrl + G キー [ジャンプ] ダイアログ ボックスを表示します。
F5 キーを押してもOK
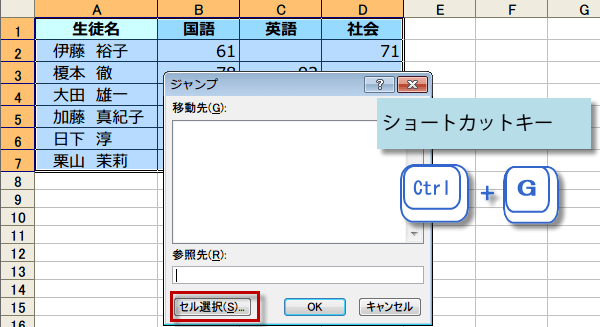
(5)[空白セル]をクリックしてチェックをONにします。
[OK]をクリックします。
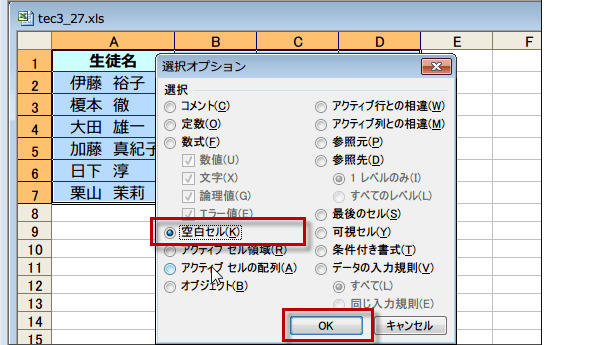
[OK]をクリックします。
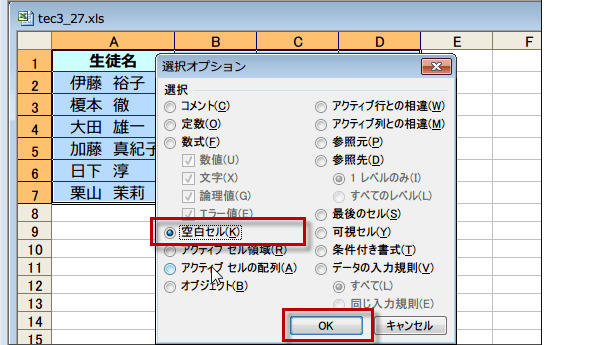
以上で、選択した範囲にある空白セルが選択されています。
ここで選択した空白セルは、順番に入力していく場合などに利用できます。
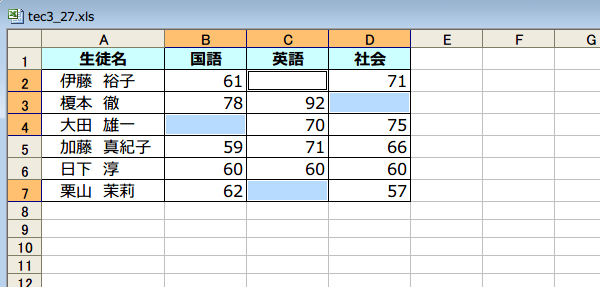
ここで選択した空白セルは、順番に入力していく場合などに利用できます。
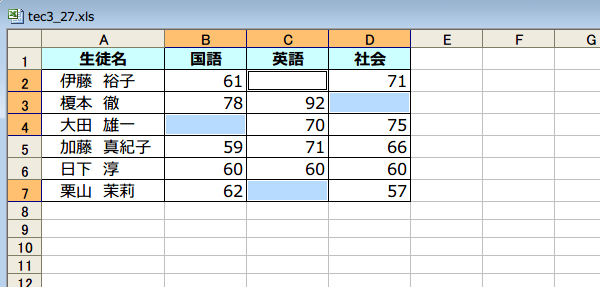
空白だけをすべて削除して上づめ
バラバラの空白をすべて削除して上づめしたい時は、
上記の手順で空欄を選択してから、再びメニューの編集で、[削除]→[上方向にシフト]で削除して上づめにできます。
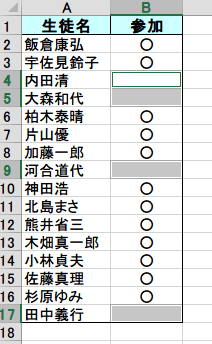
上記の手順で空欄を選択してから、再びメニューの編集で、[削除]→[上方向にシフト]で削除して上づめにできます。
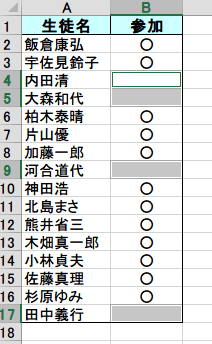
空白セルを含む行を非表示にするときは、メニューの書式から行を選択し、表示しないを選択すると、非表示にできます。
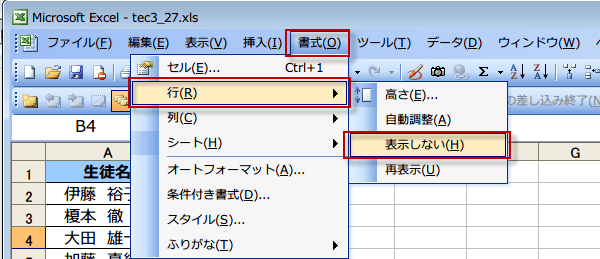
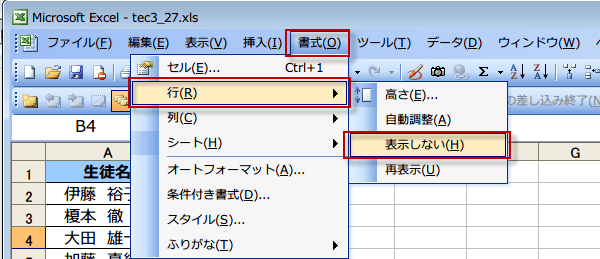
数式の入ったセルだけ選択
(5)の選択オプションで、[空白セル]を選択する代わりに、数式を選択すると、
数式の入ったセルだけ選択することができます。
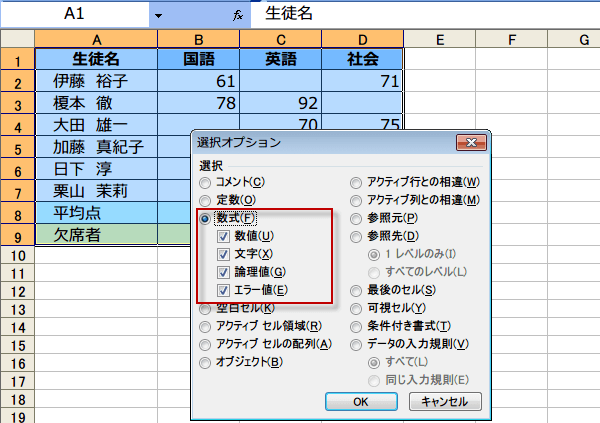
数式の入ったセルだけ選択することができます。
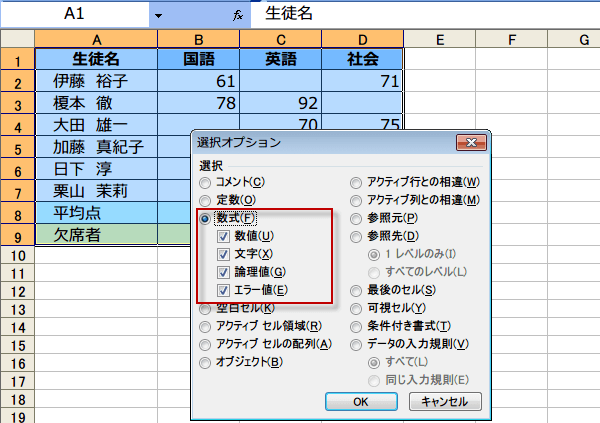
数式の入ったセルだけを選択することができました。
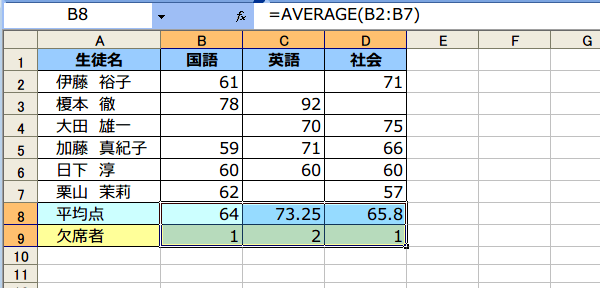
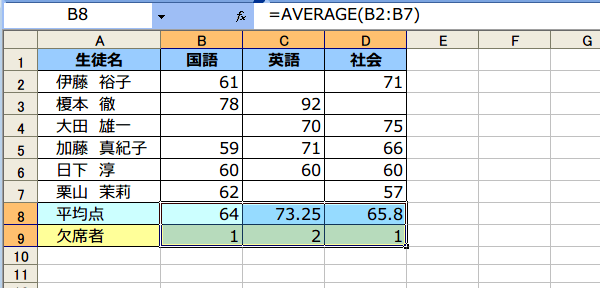
今日の講義は以上です。お疲れ様でした。