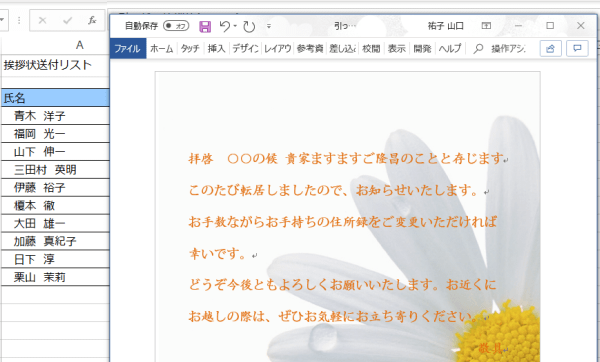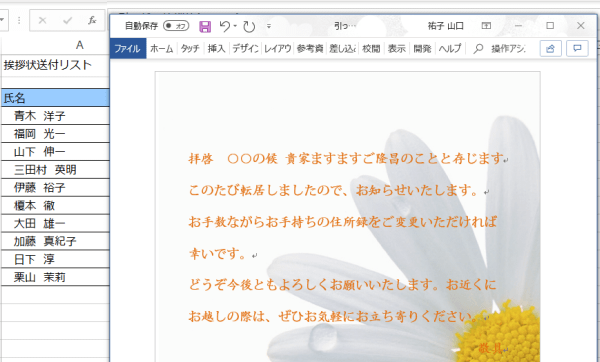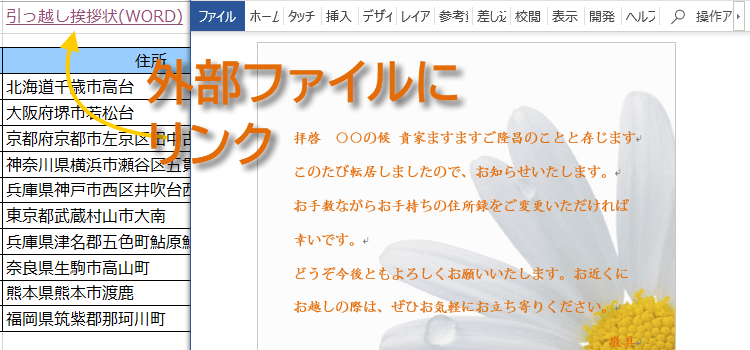外部ファイルにハイパーリンクを貼る
Excel2016,2013 中級技3
外部ファイルにハイパーリンクを貼る技
関連するブックや別アプリのファイルにリンクを貼ると、クリックで開くので頻繁に利用する時は、とても便利です。
たとえば春は引越しが多いですね。挨拶状の送付リストはエクセルで作るとしても、挨拶状本体は、ワードなどの他のソフトで作る場合が多いです。
そのような時、
「ハイパーリンク」機能を使って、セルをクリックすると該当するファイルが開くようにしておきましょう。
今回は、そのハイパーリンク設定方法と絶対パスで設定する方法をご紹介します。
ハイパーリンクの設定方法
(1)ハイパーリンクを設定したいセルで右クリックします。
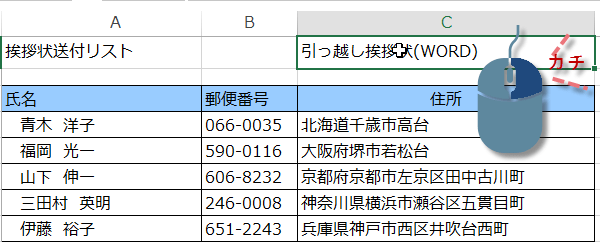
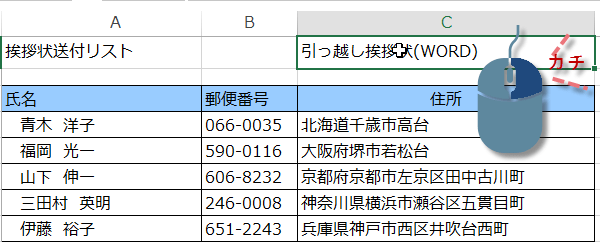
右クリックメニューから「リンク(I)」を選択します。
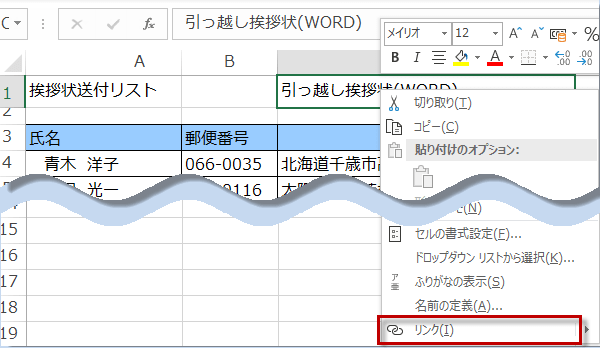
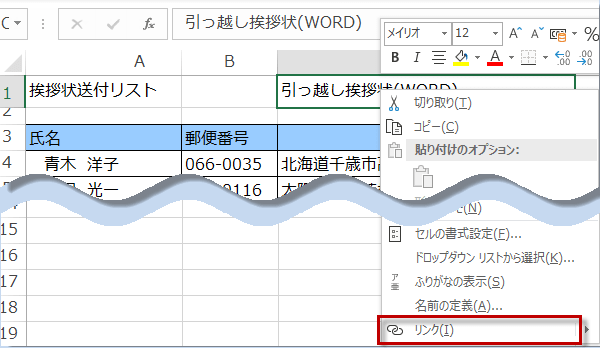
(2)「ハイパーリンクの挿入」ダイアログボックスが表示されます。リンク設定したいファイル名を指定します。
ブックは通常可能であれば相対パスで設定されています。デフォルトのままだとアドレス欄には、絶対パスで表示されていますが、後で開くと自動的に相対パスになっています。
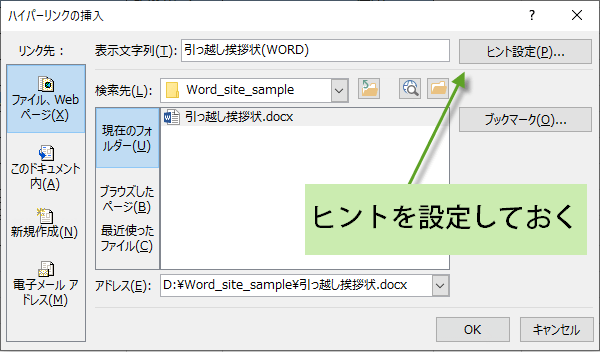
ブックは通常可能であれば相対パスで設定されています。デフォルトのままだとアドレス欄には、絶対パスで表示されていますが、後で開くと自動的に相対パスになっています。
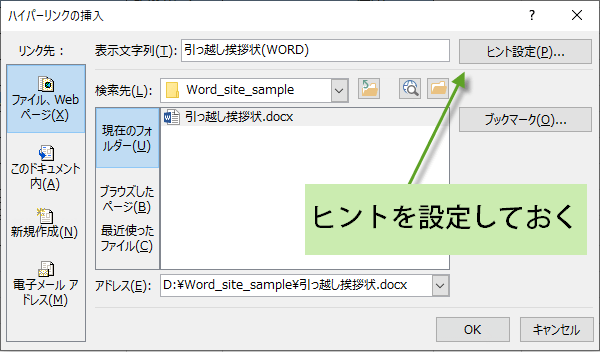
(3)分かりやすいようにヒント(メッセージ)を設定します。
右上の「ヒント設定(P)」ボタンをクリックします。「ハイパーリンクのヒントの設定」ダイアログボックスが表示されますので、「ヒントのテキスト(T)」の中に入力し、「OK」ボタンをクリックします。 ヒントが必要な時だけ入力すればいいです。ヒントがいらない時は省いてください。
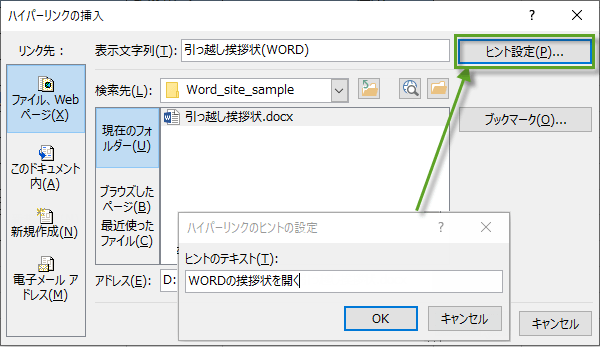
右上の「ヒント設定(P)」ボタンをクリックします。「ハイパーリンクのヒントの設定」ダイアログボックスが表示されますので、「ヒントのテキスト(T)」の中に入力し、「OK」ボタンをクリックします。 ヒントが必要な時だけ入力すればいいです。ヒントがいらない時は省いてください。
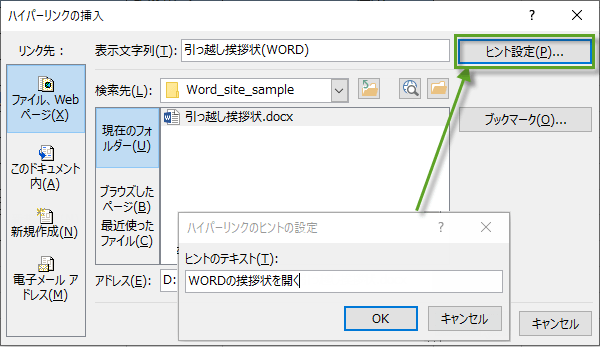
(4)「ハイパーリンクのヒントの設定」ダイアログボックスが表示されますので、「ヒントのテキスト(T)」の中に入力し、「OK」ボタンをクリックします。
ヒントが必要な時だけ入力すればいいです。ヒントがいらない時は省いてください。
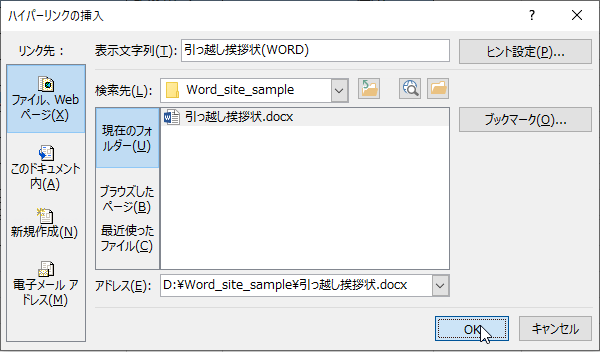
ヒントが必要な時だけ入力すればいいです。ヒントがいらない時は省いてください。
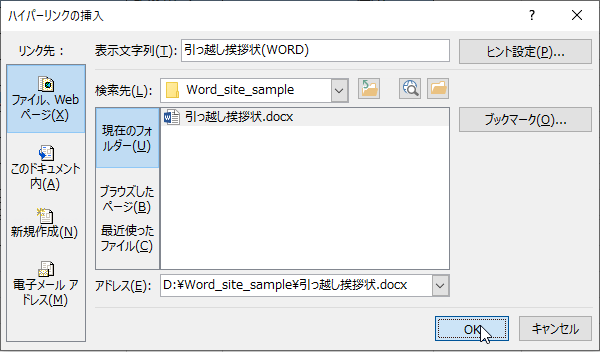
(5)ダイアログボックス「ハイパーリンクの挿入」に戻りますので、
「OK」ボタンをクリックしてExcelに戻ります。
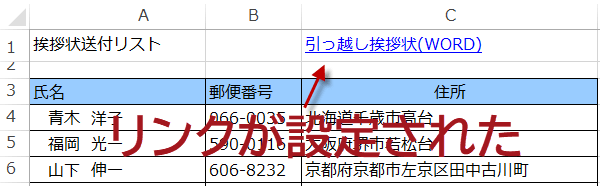
A1セルにリンクが設定されて、文字が青く変わり下線がついています。
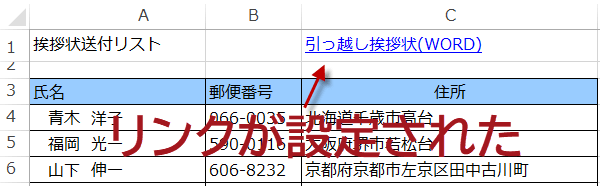
A1セルにリンクが設定されて、文字が青く変わり下線がついています。
以上でハイパーリンクの設定は完了です。
(6)このセルにマウスポインタを合わせるとヒントが表示されます。
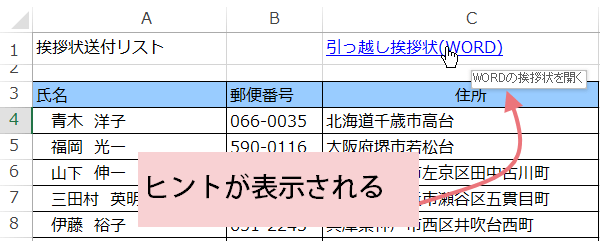
(6)このセルにマウスポインタを合わせるとヒントが表示されます。
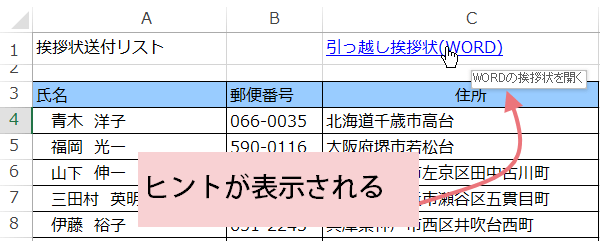
セルをクリックすると設定したファイルが開きます。