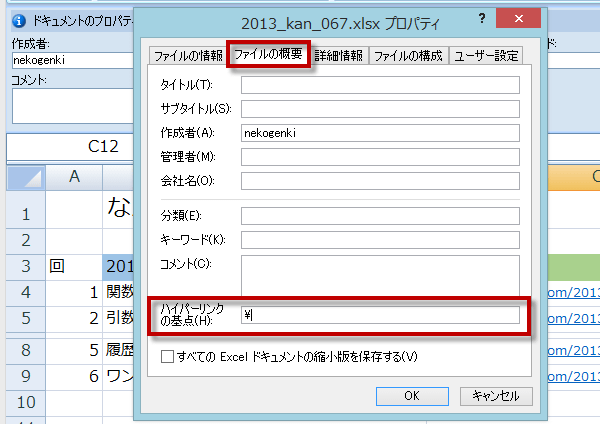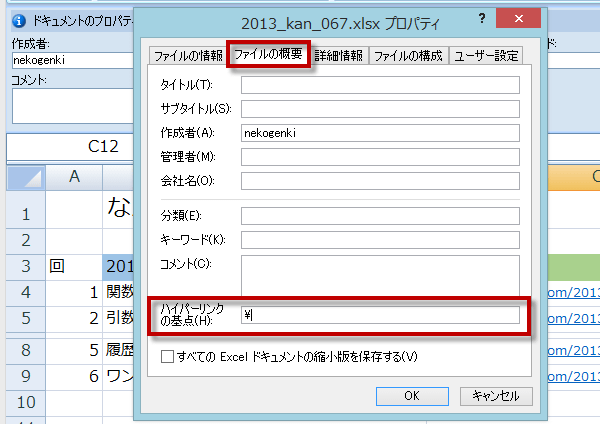絶対パスでリンク設定
ハイパーリンク設定方法 エクセルの中級技3
ファイルを移動すると相対パスが崩れる
せっかくリンクを設定していたのに、ブックを移動したらリンクが壊れて働かない、そんな経験はありませんか?
Excelが自動保存したフィアルを開いたらハイパーリンクのアドレスが変わっていたなんてことは?
これが大量に外部リンクを設定していようものなら、とても困ったことになります。
リンクが崩れるのは相対パスで設定されていたからです。
Excelでは、外部のブックへのリンクは、可能な場合、相対的な参照方法で作成されるように設定されます。
コピーしたり移動する可能性のあるブックでリンクを設定する時は、絶対パスになるようにしておくと安全です。
Excel2016絶対パスでリンク設定
Excel2016の場合は、ファイルタブをクリックしてバックステージビューを表示します。情報をクリックして、さらにプロパティをクリックします。

ブックのプロパティが表示されるので、ファイルの概要タブをクリックして、ハイパーリンクの基点の欄に¥を入力します。
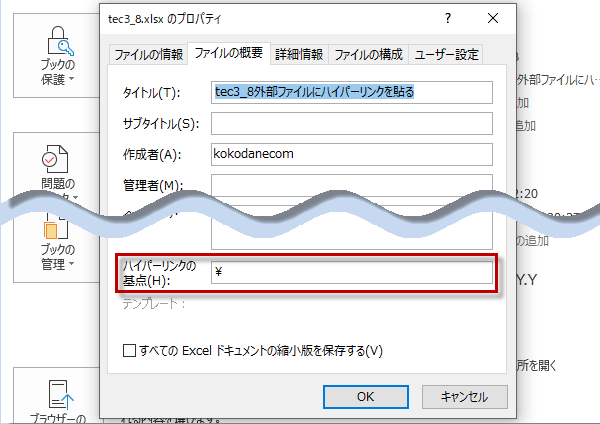
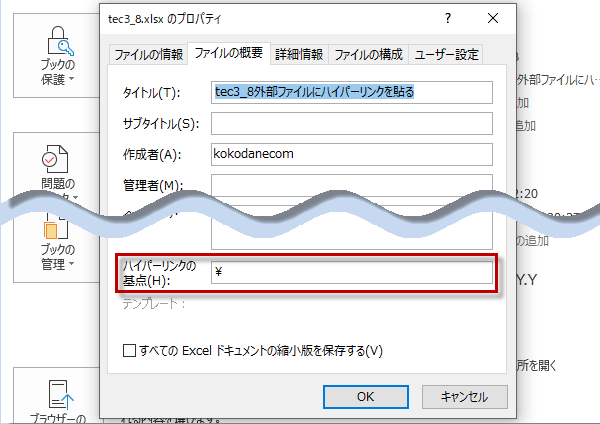
Excel2013 絶対パスでリンク設定
Excel2013の場合は、ファイルタブをクリックしてバックステージビューを表示します。

情報をクリックして、右上にあるプロパティ横の▼をクリックします。詳細プロパティを選択します。
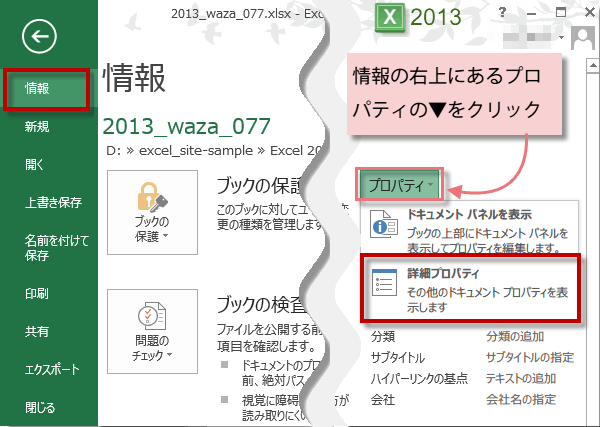
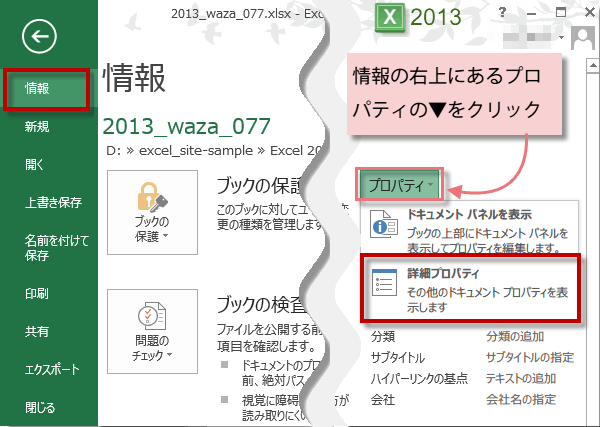
ファイルのプロパティが表示されます。ファイルの概要タブをクリックして、ハイパーリンクの基点の欄に¥を入力します。
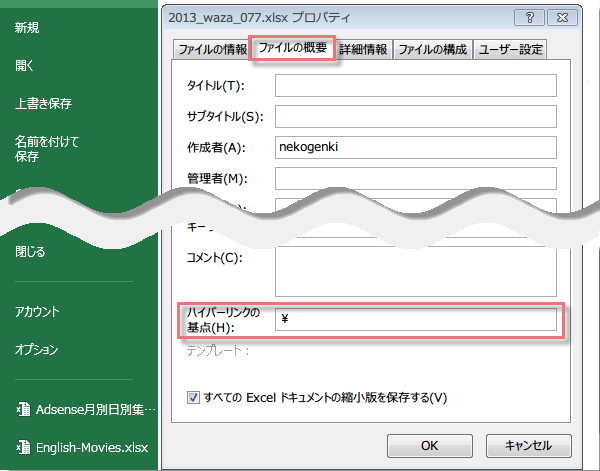
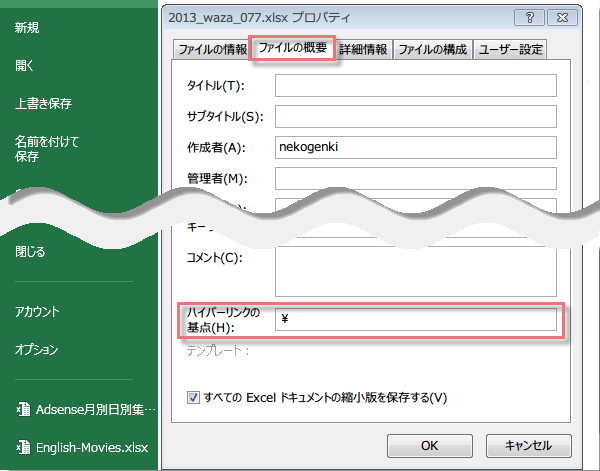
これでこのExcel2013のブックに外部リンクを設定するときは、絶対パスでリンクされるようになります。
Excel2010 絶対パスでリンク設定
Excel2010の場合は、2013と同様ファイルタブをクリックして情報を選択してプロパティの横の▼をクリックします。
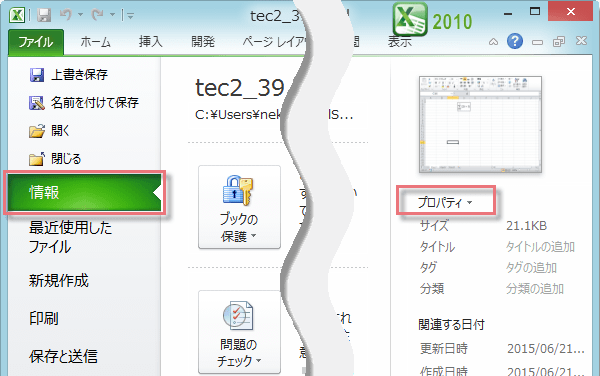
詳細プロパティをクリック。
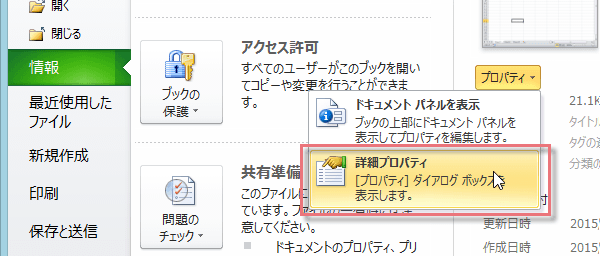
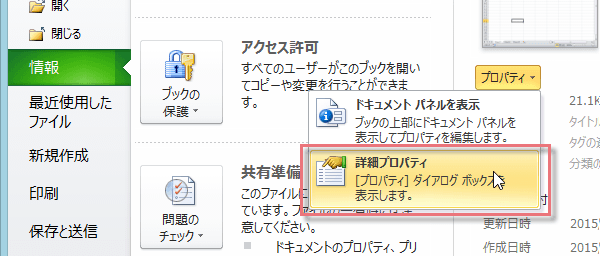
ファイルのプロパティが表示されます。ファイルの概要タブをクリックして、ハイパーリンクの基点の欄に¥を入力します。
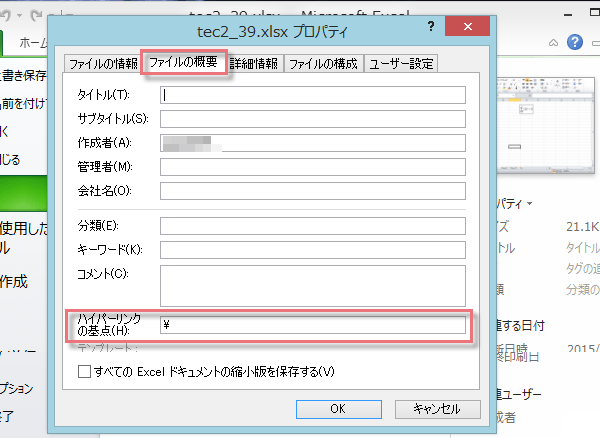
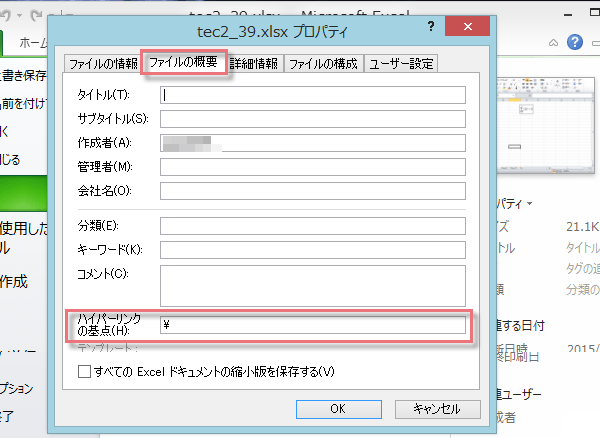
OKをクリックしてファイルに戻ります。以上でExcel2010のブックで外部リンクを設定するときは、絶対パスでリンクされるようになります。
Excel2007 絶対パスでリンク設定
Excel2007の場合は、ファイルのプロパティがすぐには見つかりません。Officeボタンをクリック。
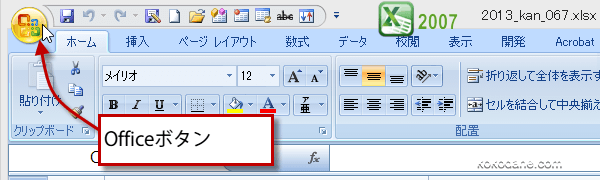
配布準備を選択して、プロパティの順に選択します。
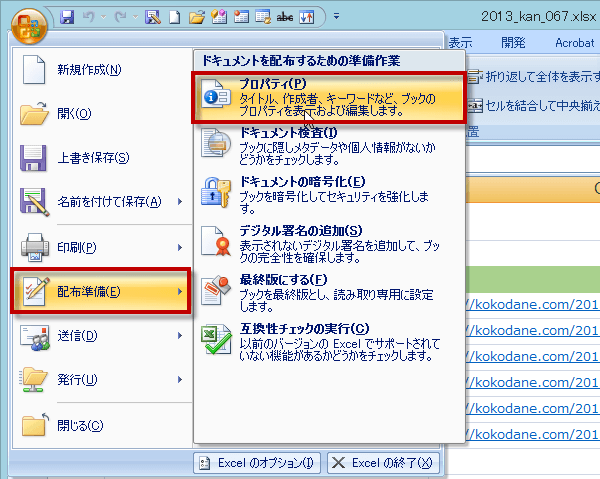
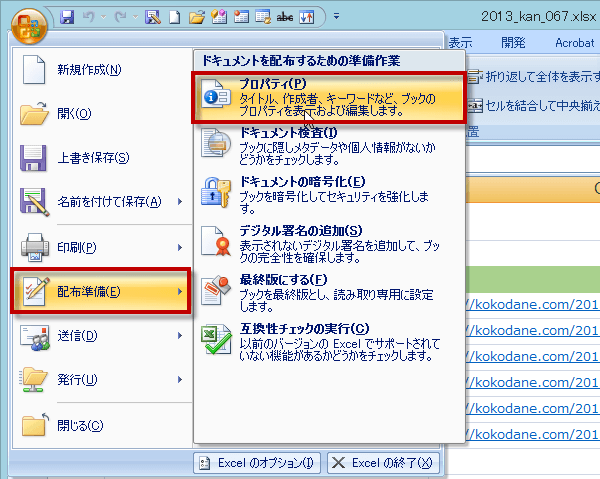
すると、シートの上部にプロパティの一部が表示されますので、そこから詳細プロパティをクリックします。
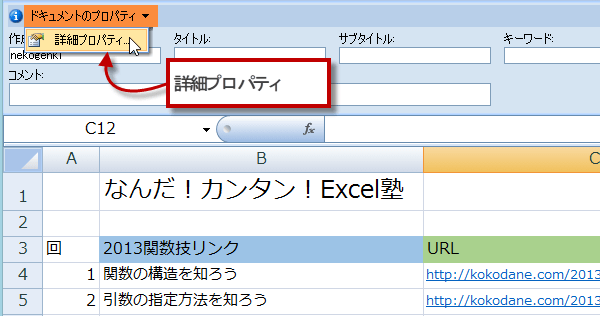
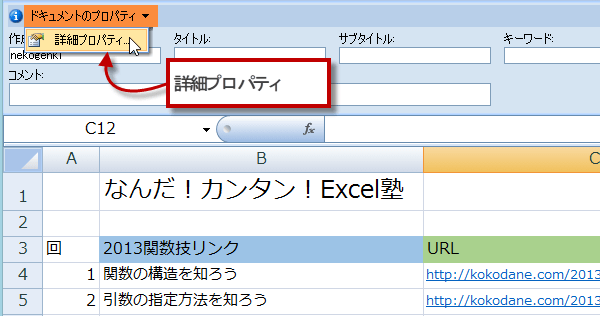
プロパティが表示されますので、ファイルの概要タブをクリックして、ハイパーリンクの基点の欄に¥を入力します。
これでExcel2007のブックに外部リンクを設定するときは、絶対パスでリンクされるようになります。