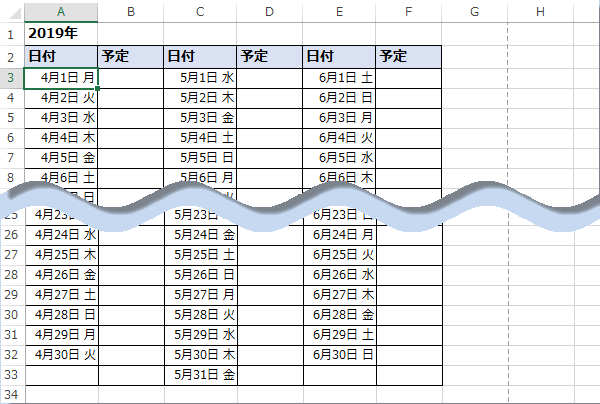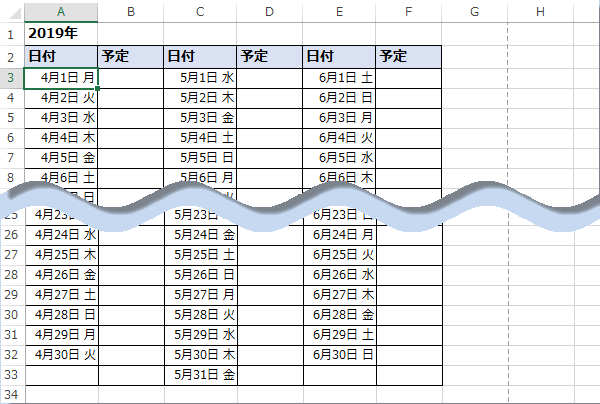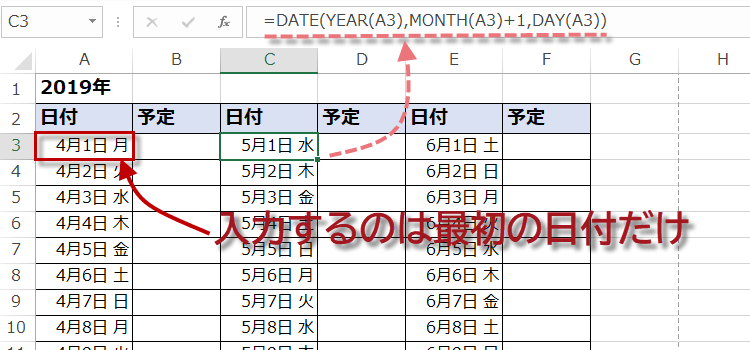月間予定表、スケジュール表を簡単に作成する技
Excel2016,2013 11回月間予定表
スケジュール表を簡単に作成する技
Excelで月間予定表やスケジュール表を作成するなんてことは日常よくあります。
この方法では、1ヶ月分だけ作成すれば、あとは何月という月だけ変更することで、
予定表、スケジュール表が、完成します。
(1)それでは、2019年などと、作成したい年度を入力します。
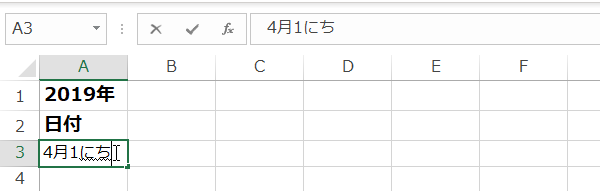
続いて、A3セルに4/1と入力します。(お好きな月からどうぞ)
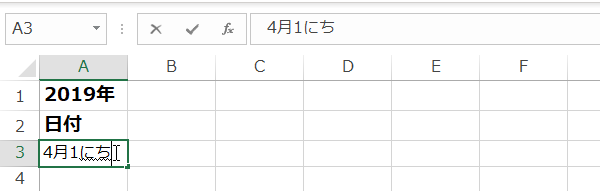
続いて、A3セルに4/1と入力します。(お好きな月からどうぞ)
日付と曜日が表示されるように書式設定する
(2)このままでは、日付だけしか表示されていませんので、
次に、日付と曜日が表示されるようセルを設定します。
A3をクリックし、右クリックメニューからセルの書式設定を選択するか、リボンからセルの書式設定を選択します。
(3)「セルの書式設定」ダイアログボックスが現われます。
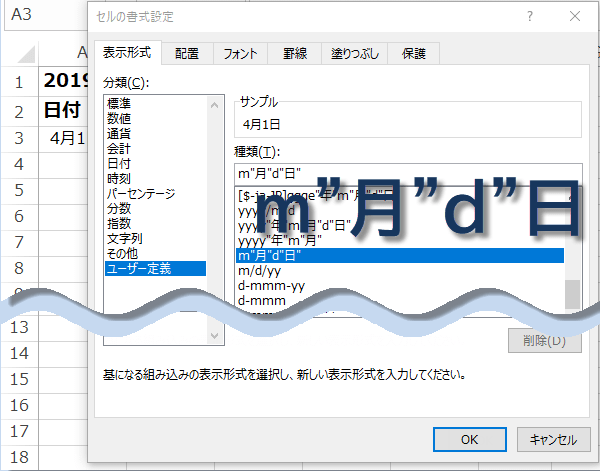
A3をクリックし、右クリックメニューからセルの書式設定を選択するか、リボンからセルの書式設定を選択します。
(3)「セルの書式設定」ダイアログボックスが現われます。
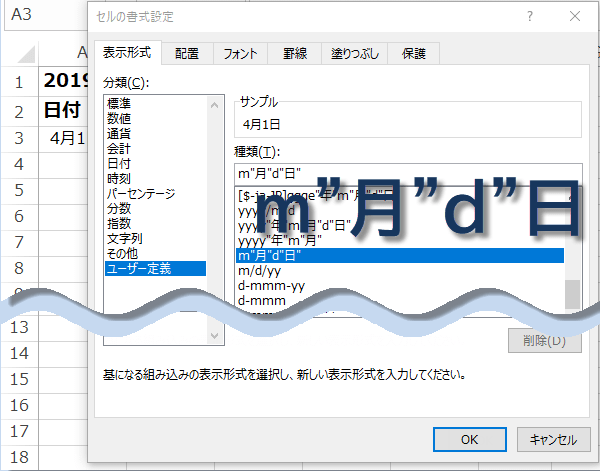
(4)「表示形式」のタブをクリックし「分類(C)」の中の「ユーザー定義」をクリックします。
「種類(T)」のすぐ下の欄に、はじめは、
「m"月"d"日"」となっている入力欄があります。
そこに、「m"月"d"日" aaa」と入力し、
「サンプル」に「4月1日 月」などと表示されたことを確認してください。
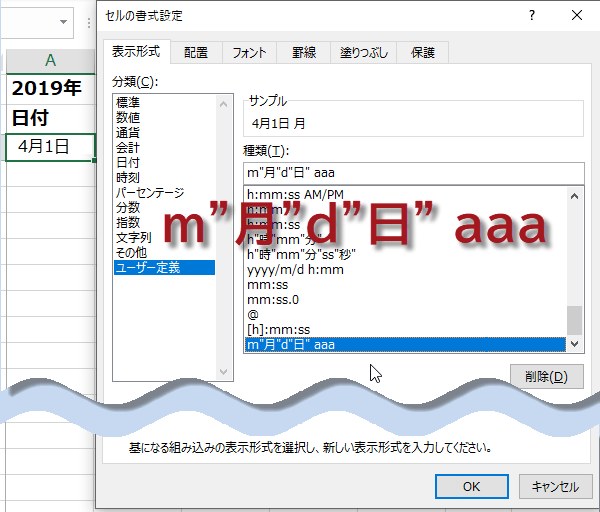
「種類(T)」のすぐ下の欄に、はじめは、
「m"月"d"日"」となっている入力欄があります。
そこに、「m"月"d"日" aaa」と入力し、
「サンプル」に「4月1日 月」などと表示されたことを確認してください。
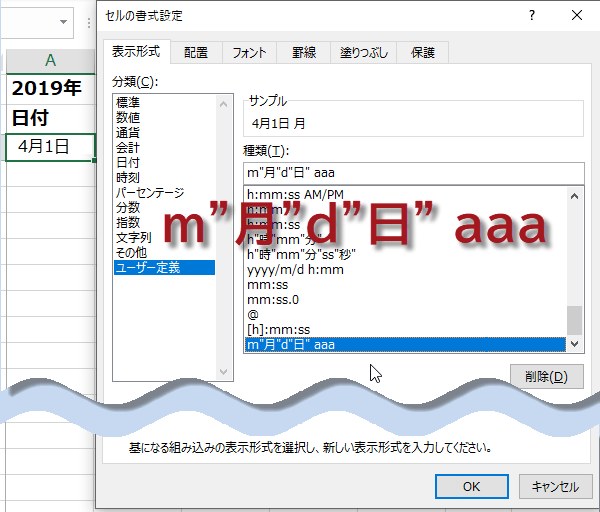
日付と曜日の間にスペース
上記の例では、日付と曜日の間にスペースを入れていませんでした。
離して表示したい時は、「m"月"d"日" aaa」のところに、半角もしくは全角でスペースをいれます。
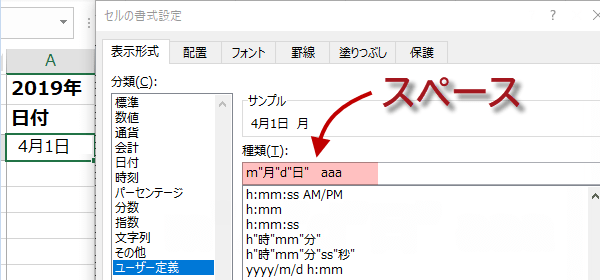
「OK」ボタンをクリックします。
また、「aaa」部分を、「aaaa」にすると「水曜日」のように後ろに曜日がついて表示できます。
離して表示したい時は、「m"月"d"日" aaa」のところに、半角もしくは全角でスペースをいれます。
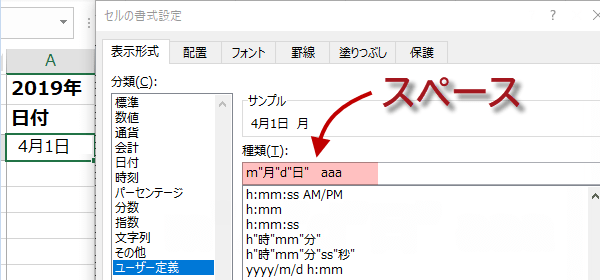
「OK」ボタンをクリックします。
また、「aaa」部分を、「aaaa」にすると「水曜日」のように後ろに曜日がついて表示できます。
(5)今度は、4月2日以降を作成します。
A4に「=A3+1」と数式を入力し「Enter」キーを押します この数式の意味は、A2に1を足した日付ということです。
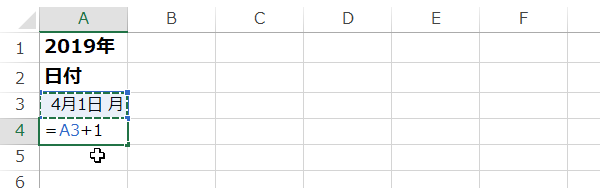
A4に「=A3+1」と数式を入力し「Enter」キーを押します この数式の意味は、A2に1を足した日付ということです。
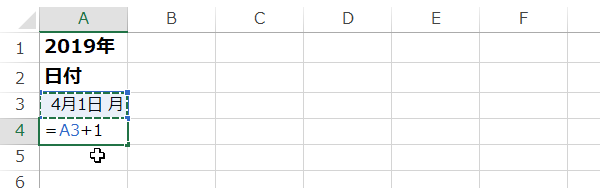
(6)「4月2日 木」と表示されているセルの右下にあるフィルハンドルを
ドラッグすれば、4月3日以降の日付は自動的に設定されます。
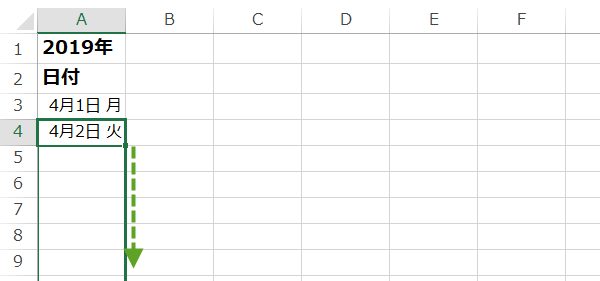
これで4月分のできあがりです。
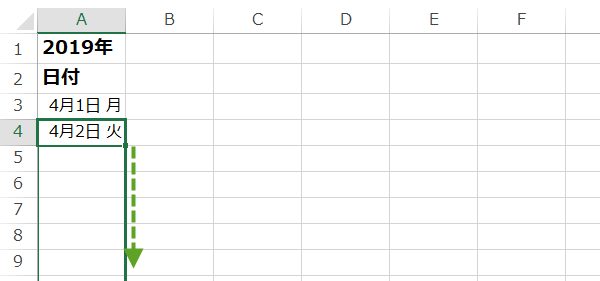
これで4月分のできあがりです。
(7)今度は、次の月を作ります。
A列を2月分以降を作成したい位置にコピーします。ここではC列とE列にコピーしました。
(8) そして、セルC3の日付の月の部分を 表示したい月、ここでは5月にしたいので、C3セルに次の数式を入力します。
=DATE(YEAR(A3),MO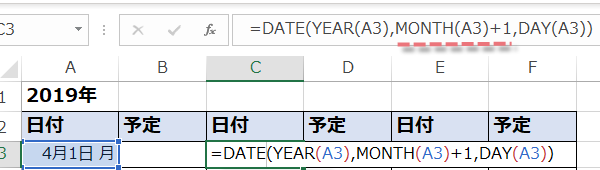 NTH(A3)+1,DAY(A3))
NTH(A3)+1,DAY(A3))
(8) そして、セルC3の日付の月の部分を 表示したい月、ここでは5月にしたいので、C3セルに次の数式を入力します。
=DATE(YEAR(A3),MO
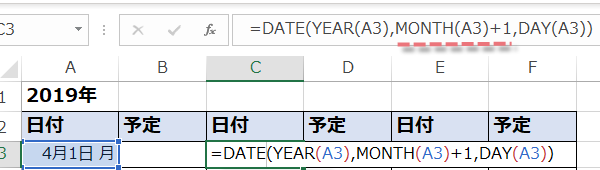 NTH(A3)+1,DAY(A3))
NTH(A3)+1,DAY(A3)) 隣の6月にしたい月も同様に数式を入力しますが、今度は、A3セルの月に2を足しています。
。=DATE(YEAR(A3),MONTH(A3)+2,DAY(A3))
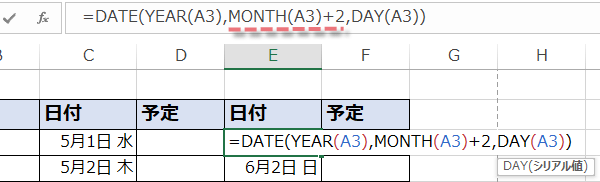
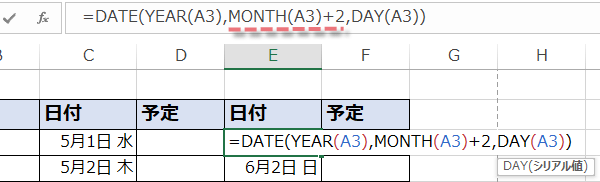
月末の調整をします。多い日は、削ったり、適宜調製してください。1度作成してしまえば、ずっと使いまわせます。