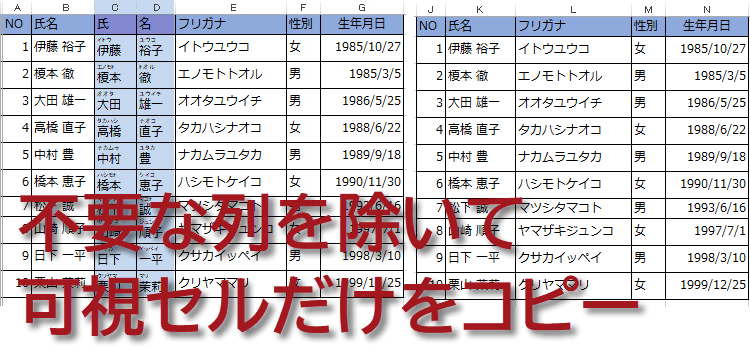Excelで見えているセルだけコピー
非表示になっている、セルや行、列がある場合、可視セルのみをコピーするジャンプ機能を使い見えているセルだけコピーすることができます。
Excel2016,2013技BEST 10回
Excelのファイルをコピーする時に、必要なところだけコピーしたいという場合がよく有ります。
Excelには、可視セルや行または列がある時に、それらを含めてすべてのセルをコピーするか、それとも見えるセルだけをコピーするか選択できるようになっています。
例えば、フィルタをかけて必要な部分だけを表示している時、そのままコピーしたのでは、わざわざ非表示にしたものまでコピーされていまいます。
ジャンプ機能で可視セルをコピー
コピーしたい表の不要な列を非表示にしておきます。
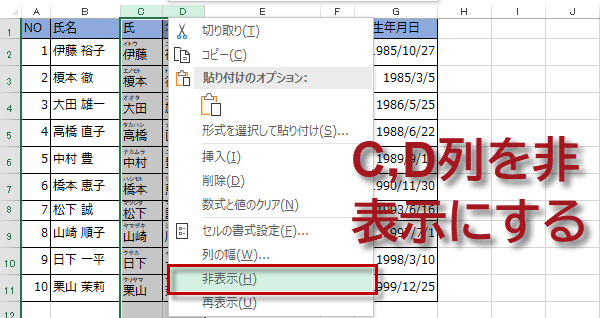
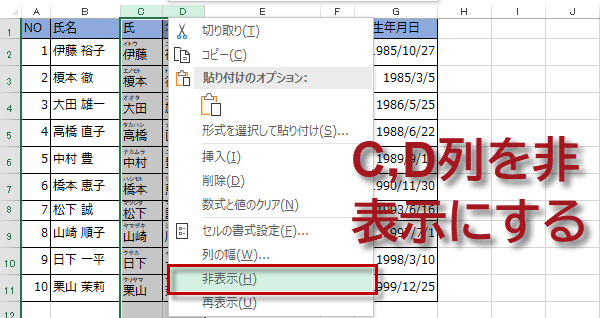
コピーしたいセル範囲を選択します。キーボードから、ショートカットキーでジャンプダイアログを表示します。
Ctrl + G 、または、F5
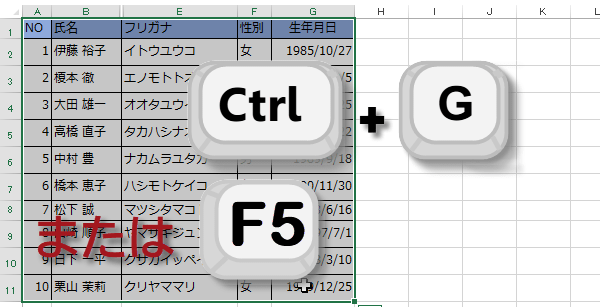
Ctrl + G 、または、F5
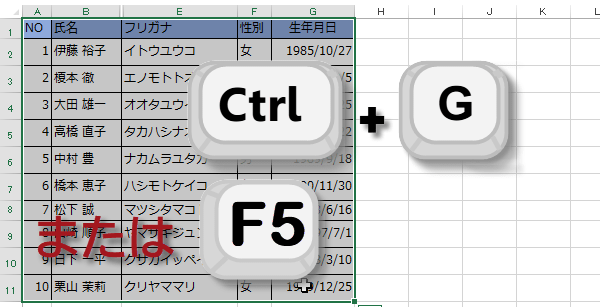
ジャンプダイアログが表示されたら、セル選択をクリックします。
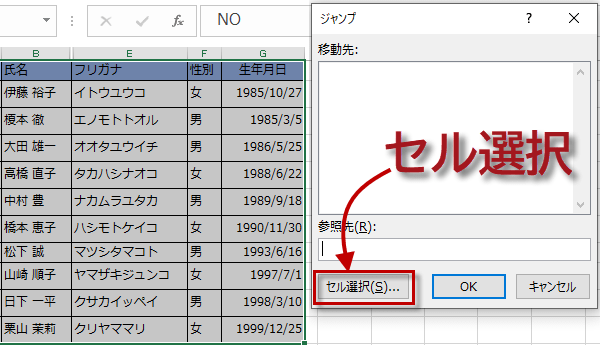
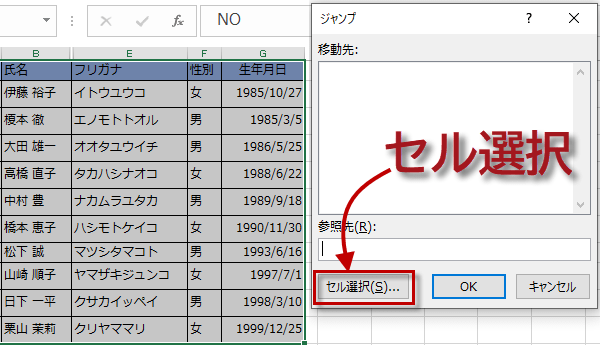
ジャンプダイアログはリボンのホームタブをクリックして、編集グループにある検索と選択をクリックし、ジャンプからも開くことができます。
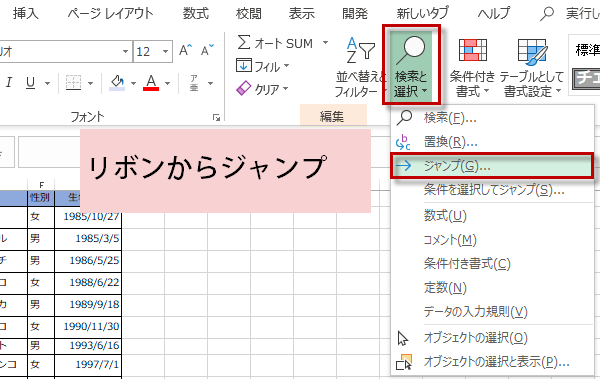
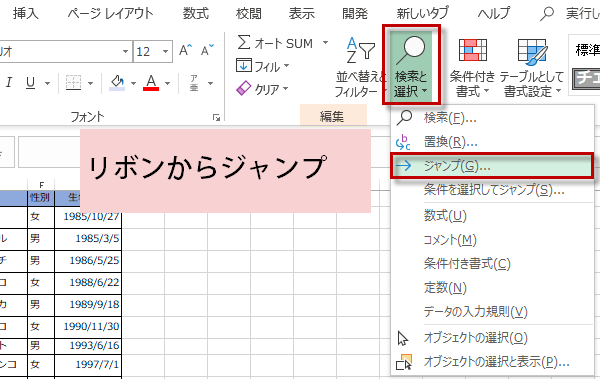
選択オプションでコピーの対象を決める
ジャンプダイアログのセル選択をクリックすると、下図のように選択オプションが表示されます。ここで可視セルを選んでOKをクリックします。
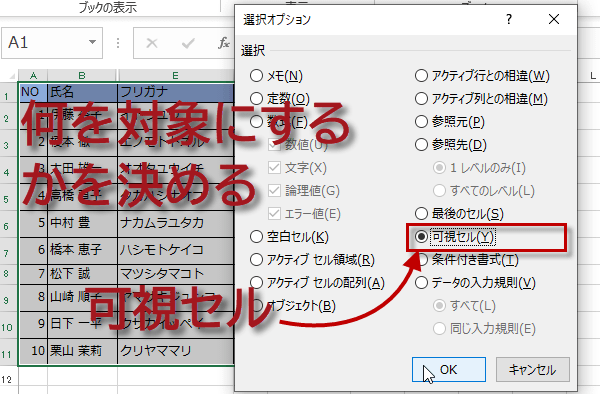
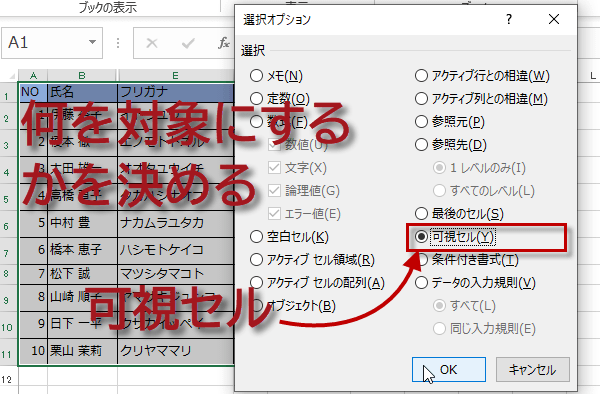
Excelに戻るので、範囲をコピーします。
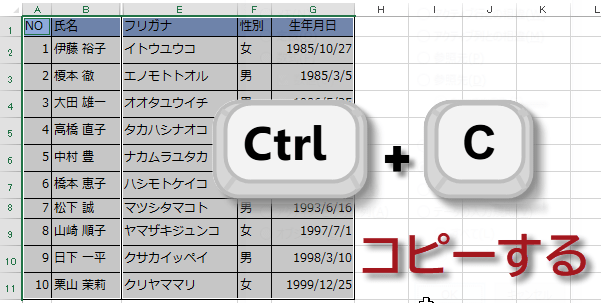
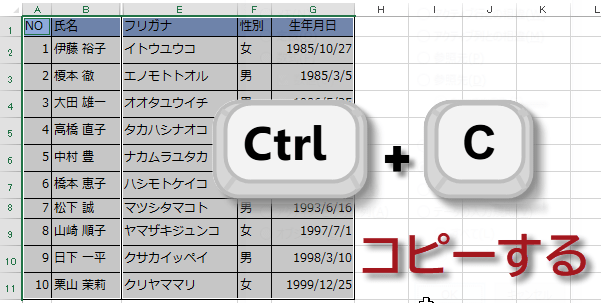
はりつけました。単に貼り付けただけでは列幅を貼り付けることはできないので、次は列幅も貼り付ける場合です。
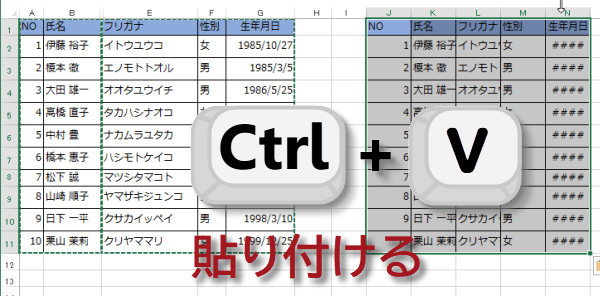
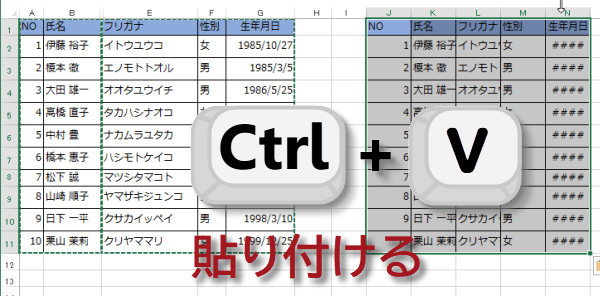
可視セルを列幅もコピーする
選択オプションで可視セルを選んび対象範囲をコピーしたところまでは一緒です。
列幅を先に貼り付けます。貼り付け先の左再上端のセルで右クリックし、メニュから形式を選択して貼り付けの?をクリックします。
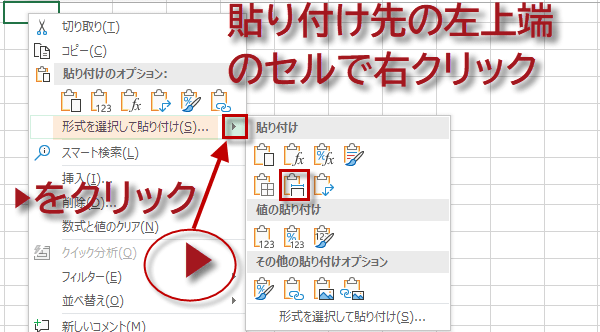
列幅を先に貼り付けます。貼り付け先の左再上端のセルで右クリックし、メニュから形式を選択して貼り付けの?をクリックします。
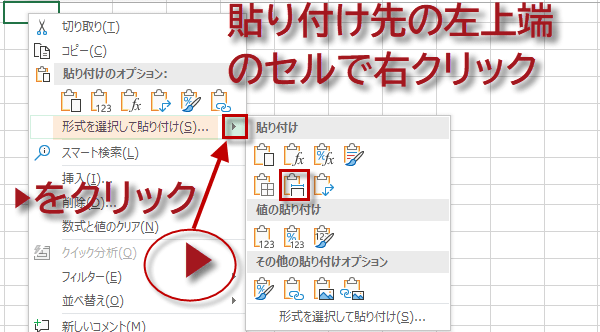
すると列幅と書式が貼り付けられます。


列幅が先に貼り付けられたので、今度は普通にはりつけます
Ctrl + V
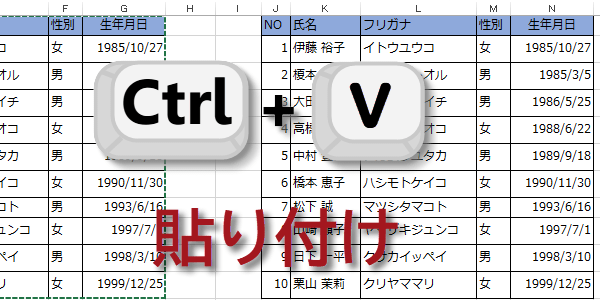
Ctrl + V
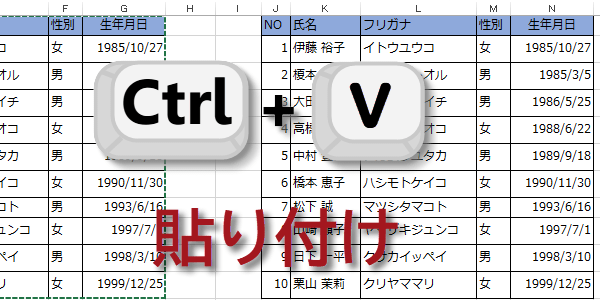
可視データだけを貼り付けることができました。
お疲れさまでした。
お疲れさまでした。