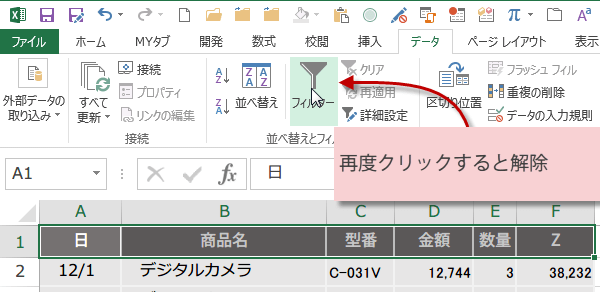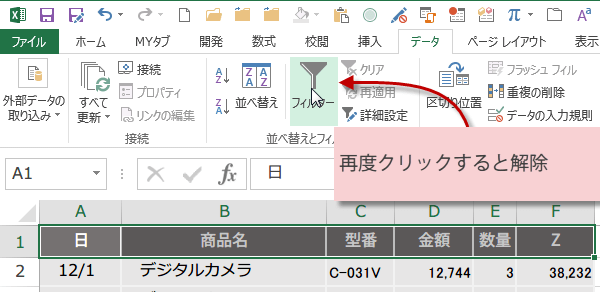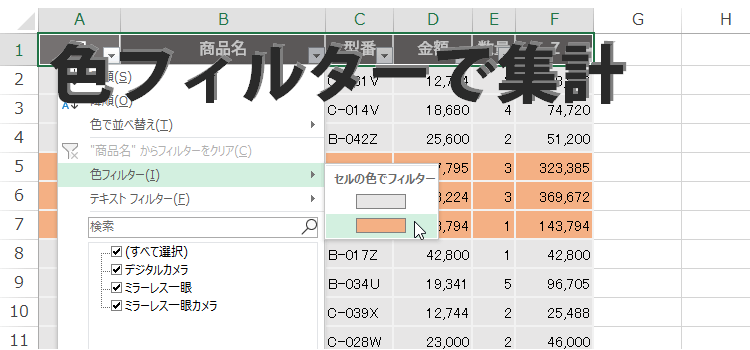色フィルターで色別集計
色分けで集計??、信じられないよ! 82回
色分けで集計する、色フィルター機能
集計に色を使うなんて、ベテランなら絶対しません。でも、進化したExcelならOKなんです。
入力は新人に任せたものの、受け取ったデータはなんと色分けされていた。ベテラン泣かせの色分け集計。
気を利かせてくれたのかもしれないけれど、Excelの集計を色わけでするなんて、Excel2003以前なら考えられませんでした。
「でも、安心してください。」
Excel2007以降ならできるんです。
フィルター機能で一覧から該当データを抜き出す
受け取ったデータは色分けされています。色のついたセルを条件に合計を出しましょう。
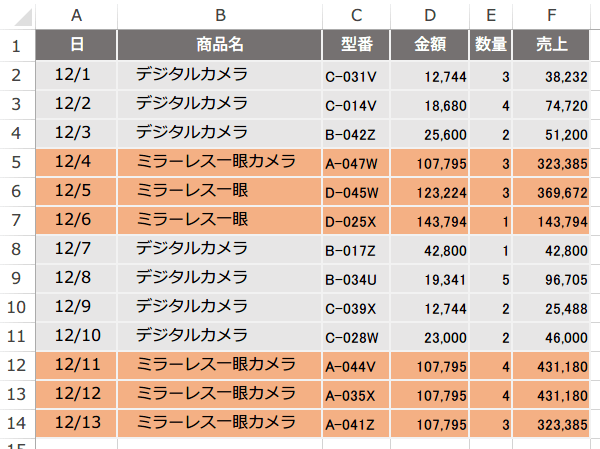
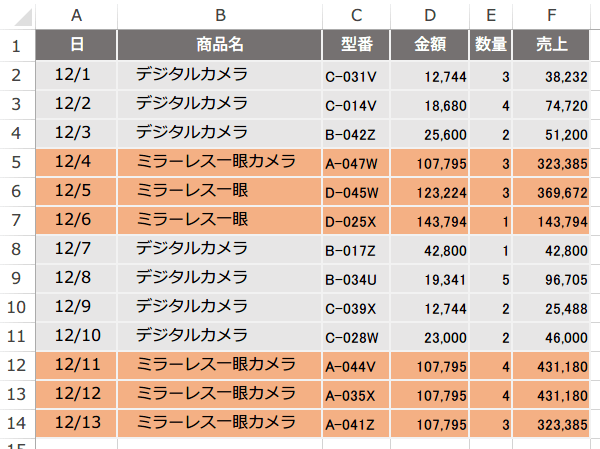
データタブをクリックしてフィルターボタンをクリックします。
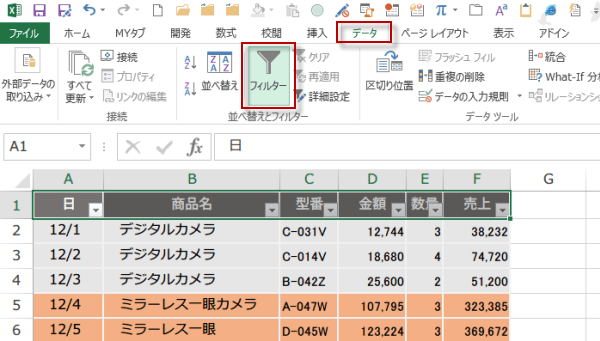
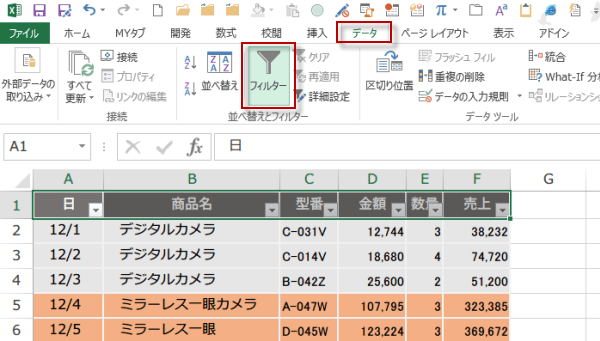
すると表の見出し行の各セルに▼マークがついてフィルター機能が有効になったことがわかります。▼をクリックすると、フィルター機能のメニューが表示されます。
色フィルターという項目がありますね。クリックしてください。
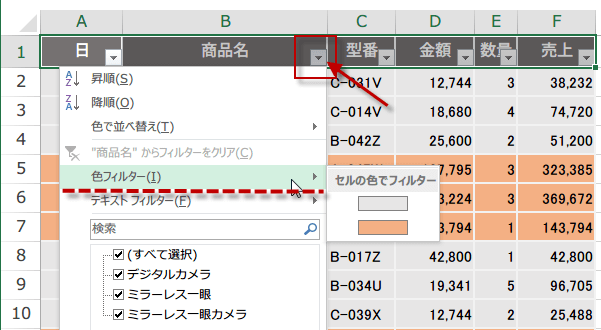
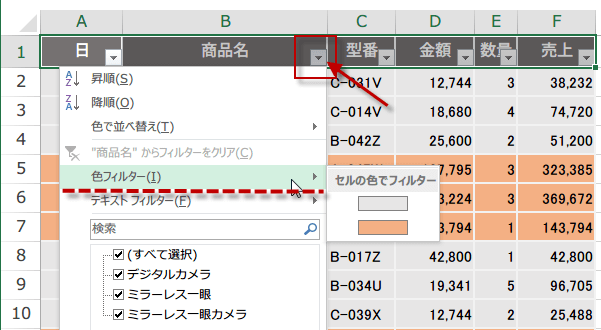
この表では、2色設定なので、該当する色を選択します。
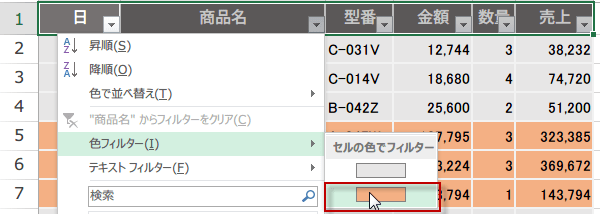
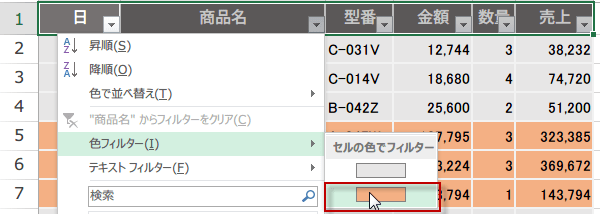
同じ色のついたデータだけが抽出
同じ色のついたデータだけが抽出されています。ここではオレンジ系の色です。合計を出したいセルを選択して、オートSUMボタンをクリックします。
ショートカットキーのAlt + Shift + = キーを押しても合計の数式が入力できます。
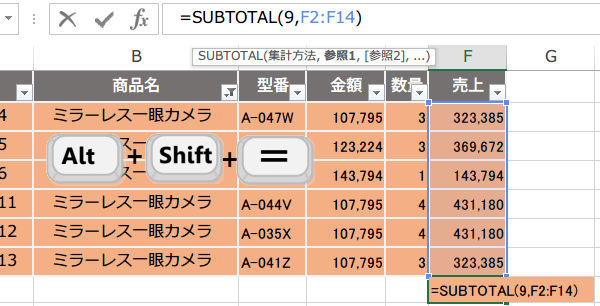
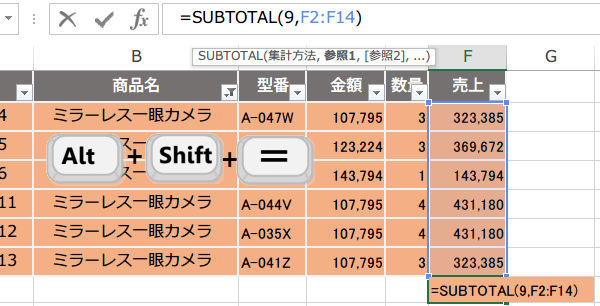
色フィルターの色を変更すれば、違う色のデータが抽出されます。
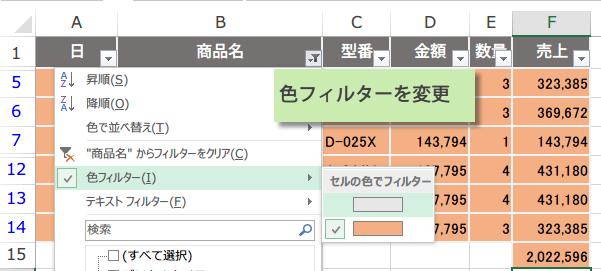
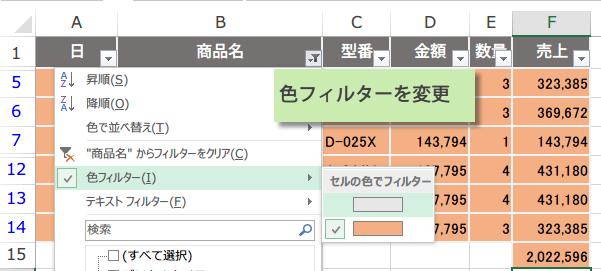
合計も自動的に変わっています。
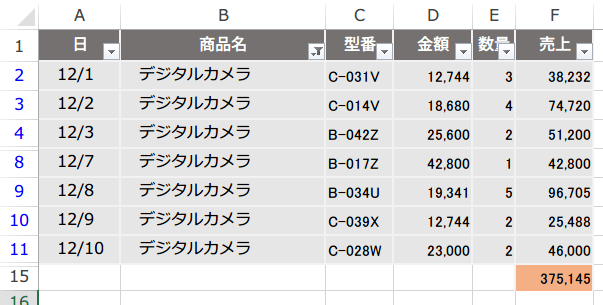
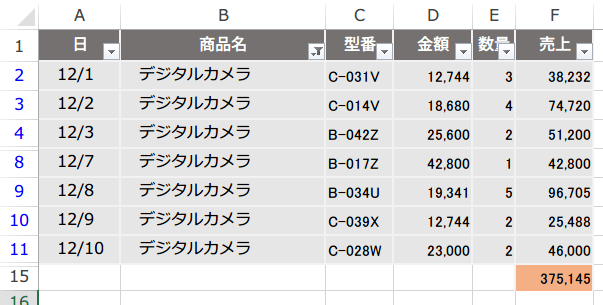
フィルター機能を解除するには、再度リボンにあるフィルターボタンをクリックします。