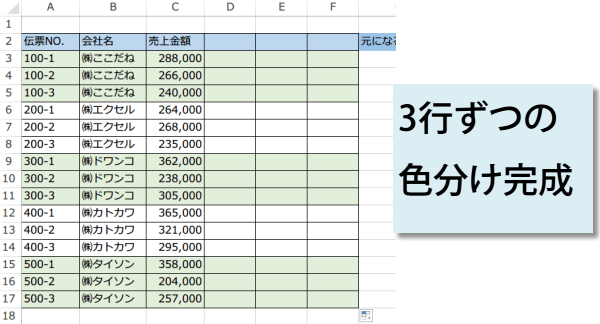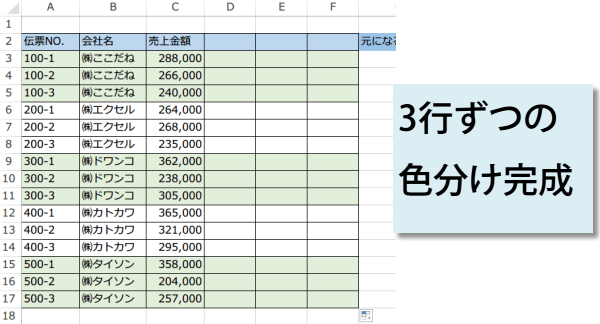2行ずつや3行ずつで表に色をぬる
2行ずつ表の色を塗り分けたい~技BEST
2行ずつ違う色で塗り分けるには
1行おきや、2行ずつ違う色で塗り分ける場合、3行ずつ違う色で塗り分ける場合で、簡単にすばやくできる方法です。
特に行を増減する可能性がない場合は、オートフィルでコピーしたあとに、オートフィルオプション(スマートタグ)から書式のみコピーを選択するのが簡単です。
すばやく表に1行置きに色をつける
同じような項目が並んでいるときは表を見やすくするために1行おきに色を付けたいと思うことがあります。
はじめに1行だけ色を塗ってください。

はじめに1行だけ色を塗ってください。

次に色をつけた行と色をつけていないようの2行を選択します。
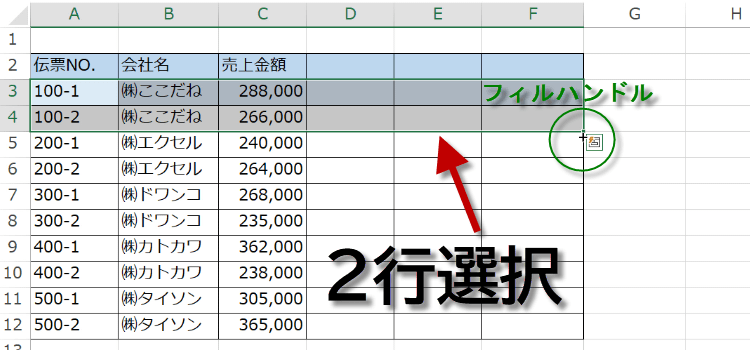
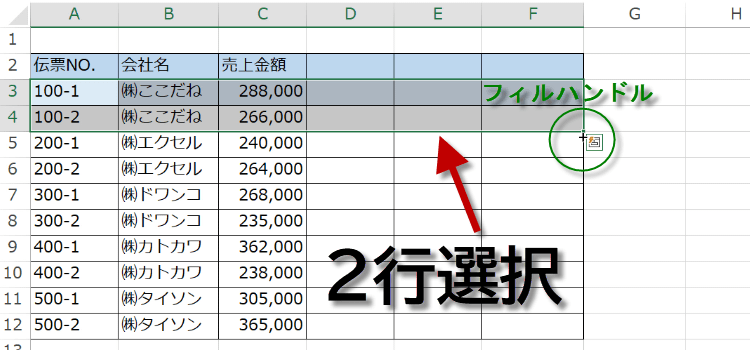
右下の角に表示されるフィルハンドルををクリックして
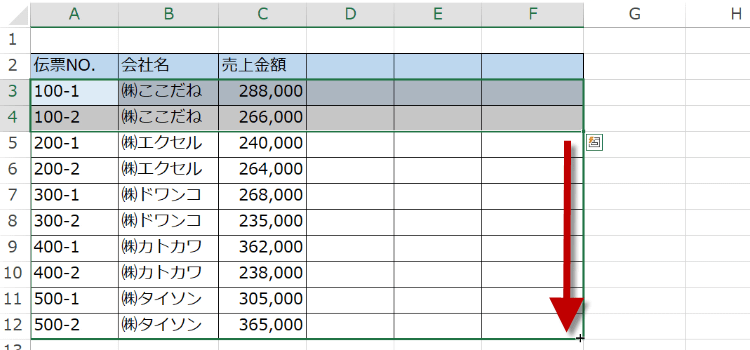
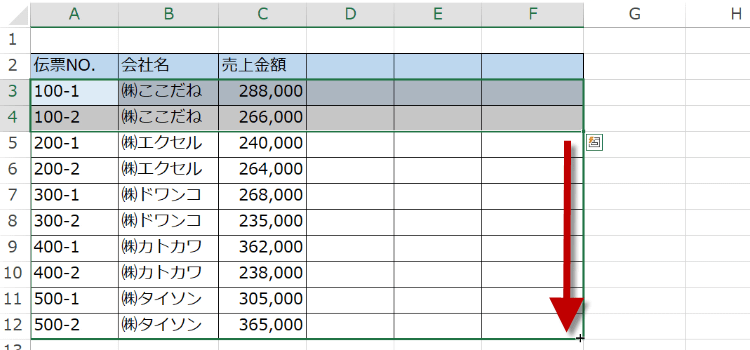
下までドラッグします
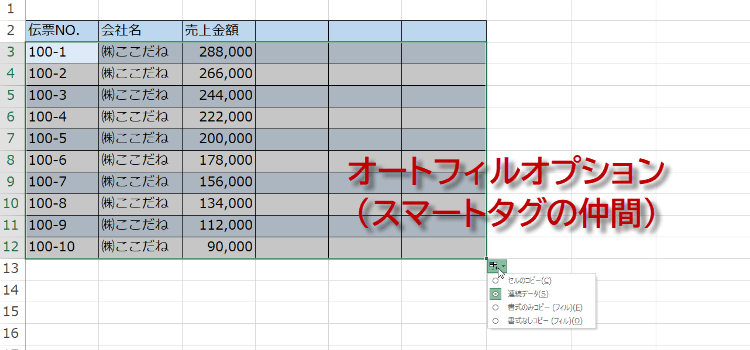
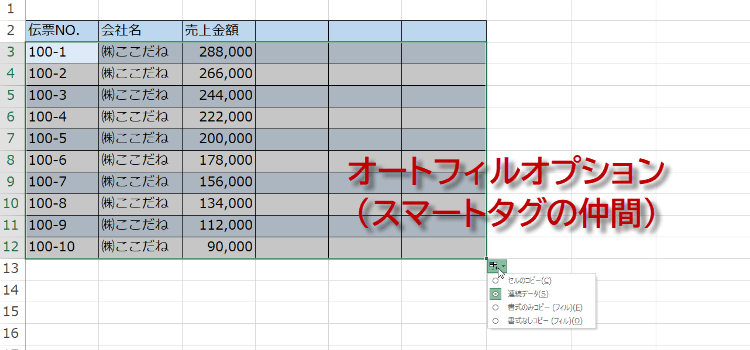
今回はExcelが連続データと判断したので、セルの書式と意外にデータが連続しています。これは仕様ですから、大丈夫。
右下に表示される オートフィルオプションから書式のみコピーを選択してクリックします。
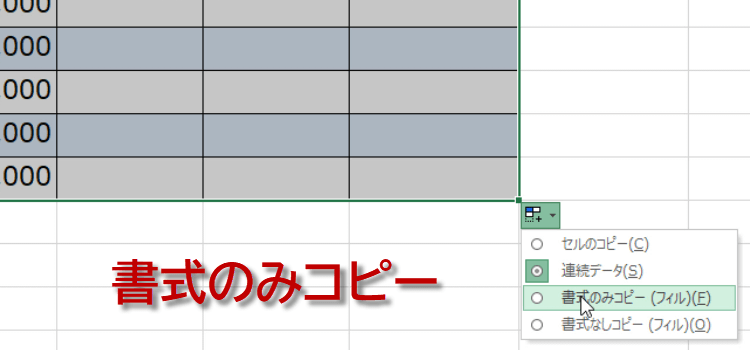
右下に表示される オートフィルオプションから書式のみコピーを選択してクリックします。
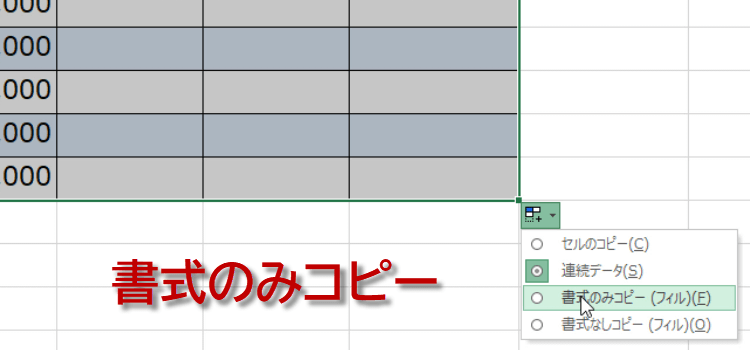
表の内容は元に戻り、書式だけがコピーされました。
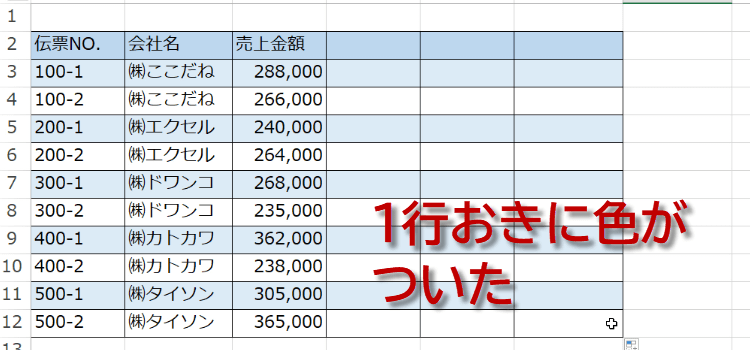
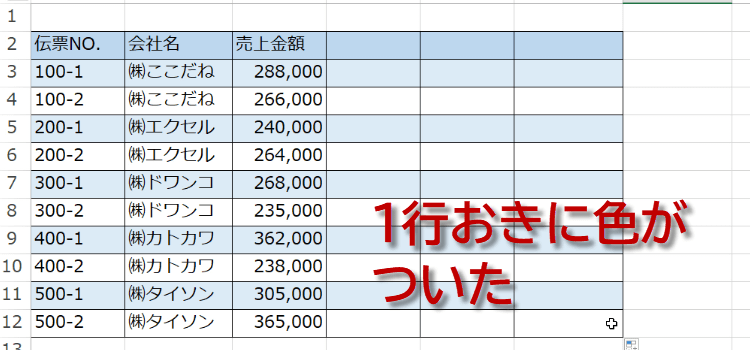
2行ずつ違う色で塗り分ける
2行ずつ違う色で塗り分けるには、オートフィルでコピーしたあとに、スマートタグから書式のみコピーを選択します。
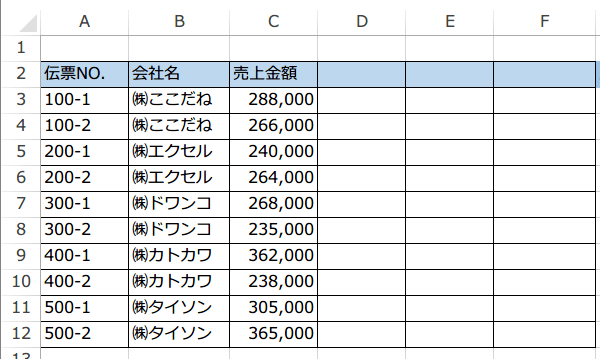
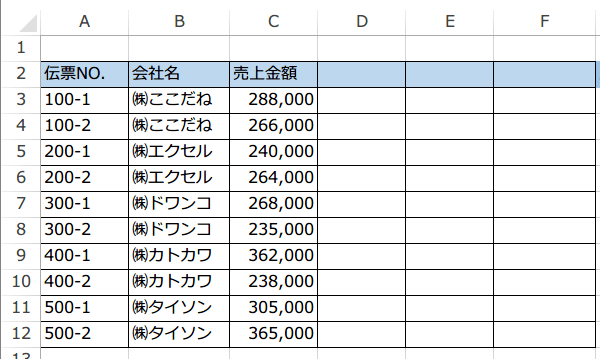
色をつけた2行と色のついていない2行の合わせて4行を選択して、フィルハンドルをドラッグします。
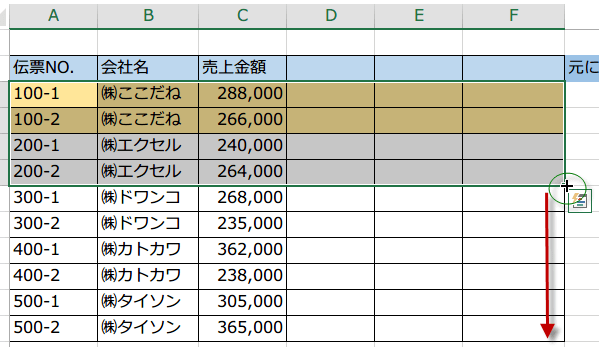
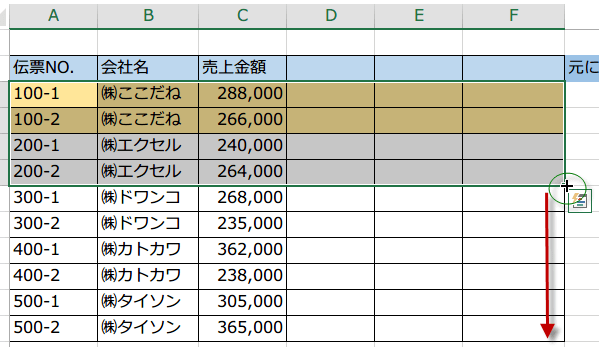
ドラッグし終わったら、そのままオートフィルオプション(スマートタグの仲間)をクリックします。
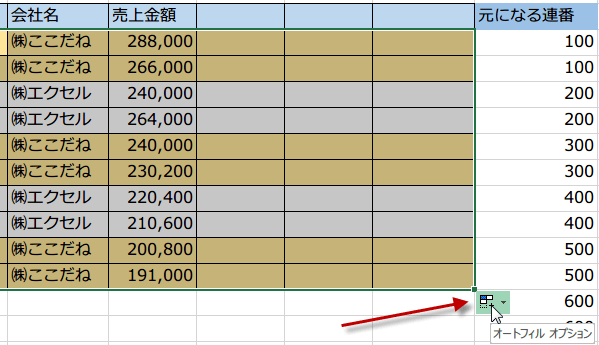
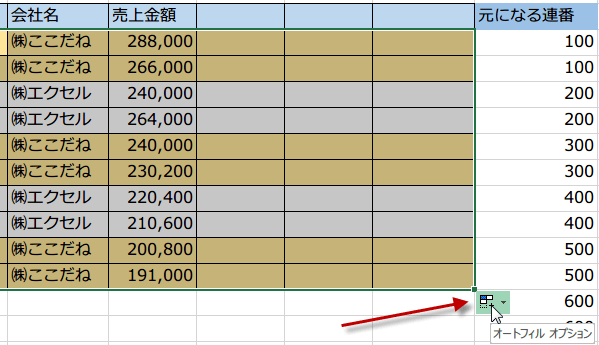
書式のみコピーをクリックします。
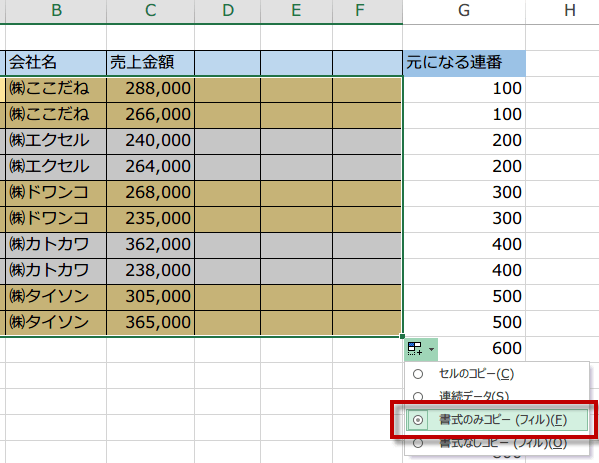
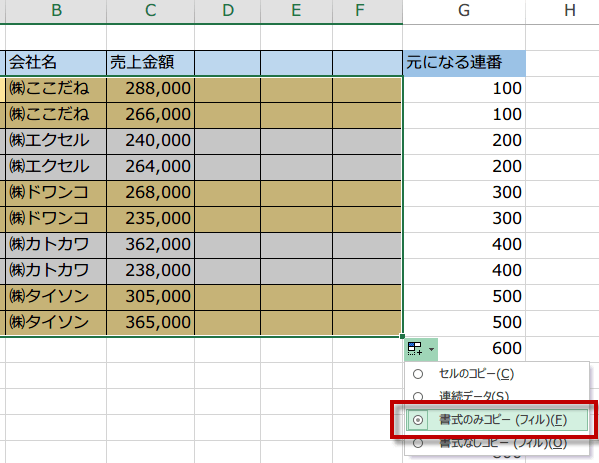
2行ずつの色分けをすることができました。
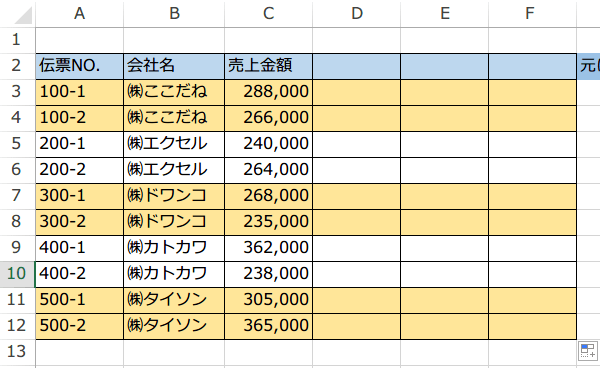
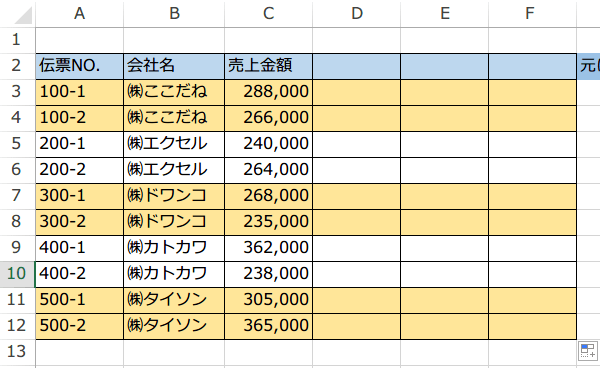
3行ずつ違う色で塗り分ける
3行ずつ違う色で塗り分ける場合も、オートフィルでコピーしたあとに、スマートタグから書式のみコピーを選択します。
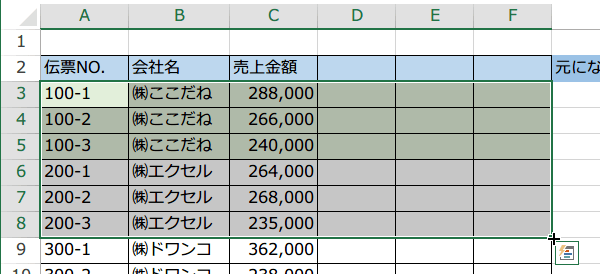
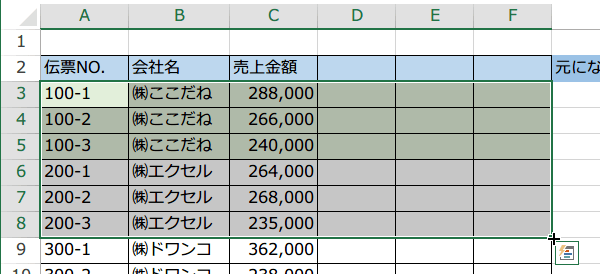
色をつけた3行と色のついていない3行の合わせて6行を選択して、フィルハンドルをドラッグします。
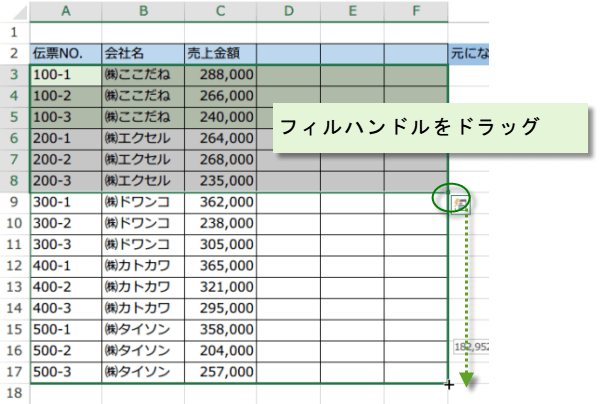
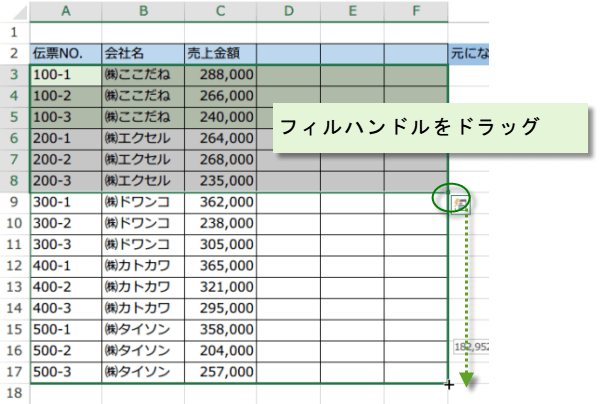
ドラッグし終わったら、そのままオートフィルオプション(スマートタグの仲間)をクリックします。
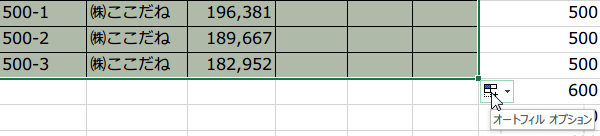
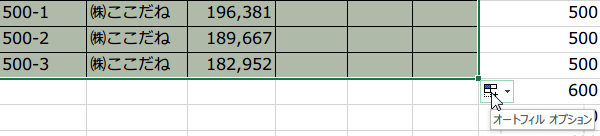
書式のみコピーをクリックします。
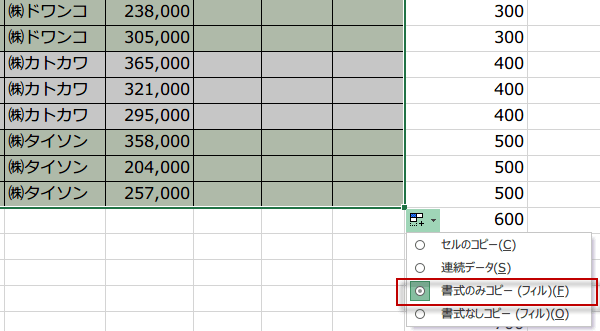
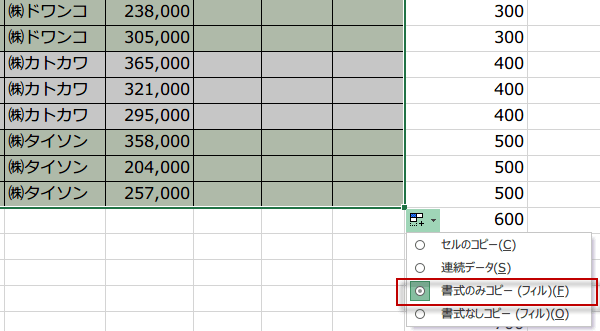
3行ずつの色分けをすることができました。