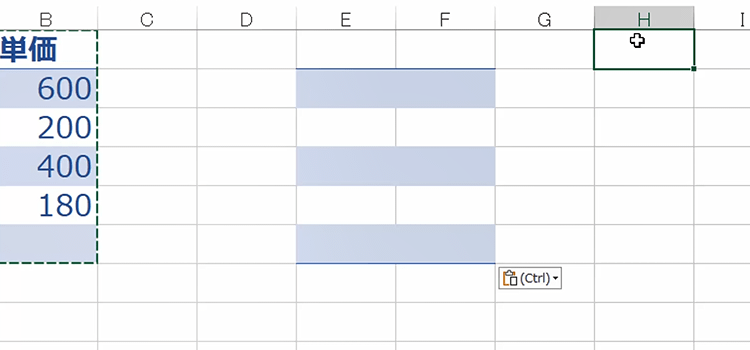書式だけコピーする方法
表のデザインをお気に入りの表からコピーする 2013Excel技BEST 81回
書式のコピーでセルの背景を簡単に置き換える方法
Excelで表のデザインを変えたい時に、使用したいデザインの表が手元にある場合もあります。
そのデザインを簡単に適用する方法を紹介します。
1.ホーム]タブの[クリップボード]グループにある[書式のコピー/貼り付け]ボタン、刷毛の形をしたアイコンを使う方法。
2.ショートカットキーを使う方法。
Excelバージョン:
書式のコピーで表のデザインを変更する
Excel2013,2010,2007では、[ホーム]タブの[クリップボード]グループにある[書式のコピー/貼り付け]ボタンが便利です。
カーソルをかざすと、説明が表示されます。2013ではスーパーツールチップとなり、より丁寧な説明が表示されます。
書式のコピー/貼り付け
見た目が気に入った場所がある場合は、その見た目をドキュメント内の別の場所に適用することもできます。
適用するには、次のようにします。
1.気に入った書式が適用された部分を選択します。
2.[書式のコピー/貼り付け]をクリックします。
3.別の場所を選択すると、その書式が自動的に適用されます。
参考:複数の場所に書式を適用するには、[書式のコピー/貼り付け]をダブルクリックします。
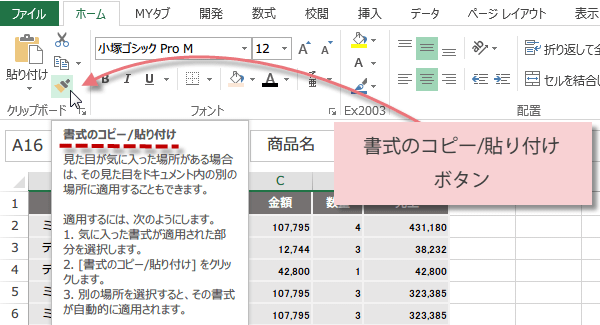
書式のコピー/貼り付け
見た目が気に入った場所がある場合は、その見た目をドキュメント内の別の場所に適用することもできます。
適用するには、次のようにします。
1.気に入った書式が適用された部分を選択します。
2.[書式のコピー/貼り付け]をクリックします。
3.別の場所を選択すると、その書式が自動的に適用されます。
参考:複数の場所に書式を適用するには、[書式のコピー/貼り付け]をダブルクリックします。
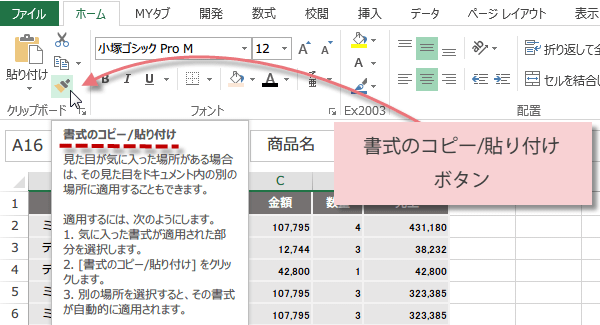
1.気に入ったデザインのあるセルを選択し、2.書式のコピー/貼り付けボタンをクリックします。 (
複数の場所に書式を貼り付ける時はダブルクリック)
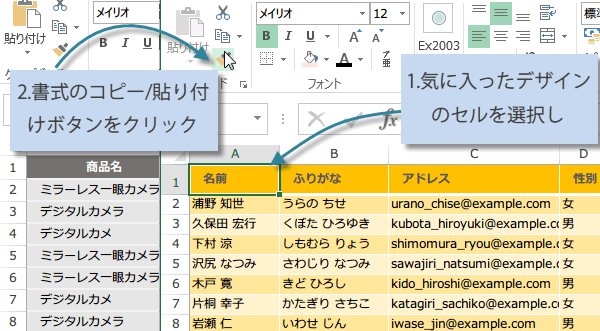
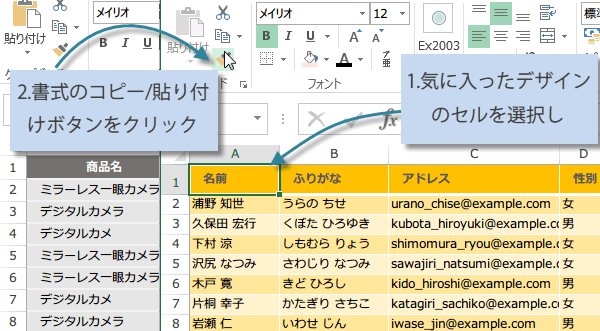
今度は、書式を変更したい表に移って、書式を適用したいセル範囲を選択します。クリップボードには、コピー元の書式がコピーされているので、カーソルが刷毛のアイコンに変わっています。
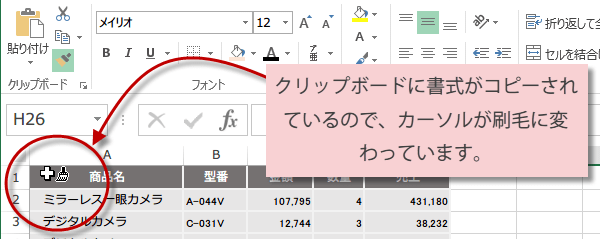
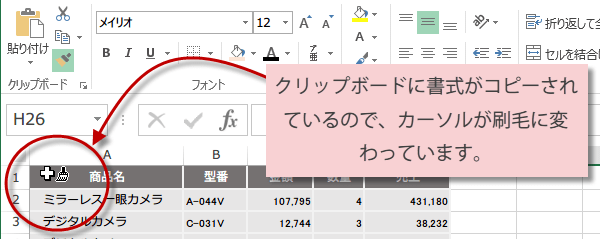
書式を貼り付けたい範囲を選択してクリック。
セルのデザイン(書式)が適用されました。
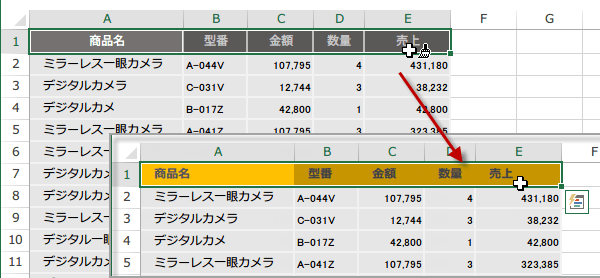
セルのデザイン(書式)が適用されました。
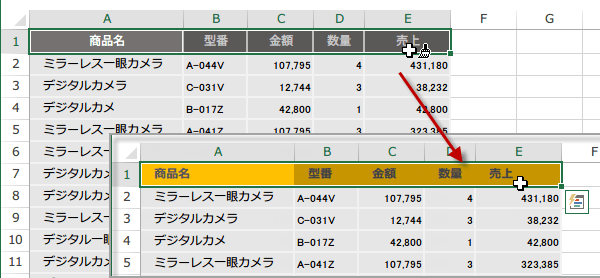
書式をカンタンにコピーするショートカットキーを使う方法
最初にデザイン(書式)をコピーしたい表を選択しておきます。
Ctrl + C
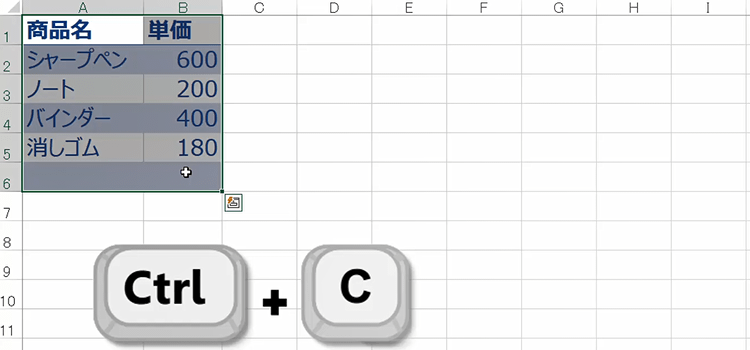
Ctrl + C
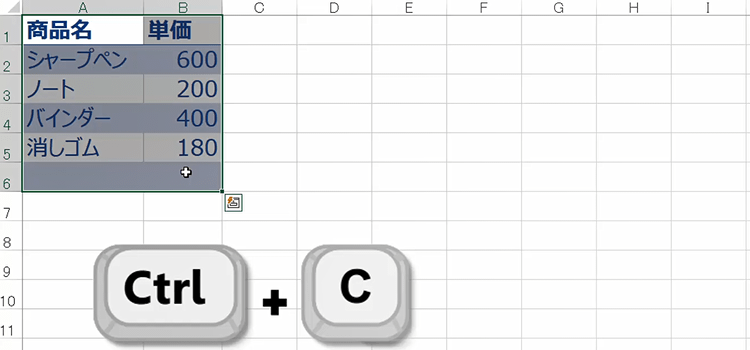
次に貼り付けたいセルの左上端に当たる部分をクリックします。
その次に、Alt を押して、押したままEを押します。
単独でSを押します。
続けると、Alt + E,→S→T→Enterです。
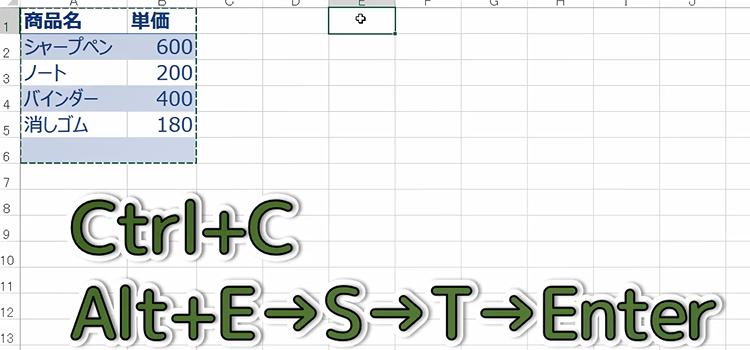
その次に、Alt を押して、押したままEを押します。
単独でSを押します。
続けると、Alt + E,→S→T→Enterです。
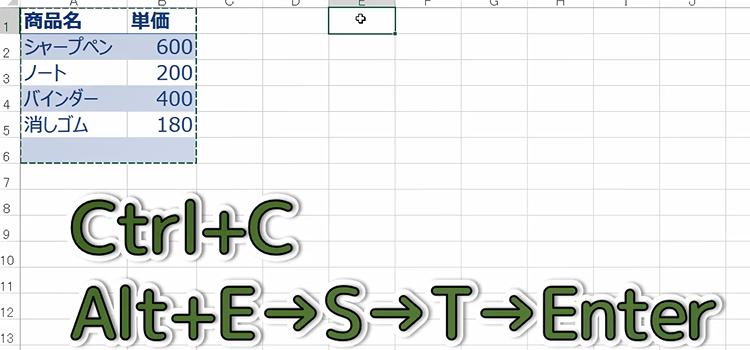
Alt + E,→S
を押し終わると、形式を選択して貼り付けダイアログが表示されますので、T、Enterの順に押します。
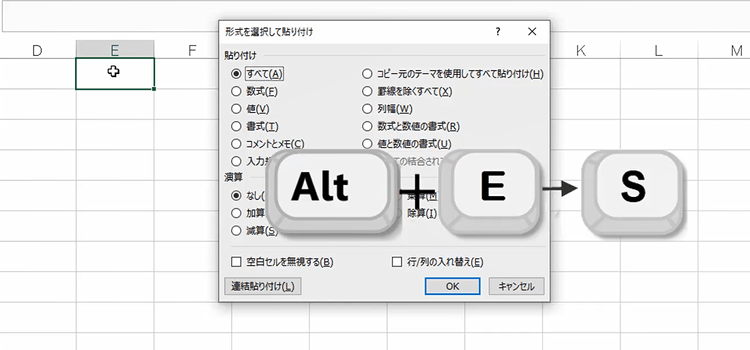
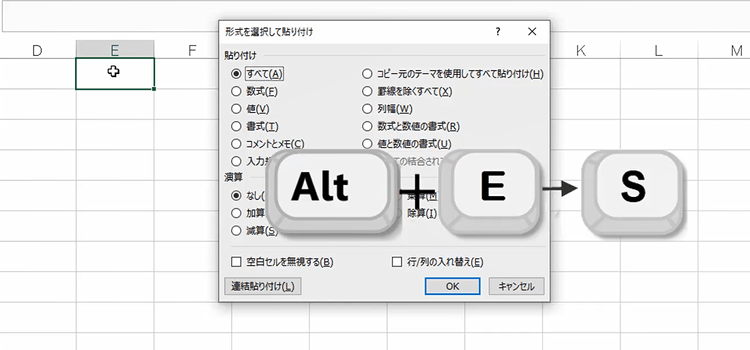
Tは書式にチェックを入れたことになります。
Enterは、OKをクリックしたことになります。U
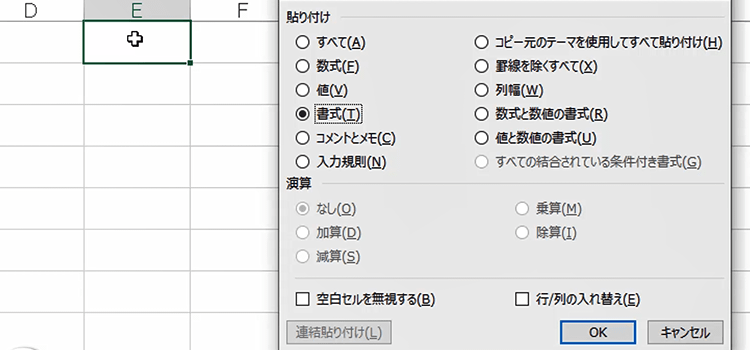
Enterは、OKをクリックしたことになります。U
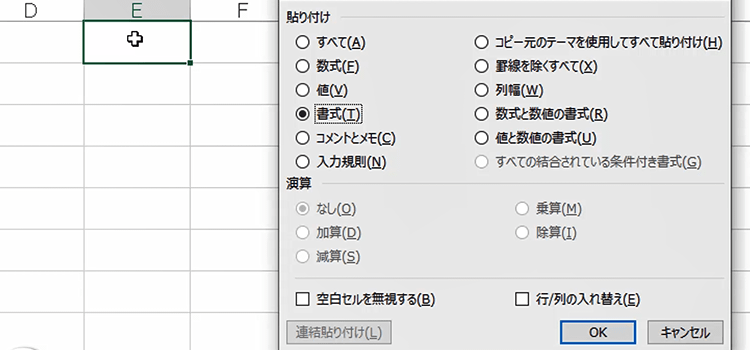
表のデザイン(書式)のみが貼り付けられました。
慣れたら、Alt + E,→S→T→Enter
と一続きで入力できるようになります。
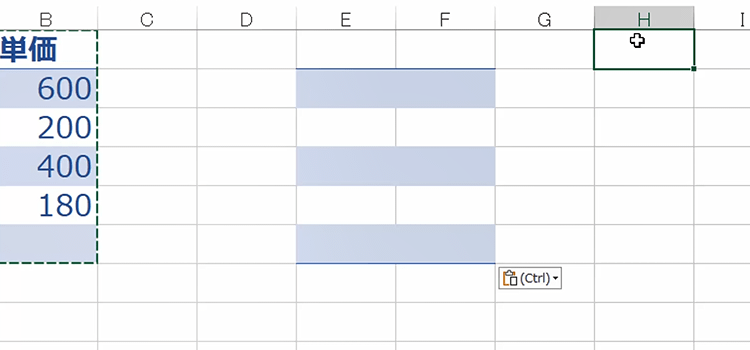
慣れたら、Alt + E,→S→T→Enter
と一続きで入力できるようになります。