ABCアルファベットのオートフィルがしたい
ABCや①②③を関数で連番にする力技 Excel 2013 72回
CHAR(キャラクター)関数とCODE関数で連続データのオートフィル
ABCなどのアルファベットを連続データとして入力するには、「ユーザー設定リスト」に登録しておく方法というのが、普通です。
今回は、それを関数でやってしまおうという力技(試み)です。ABCDEFG・・・といった連続データや、abcdef・・・、さらに①②③④⑤⑥⑦といった丸付き数字も関数を使ってオートフィルのように入力してしまいましょう。
Excelバージョン:~
(サンプルファイルは、こちらから 2013基本技72回サンプルデータ)
CHAR関数とCODE関数でアルファベットのオートフィル
B2セルにAと入力します。次に、B3セルにCHAR関数とCODE関数の式を入力します。
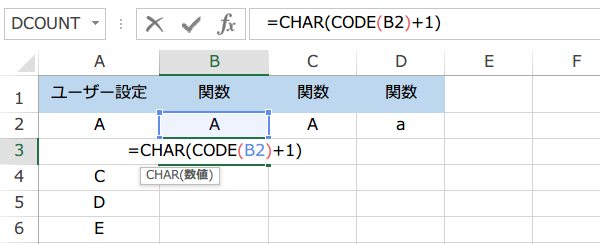
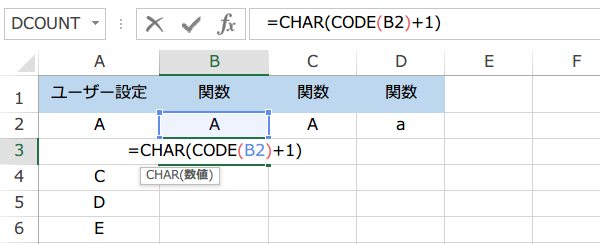
B3セルに入力した式は、
=CHAR(CODE(B2)+1)
これは、CODE(B2)で、B2セルに入力したAのコードを読み取り、+1で次の文字のコードにしています。
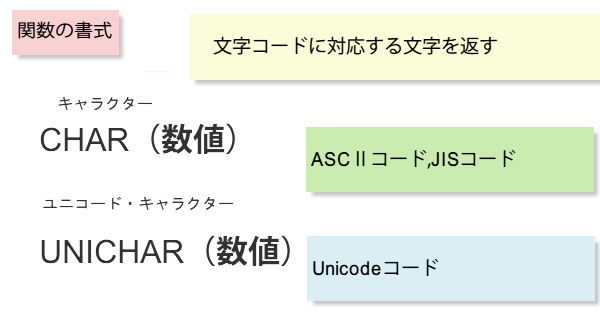
=CHAR(CODE(B2)+1)
これは、CODE(B2)で、B2セルに入力したAのコードを読み取り、+1で次の文字のコードにしています。
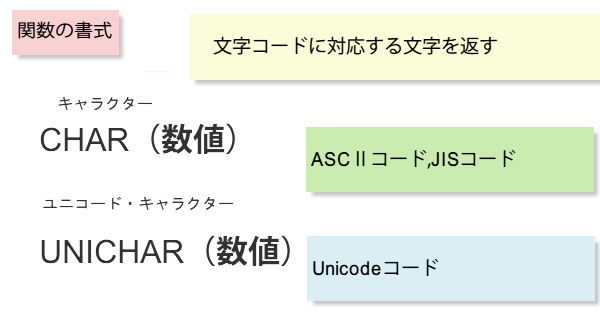
フィルハンドルをドラッグして数式をコピーします。
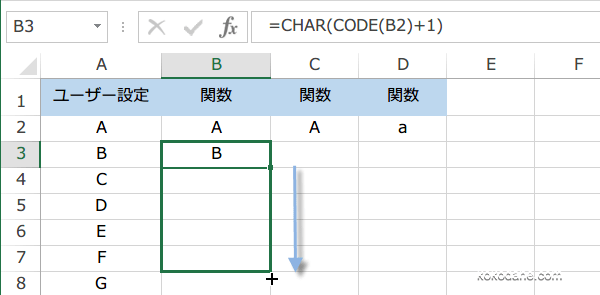
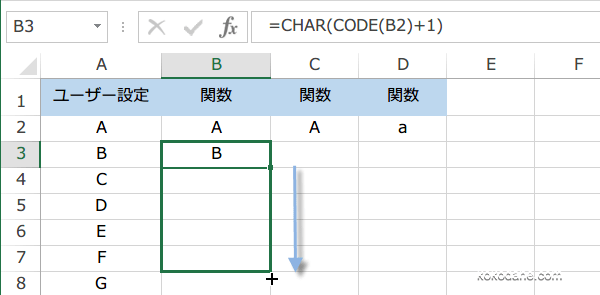
アルファベットが入力されました。アルファベットのコード番号は「A」から「Z」まで順に1ずつ増えていくので、CHAR関数とCODE関数の2つを覚えてしまえばいつでも使えます。
下図のように=CHAR(CODE(C2)+2)とすれば、飛び飛びのアルファベットを入力することができます。
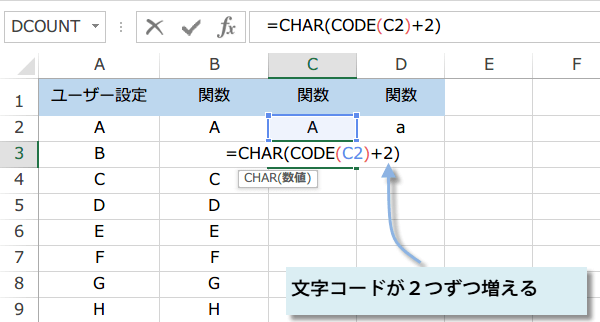
下図のように=CHAR(CODE(C2)+2)とすれば、飛び飛びのアルファベットを入力することができます。
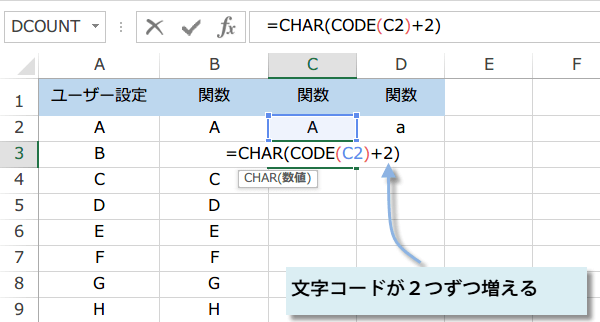
さて、アルファベットの小文字を入力したい時でも、aと入力して、+1で次のコードを取得すればOKです。ちなみにaのコードは、97です。
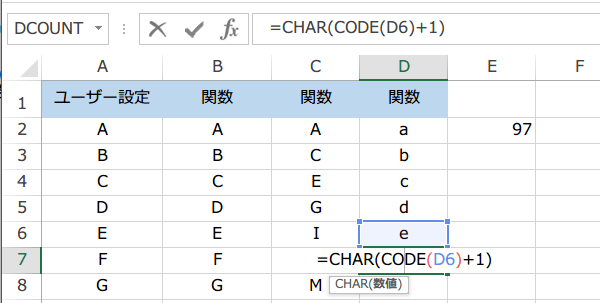
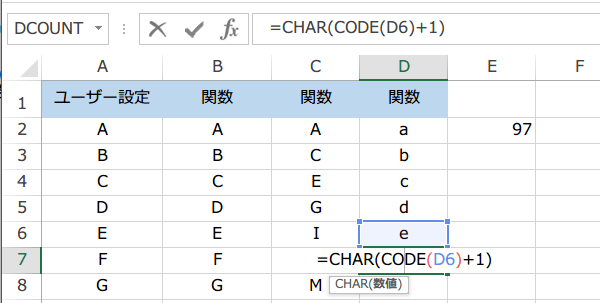
丸付き数字のオートフィル
丸付き数字は、アルファベット同様オートフィル機能を使って連番を作成することができないので、利用したい時は、ユーザー設定リストに登録する必要があります。
しかし、この数式を使えば、簡単に連番をオートフィルすることができます。
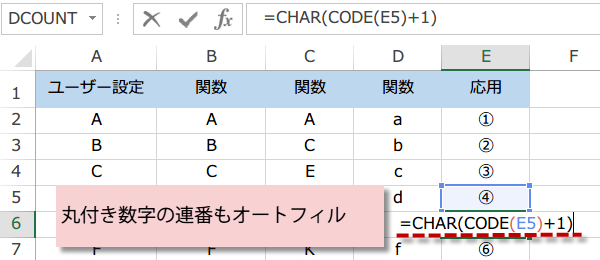
しかし、この数式を使えば、簡単に連番をオートフィルすることができます。
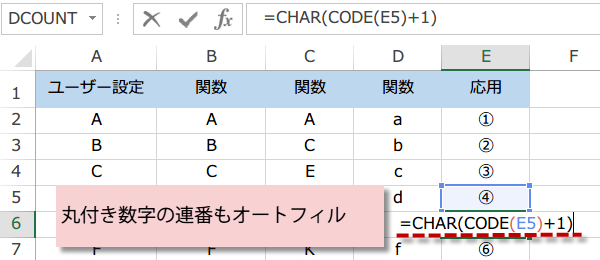
今日の講義は以上です。お疲れ様でした。