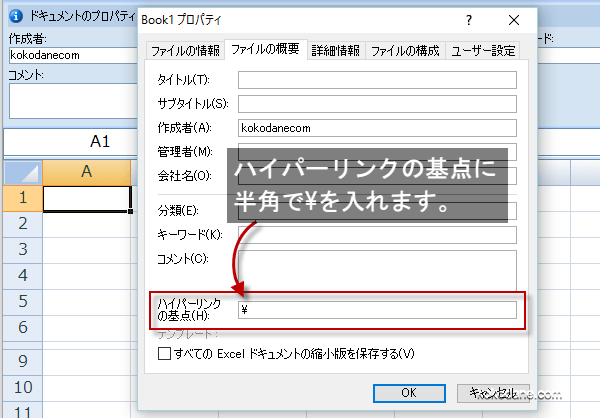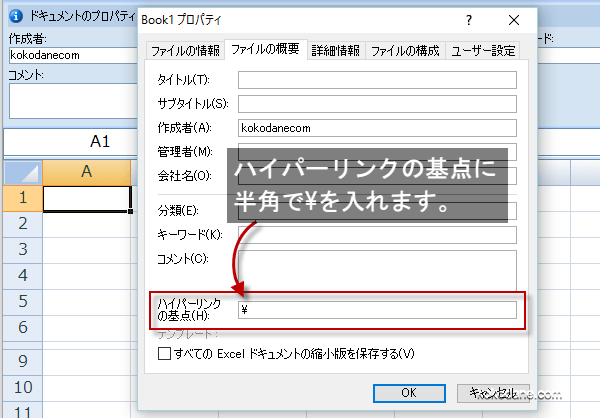ハイパーリンクを絶対パスにする方法
ハイパーリンクが切れた 2013Excel技BEST 83回
2013でハイパーリンクを絶対パスにする
Excelのブックに他のブックへのリンクを設定しておくと、必要なブックをすぐに参照できて便利です。
ところが、そのブックを違うフォルダに移動したりするとリンクが切れてしまいます。
別のドライブやまた同じドライブ内であっても、どこに移動してもハイパーリンクの設定が有効になるようにするには、設定を変更する必要があります。
ハイパーリンクの起点を設定する
ハイパーリンクが、ブックを移動したりしても崩れないようにするためには、絶対パスのリンクで設定するようにします。
それには、ハイパーリンクの起点を絶対パスになるように変更してやる必要があります。
ハイパーリンクの起点とは、ブックに挿入されているすべてのハイパーリンクに対して、 リンク先を示す時の文字列の先頭に付加されるパス(URL)です。どのバージョンのExcelでもハイパーリンクの起点を絶対パスにするように"\"と入力してやります。
それには、ハイパーリンクの起点を絶対パスになるように変更してやる必要があります。
ハイパーリンクの起点とは、ブックに挿入されているすべてのハイパーリンクに対して、 リンク先を示す時の文字列の先頭に付加されるパス(URL)です。どのバージョンのExcelでもハイパーリンクの起点を絶対パスにするように"\"と入力してやります。
Excel2013でハイパーリンクの起点を設定
?Excel 2013では、ファイルタブをクリックして、バックステービューを表示します。情報を選択し、右にあるプロバティ▼をクリックして、詳細プロパティを開きます。
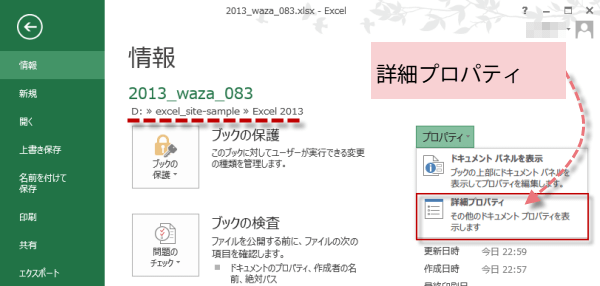
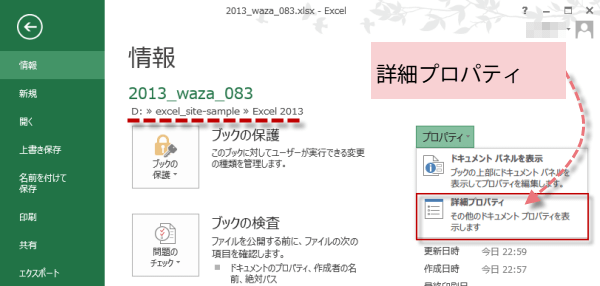
プロパティが開いたら、ファイルの概要のタブをクリックし、ハイパーリンクの基点に半角で\を入れます。
以上で、今後ハイパーリンクを設定すると、絶対パスで設定されるようになります。
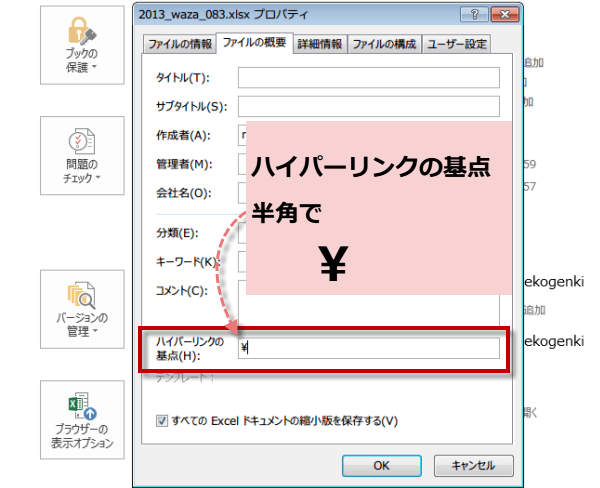
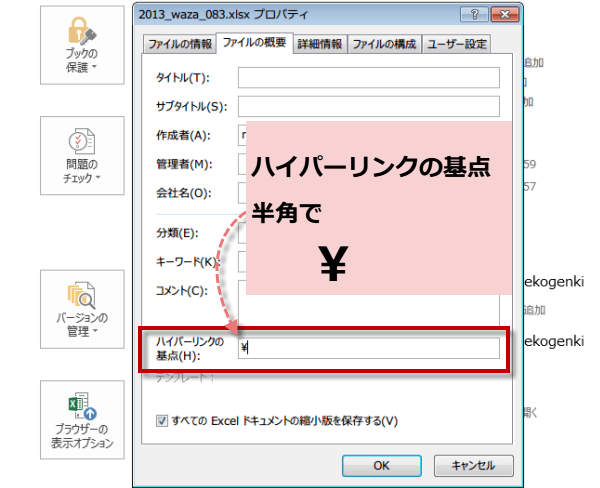
では、実際に設定してハイパーリンクのアドレスがどのように記載されているのかを見てみましょう。
(2013マクロ講座53回で解説)
A2セルは、ハイパーリンクの起点設定後に作成したリンクです。
A4セルは通常のリンク(起点設定前にいつものようにハイパーリンクを作成しておいたリンク)です。
A2セル:ハイパーリンクの起点設定後に作成したハイパーリンクは、ハイパーリンクの起点をドライブの先頭にしたので絶対パスになっています。 A4セsルは、相対パスです。(同じフォルダ内なので、ファイル名だけの表示です。)
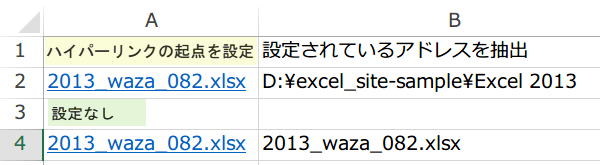
A2セル:ハイパーリンクの起点設定後に作成したハイパーリンクは、ハイパーリンクの起点をドライブの先頭にしたので絶対パスになっています。 A4セsルは、相対パスです。(同じフォルダ内なので、ファイル名だけの表示です。)
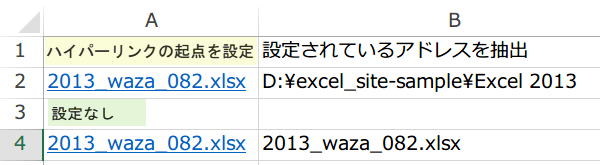
このブックは、別のドライブ(たとえばCドライブ)のどこに移動したり、コピーしたりしても記載されたハイパーリンクの起点設定後に作成したリンクを開くことができます。
Excel2010でハイパーリンクを絶対パスにする
Excel2010でハイパーリンクを絶対パスにするには、
Excel2013と同様でハイパーリンクの起点を設定します。ハイパーリンクの起点を設定するには、ファイルタブをクリックし、情報を表示します。
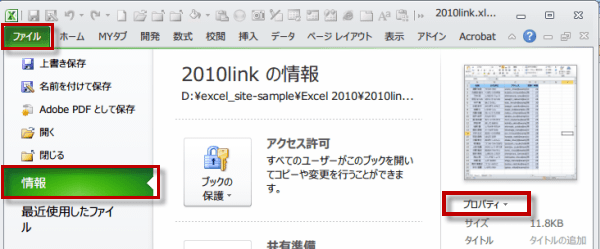
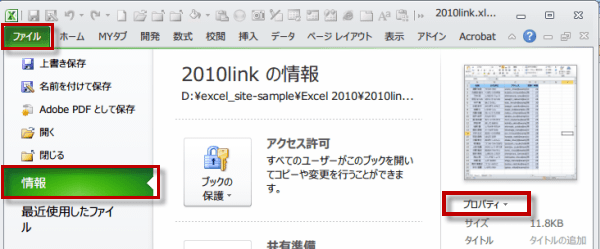
右端にあるプロパティから詳細設定プロパティを表示します。
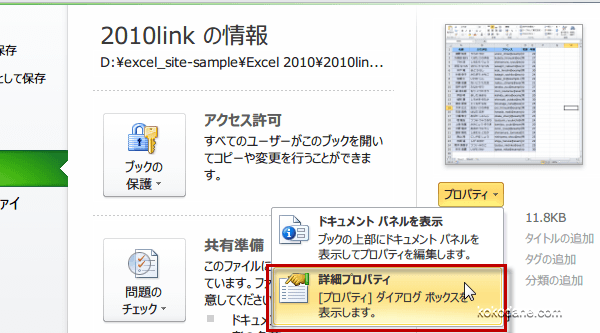
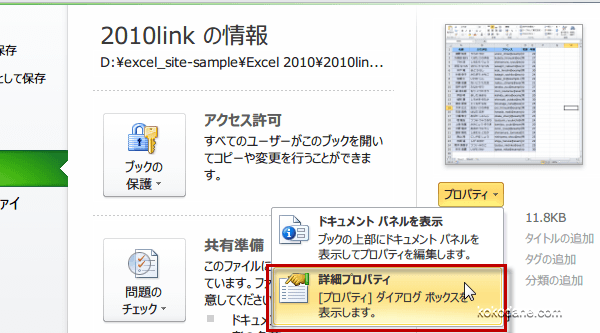
ファイルの概要のタブをクリックし、ハイパーリンクの基点に半角で\を入れます。
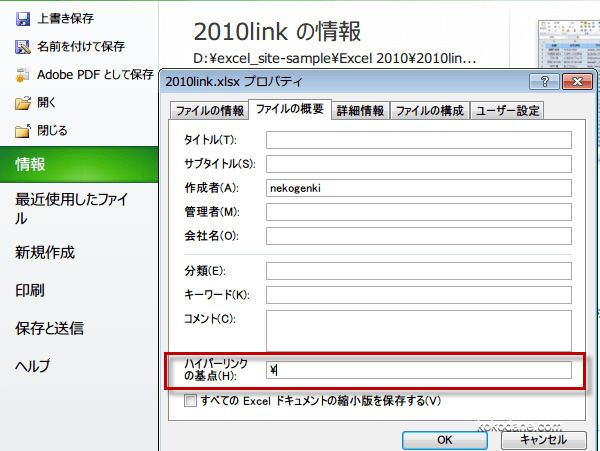
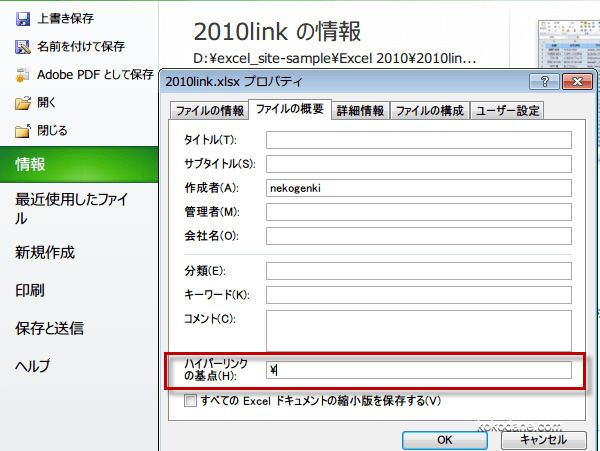
Excel2007でハイパーリンクを絶対パスにする
Excel2007でハイパーリンクを絶対パスにするのもハイパーリンクの起点を設定すれば良いのですが、そのためのファイルのプロパティがわかりづらい位置にあります。まず、Officeボタンをクリックします。そして配布準備という項目をクリックして、プロパティをクリックします。
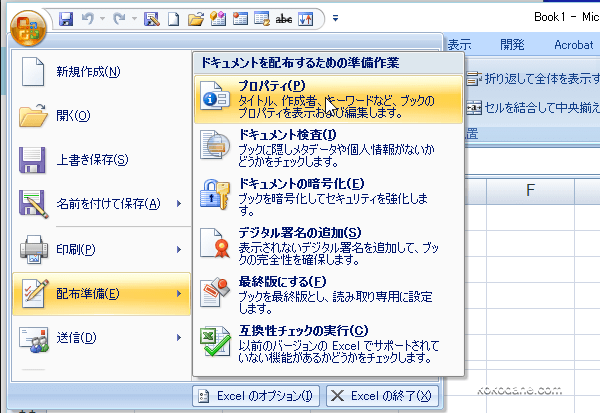
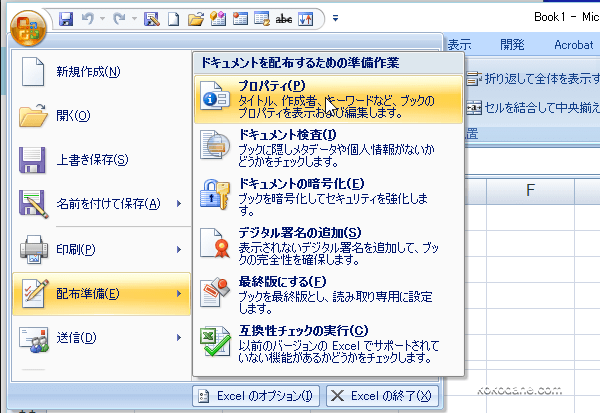
次に、リボンの下に表示されたドキュメントのプロパティの▼をクリックして詳細プロパティを表示します。
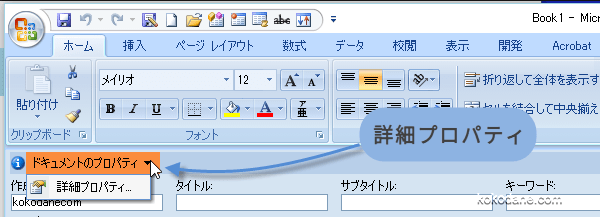
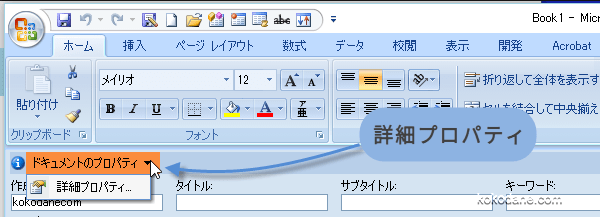
ファイルの概要タブをクリックして、ハイパーリンクの基点の欄に半角で¥を入力します。