コマンドボタンにコードを記入する
マクロ講座
コマンドボタンにプログラムを入れる
マクロ講座18回から引き続きボタンのカスタマイズをしています。
ボタンの外見ができたら、コマンドボタンにプログラムを入れましょう。
Excelバージョン:
デザインモードからコードの表示
以上で、ボタンの外見ができました。
皆さんのボタンはどんな色になりましたか?
デザインモードの状態で、コードの表示をクリックします。
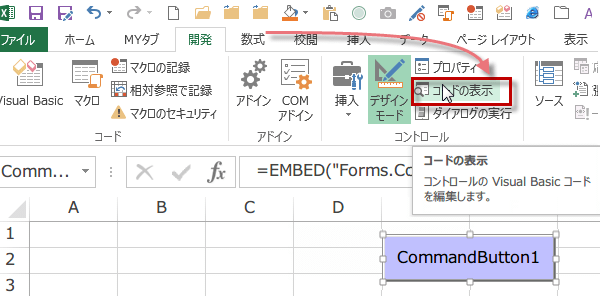
皆さんのボタンはどんな色になりましたか?
デザインモードの状態で、コードの表示をクリックします。
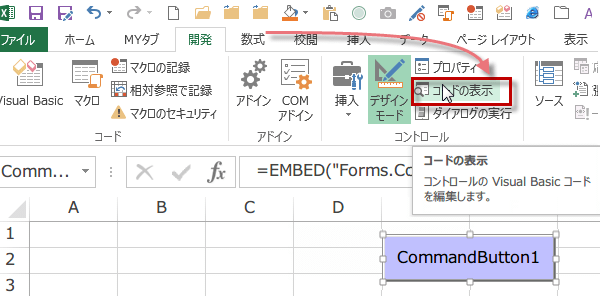
CommandButton1
VBE(Visual Basic Editor)が開きます。
まだコードは何も入力されていないので、CommandButton1を表示します。
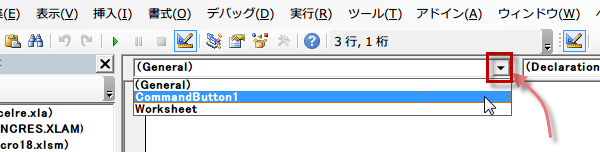
まだコードは何も入力されていないので、CommandButton1を表示します。
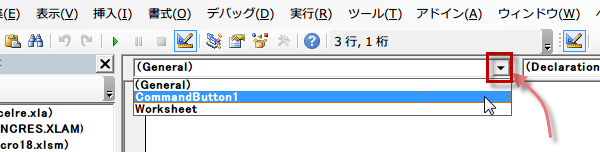
すると、すでに中に何も記載のない空のプログラムが現れます。
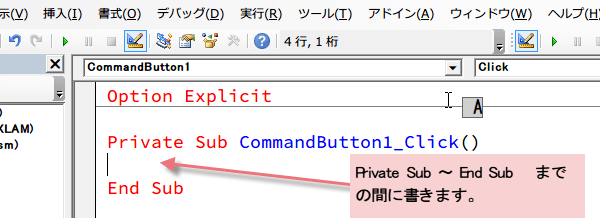
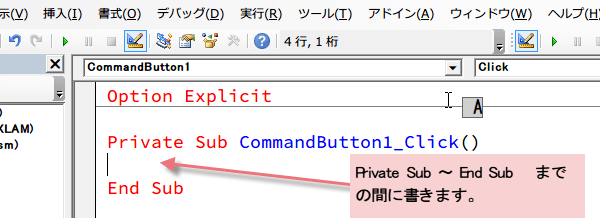
コマンドボタンに設定するプログラムを
この、Private Sub ~ End Sub までの間に書きます。
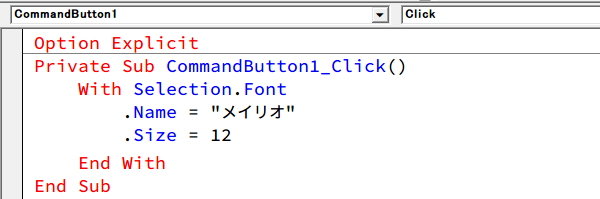
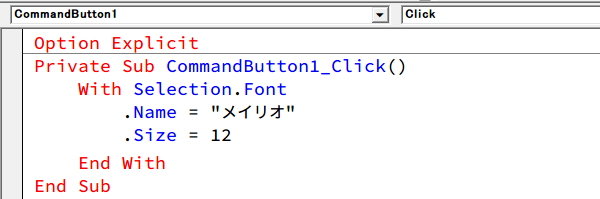
このように、直接コードを書いてもいいのですが、先に作成しておいたマクロ名を、書いてもOKなんです。
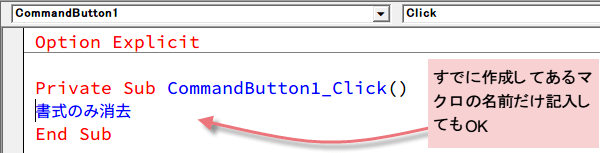
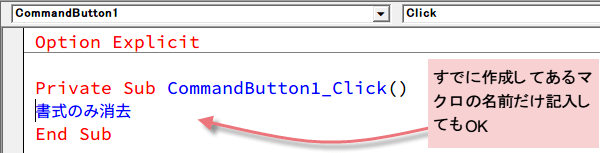
では、Visual Basic Editorを終了して、マクロの実行ボタンを
クリックしてみましょう。
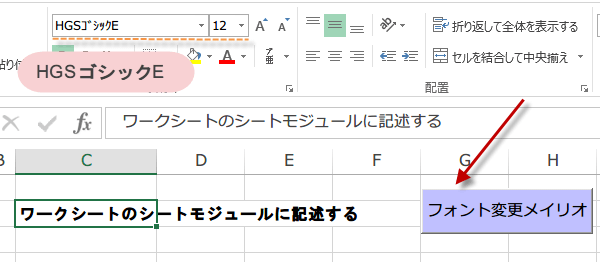
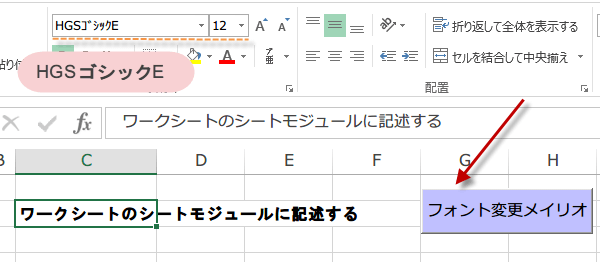
どうですか、マクロが実行されますね。
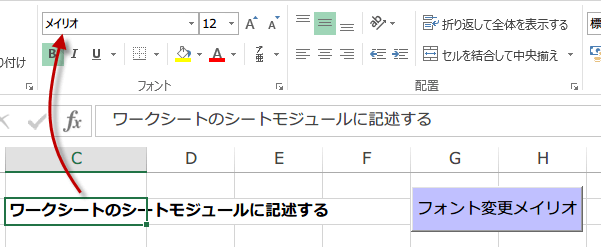
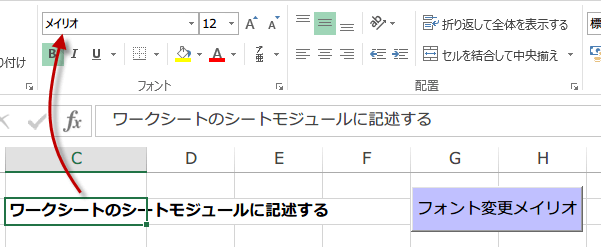
マクロのリメイク
上記のマクロボタンと同様にコマンドボタンを作成して、新たなマクロボタンを設定します。そしてコードの表示から VBEの コードを表示させます。
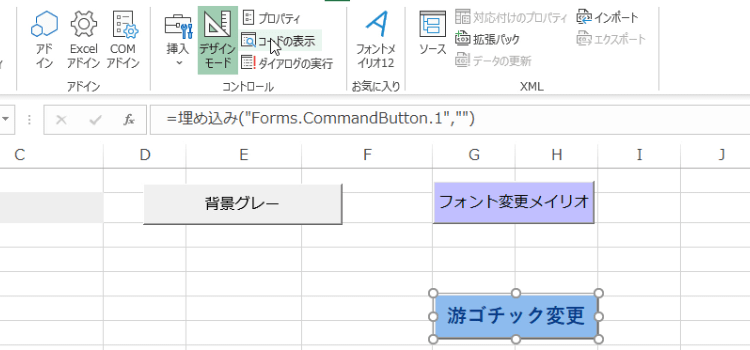
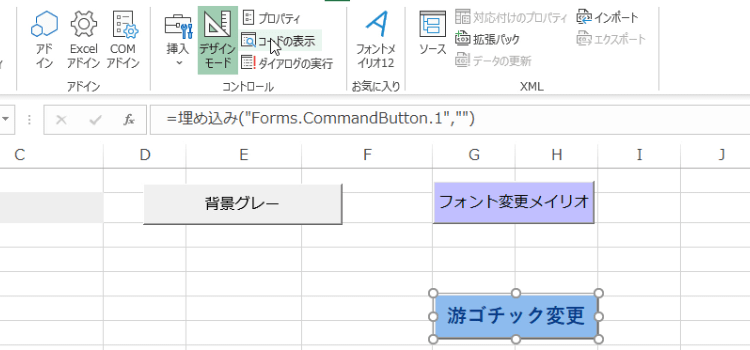
最初のコマンドボタンのコードは、 フォントを設定するだけでしたが、 背景色の設定を追加します。
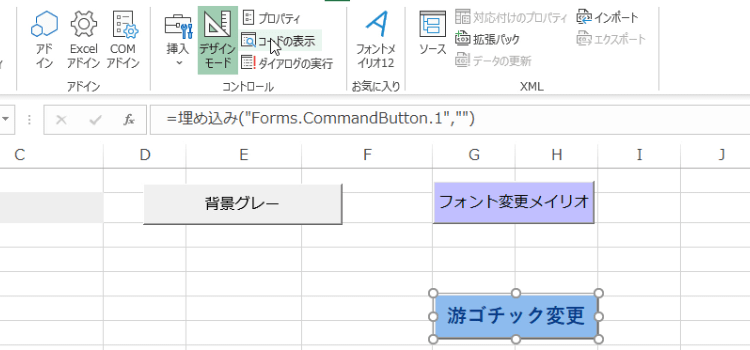
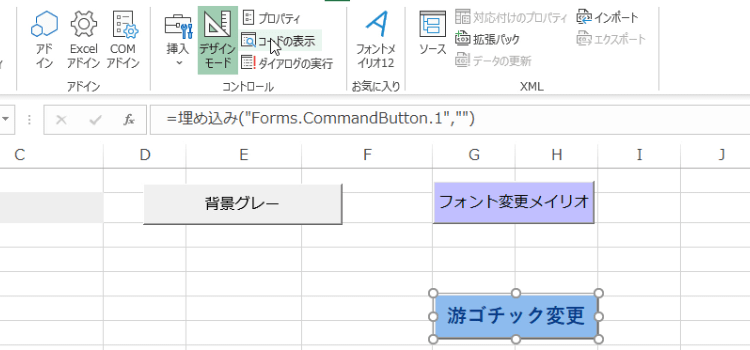
Private Sub CommandButton1_Click()
With Selection.Font
.Name = "メイリオ"
.Size = 16
End With
With Selection.Interior
.ThemeColor = xlThemeColorAccent4
.TintAndShade = 0.799981688894314
End With
End Sub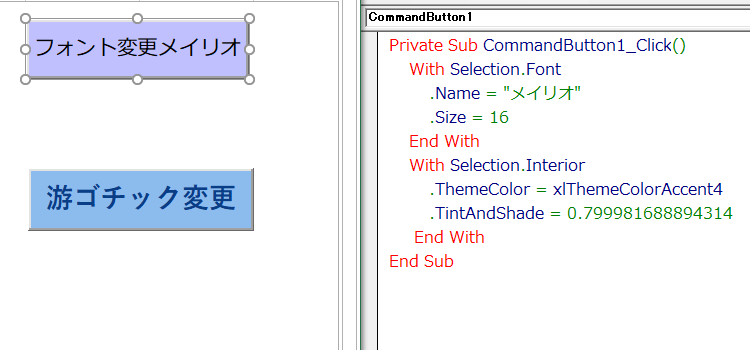
それから、追加したCommandButton2には、同じコードをコピーペーストして、フォントの種類と背景色を変更します。
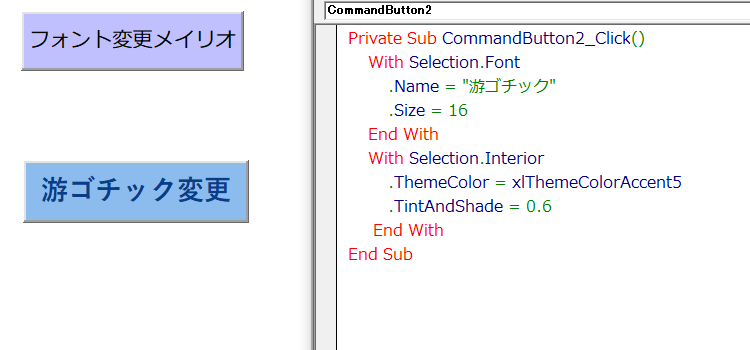
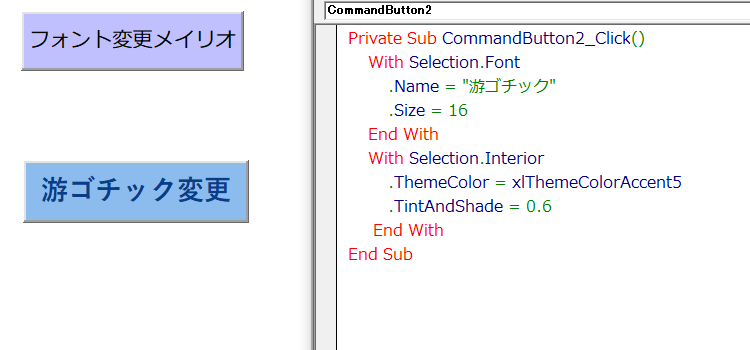
フォントは、メイリオから游ゴチックに変更し、xlThemeColorAccent4から、xlThemeColorAccent5に変更。TintAndShade = 0.6としました。
Private Sub CommandButton2_Click()
With Selection.Font
.Name = "游ゴチック"
.Size = 16
End With
With Selection.Interior
.ThemeColor = xlThemeColorAccent5
.TintAndShade = 0.6
End With
End Sub
実行すると
セルのフォントが游ゴチックになり、背景色も変わります。
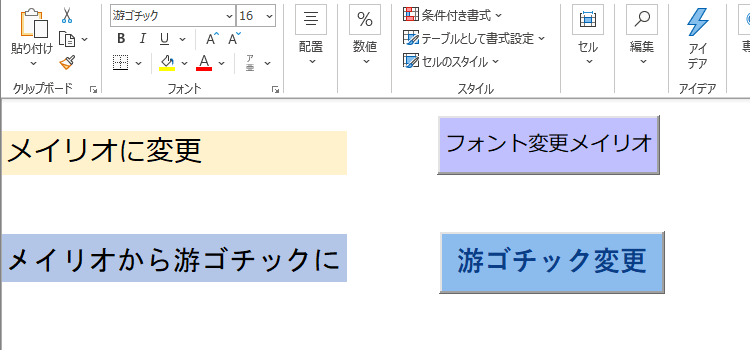
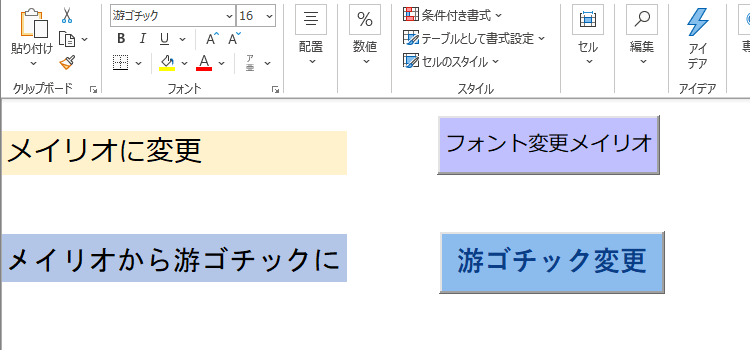
お疲れ様でした。今回はこれまで、That's it.