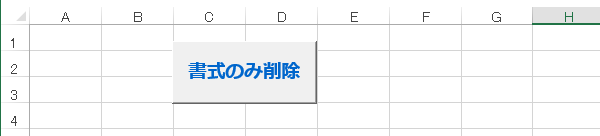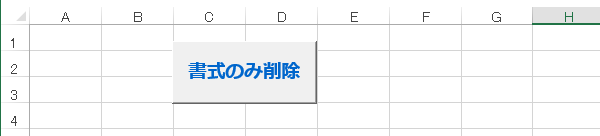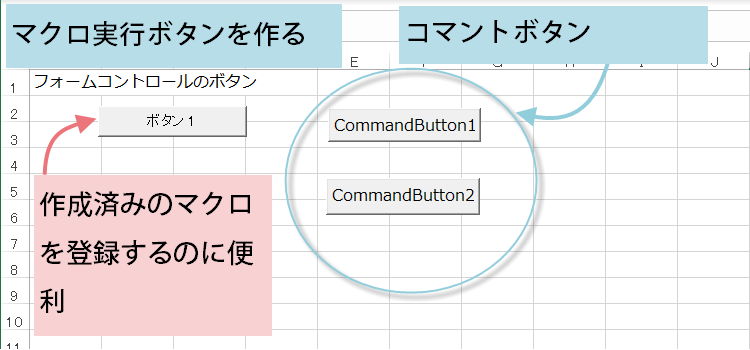マクロ実行ボタンの作成とカスタマイズ
エクセルにマクロ用のボタンを作りたい マクロ講座18回
マクロ実行ボタンの作り方とカスタマイズ
マクロボタンをExcelシート上に作る方法とカスタマイズ方法
マクロ講座で紹介したマクロや、自分で自動記録したマクロなどを、実行するときに、いちいち、マクロ・ウィンドウを呼び出し、マクロを選択して[実行]ボタンをクリックする、といった手順では、手間がかかって仕方がありません。
毎回利用したり、頻繁に利用するマクロは,ボタン一つで実行できれば便利です。
(サンプルファイルは、こちらから マクロ講座18回サンプルデータ)
マクロ実行ボタンを作成~フォームコントロール
始めに、カンタンに利用できるフォームコントロールボタンを作成しましょう。まず、開発タブを表示させましょう。コントロールから挿入を選択します。
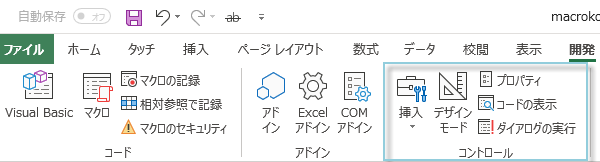
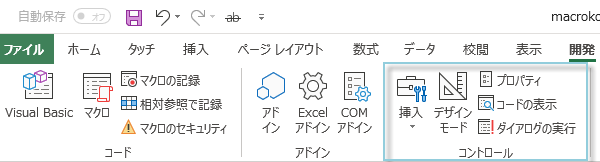
フォームコントロールグループのボタン(フォームコントロール)をクリックします。
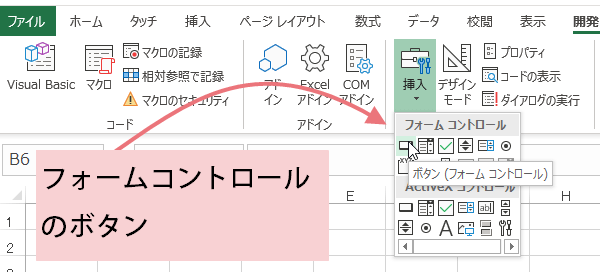
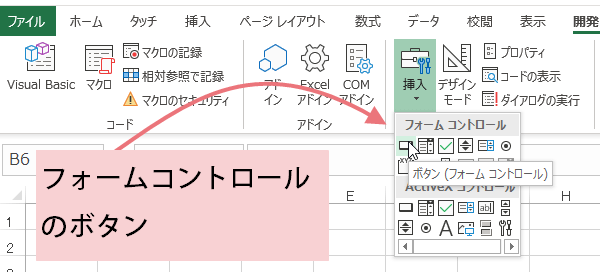
次に、ワークシート上の、ボタンを作成したい位置で範囲をドラッグします。
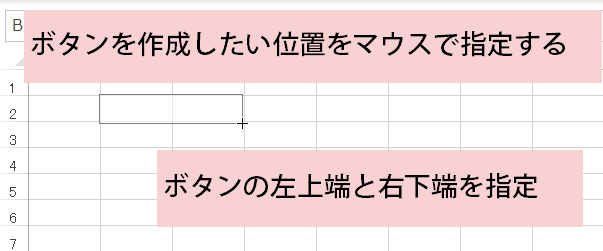
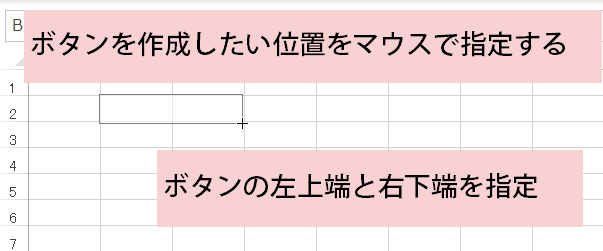
ボタンを指定すると、すぐにマクロの登録ダイアログボックスが現れます。ブックにマクロが作成してある場合は、その中のマクロを登録することができます。また非表示にしてある個人用のマクロブックのマクロも登録することができます。新規作成や、記録ボタンをクリックすると、これからマクロを作成したり、記録のマクロを開始したりすることもできます。
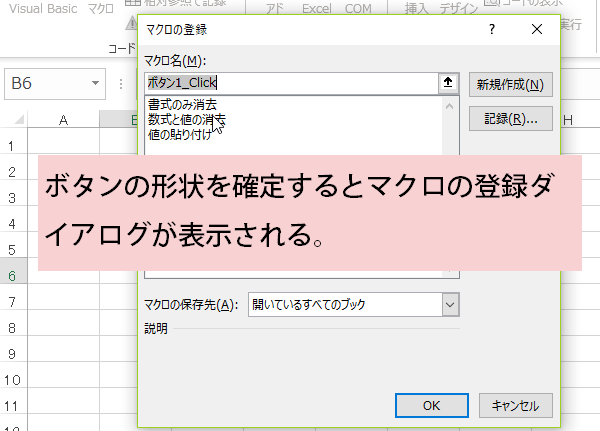
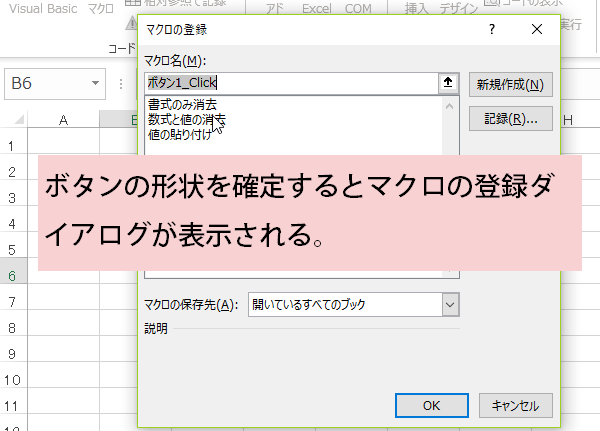
このボタンには書式のみ削除するマクロが登録されています。
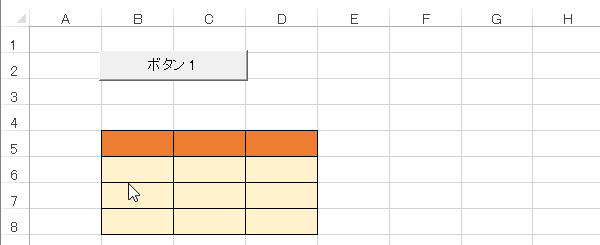
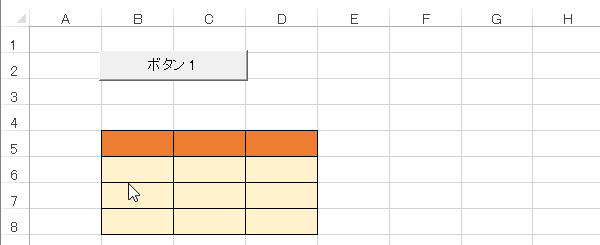
書式を削除したい範囲を選択してボタンをクリックします。書式が削除されました。
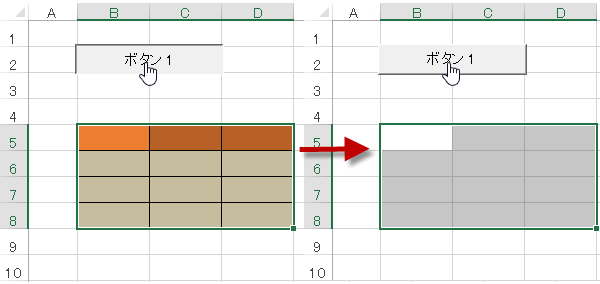
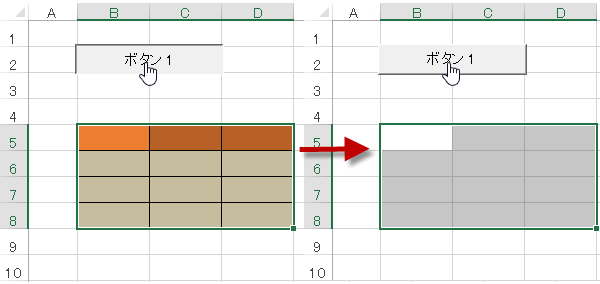
ボタン1という名前を変更しましょう。
デザインモードを押してから、ボタンが選択された状態で文字の部分をクリックするか、あるいは、右クリックのショートカットメニューからテキストの編集を選択します。
ボタンに表示される名前を変更することができます。
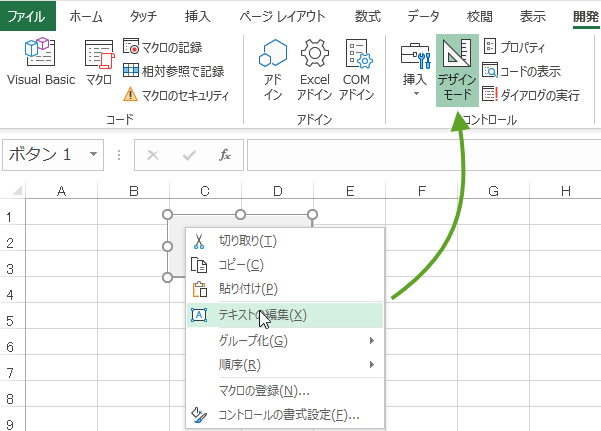
デザインモードを押してから、ボタンが選択された状態で文字の部分をクリックするか、あるいは、右クリックのショートカットメニューからテキストの編集を選択します。
ボタンに表示される名前を変更することができます。
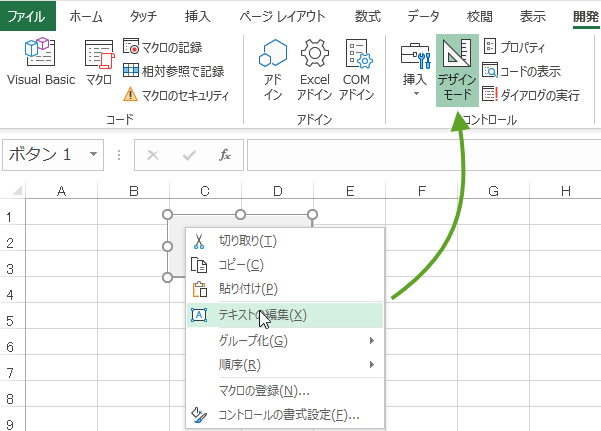
ボタンの文字色を変更するには、同様にボタンを選択状態にしてから、右クリックメニューのショートカットから、コントロールの書式設定をクリックします。
コントロールツールの書式設定ダイアログが表示されるので、フォントタブをクリックしましょう。文字種や文字色、スタイルを変更できます。
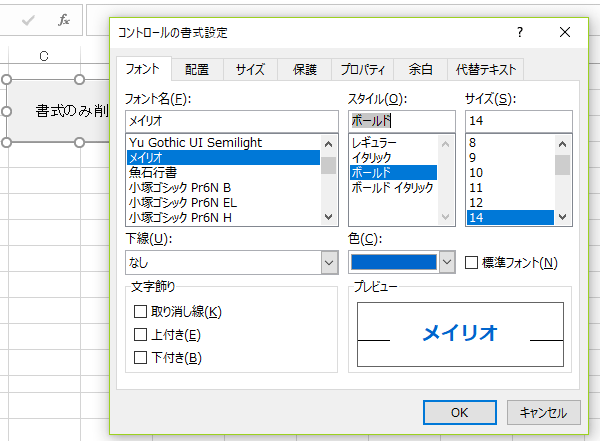
できあがったマクロ実行ボタンです。。
機能するかどうか、数値に書式を設定してからボタンを押してみます。
コントロールツールの書式設定ダイアログが表示されるので、フォントタブをクリックしましょう。文字種や文字色、スタイルを変更できます。
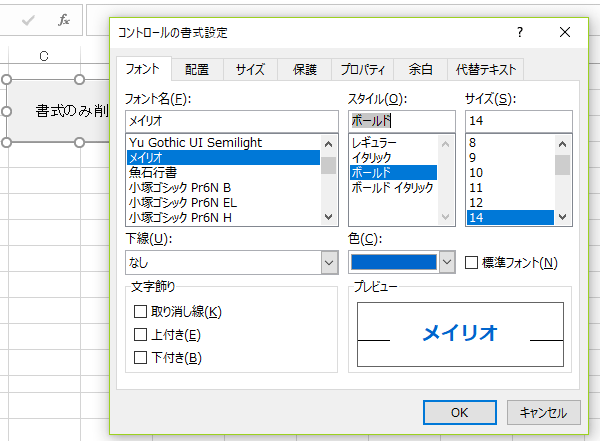
できあがったマクロ実行ボタンです。。
機能するかどうか、数値に書式を設定してからボタンを押してみます。
もともと作成してあるマクロですから、ボタンから実行すると書式がクリアされました。