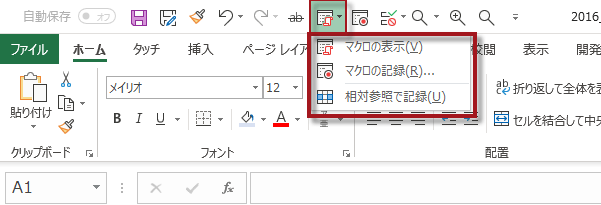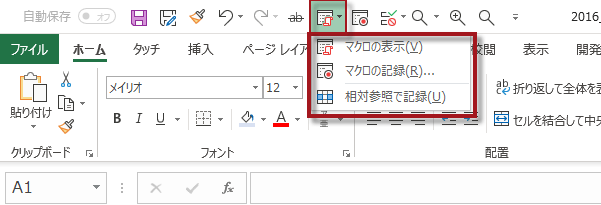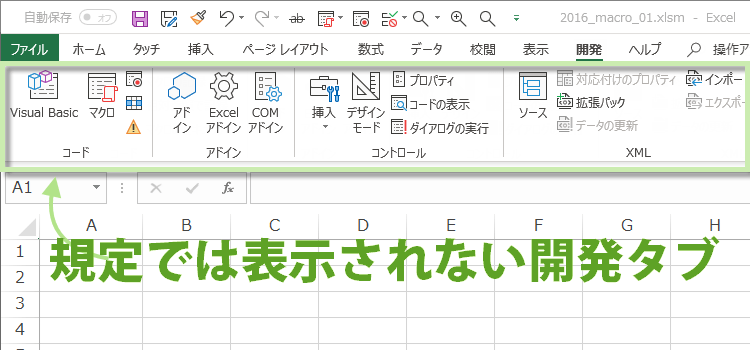マクロを使いやすくする
マクロ講座3回
VBEをすばやく起動する
Excelの規定ではVBAを操作するための開発タブは表示されていません。Excelで気軽にVBAを使っていくために開発タブを表示させましょう。
またすでに開発タブを表示している場合にも、開発タブだけではなくて クイックアクセスツールバーにも、 コマンドを登録するとさらに便利になります。
リボンのユーザー設定で開発タブを表示させる
Excelのオプションダイアログボックスを表示してリボンのユーザー設定をする場合。
1.ファイル タブをクリックします。
2.オプション をクリックします。
3.リボンのユーザー設定 をクリックします。
4.リボンのユーザー設定(B)にあるメインタブの下から を探して、チェック ボックスをオンにします。
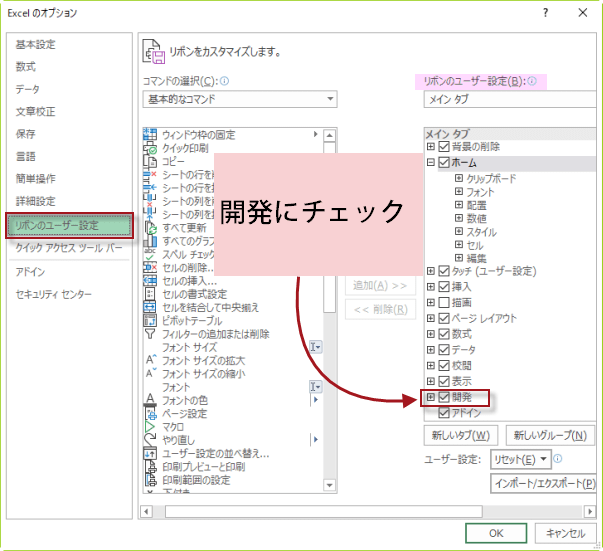
1.ファイル タブをクリックします。
2.オプション をクリックします。
3.リボンのユーザー設定 をクリックします。
4.リボンのユーザー設定(B)にあるメインタブの下から を探して、チェック ボックスをオンにします。
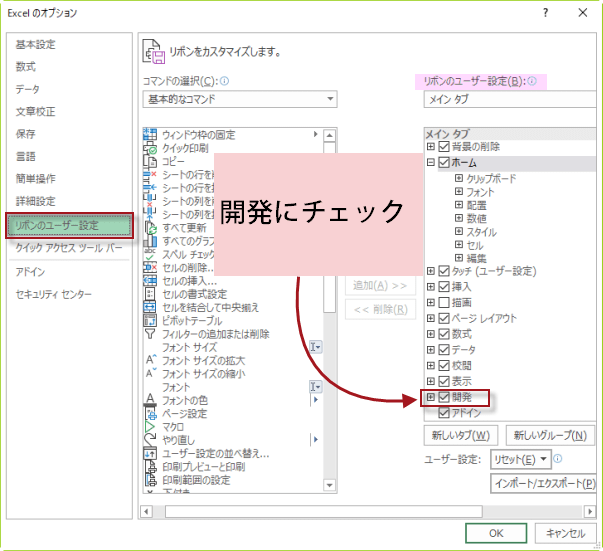
リボンのユーザー設定は、次の方法でさらに高速に表示することができます。
マクロの記録の開始、及び終了などが開発タブや情報タブを表示することなく簡単にできてしまします。
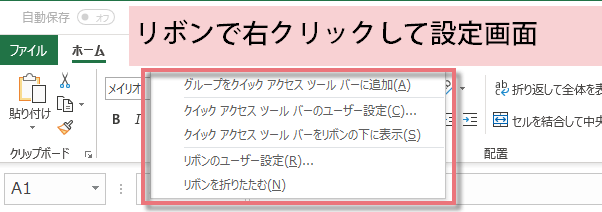
マクロの記録の開始、及び終了などが開発タブや情報タブを表示することなく簡単にできてしまします。
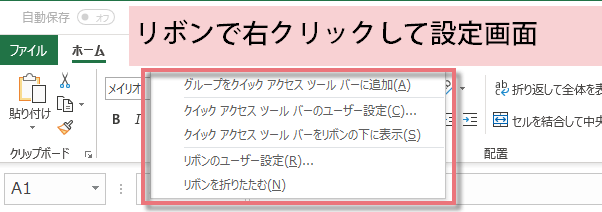
クイックアクセスツールバーに表示する
もう1つ、よく使うコマンドをクイックアクセスツールバーに表示させると便利です。
リボン上の空いているところや、タブを右クリックして設定画面のメニューを表示させてください。今回はリボンのユーザー設定から登録します。
すべてのコマンドからマクロ関連のコマンドを選んで追加しています。
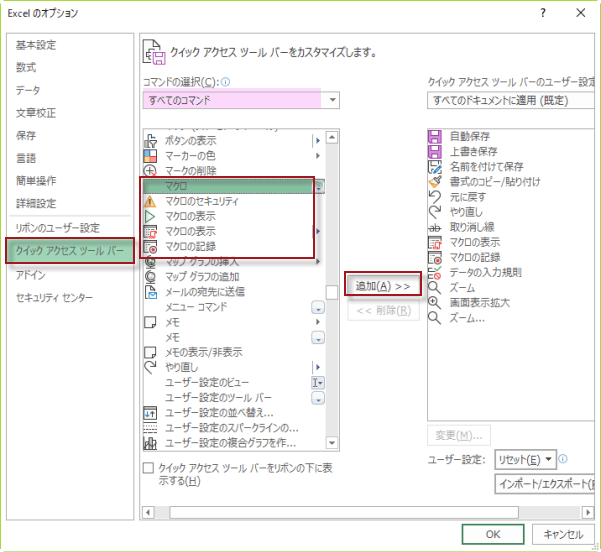
リボン上の空いているところや、タブを右クリックして設定画面のメニューを表示させてください。今回はリボンのユーザー設定から登録します。
すべてのコマンドからマクロ関連のコマンドを選んで追加しています。
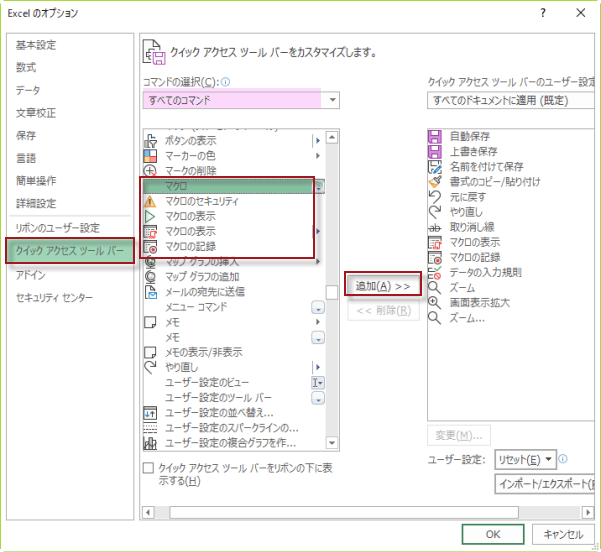
他のタブを表示したままにしておきたい時などには、クイックアクセスツールバーからマクロやVBEにアクセスできると便利です。