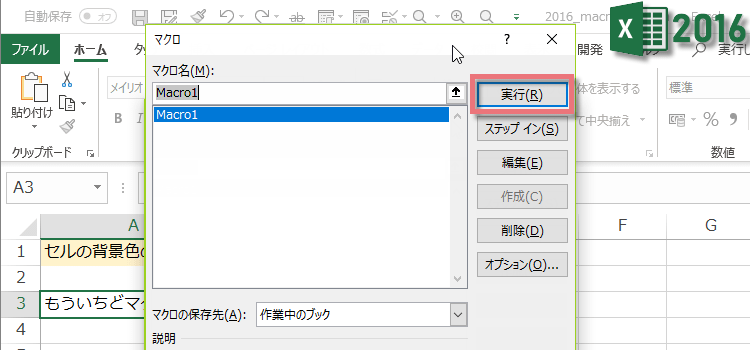マクロの記録で作ったマクロの実行
毎日頻繁に行う Excel の操作 複雑な操作を 一度に全部マクロにすることはできませんけれど、 部分的な操作をマクロの記録という形で記録すると 部分部分の コードの仕組みを理解することができるようになります。 今回は 入門編の一回で作った記録のマクロを実行してみましょう。
日本一やさしいマクロ講座
マクロ講座1回-2 マクロの記録で作ったマクロの実行
前頁では、とにかくマクロの記録をやってみるということで「セルの背景色の変更」を記録しました。
今度は、作成したマクロの実行です。
(サンプルファイルは、こちらから 1回サンプルデータ)
Excelバージョン:
作成した記録のマクロを実行してみる
作成したマクロを使ってみましょう。
(7)違うセルに何か文字を入力し、入力したセルを選択してください。
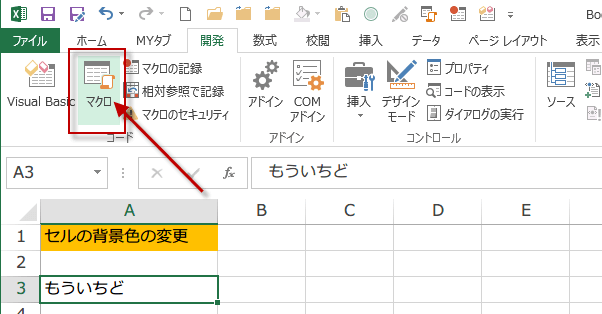
(8)マクロの表示ボタンをクリックします。
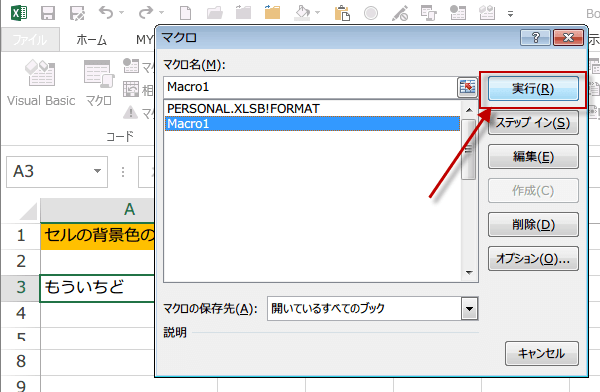
(9)「マクロ」の画面が出ますので、先ほど作ったマクロ「Macro1」を選んで「実行」をクリックします。
(10)背景の色が変わりましたね。
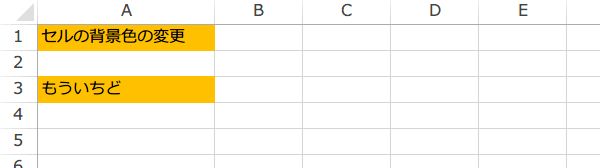
作成した記録のマクロを見てみる
こんどは、作成したマクロを見てみましょう。
マクロの表示から、[編集]を選びます。
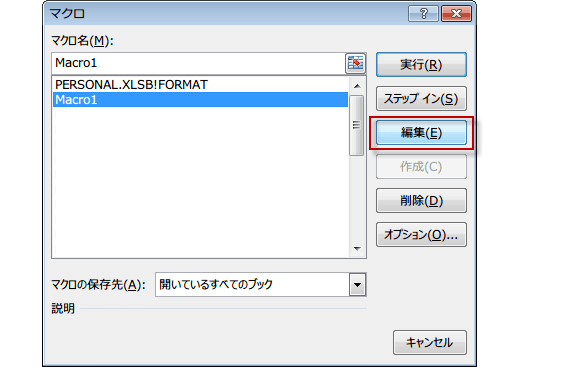
このような記録を見ることができます。
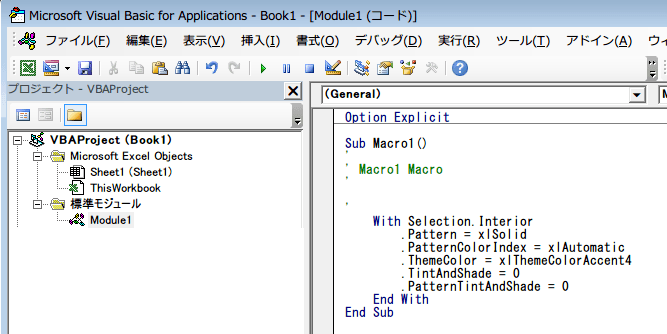
今はなんのことかわからなくてもいいので、
メニューから、ファイル→終了してMicrosoft Excelに戻る を
選択して終わらせましょう。
Bookは、マクロ有効ブックの形式で保存して終了します。
コードを編集するのは、次回からです。
今回は、これで終了です。
お疲れ様でした。