Excel塾のエクセルマクロ講座 入門編 4回
Excel塾のエクセルマクロ講座 入門編 4回です。内容は、マクロの構文を知る、そして、もっとマクロを使いやすくする工夫。
マクロをこれから利用しようとか、作成しようとかいう場合には開発タブを表示する必要がありますが 、手軽に利用するためには、開発タブだけではなくて クイックアクセスツールバーにも、 コマンドを登録するとさらに便利になります。
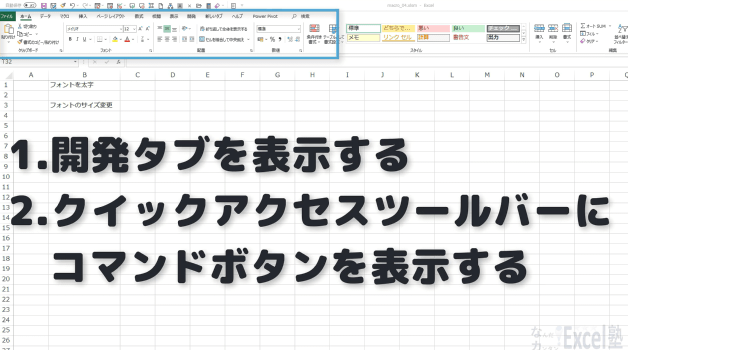
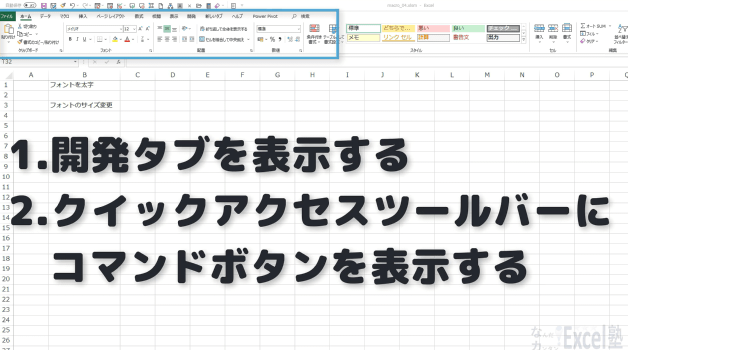
動画でExcelマクロ解説
マクロ講座 入門編 4回 マクロの構文
動画版「マクロ講座 入門編 4回」です。
難しそうに見えるマクロのコードも分解すると、非常にシンプルだとわかります。
というのも マクロのコードはたった二つの構文で出来ていてそのそれを繋ぐのが .(ドット)です。
Excel2019タイトル
【Chapter】
0:00 入門編4回
0:40 クイックアクセスツールバーを素早く表示させる
3:19 実習記録のマクロ " フォントを太字にする"
3:44 コードの説明
4:01 もう一度記録のマクロを作成 "フォントの種類とサイズ変更"
5:08 記録のマクロコードの説明
8:08 マクロの構文 対象.属性=値 について
9:03 もう一つの構文は 対象.動作
9:30 今回は以上です
今回動画では、初めに記録のマクロを使い、フォントを太字にする マクロを作成します。
次にフォントの種類とサイズ変更をするマクロを記録のマクロで作成します。
Sub フォント太字にする()
' 選択したフォントの太字を TRUE に しなさい
Selection.Font.Bold = True
End Sub
記録のマクロを使って操作を記録した場合は、操作をしない コードも記録として残っています。
Sub フォントの種類とサイズ変更()
' 選択したフォントに対して End With までの操作を実行しなさい
With Selection.Font
.Name = "Meiryo UI"
.Size = 14
.Strikethrough = False
.Superscript = False
.Subscript = False
.OutlineFont = False
.Shadow = False
.Underline = xlUnderlineStyleNone
.ThemeColor = xlThemeColorLight1
.TintAndShade = 0
.ThemeFont = xlThemeFontNone
End With
Selection.Font.Bold = True
End Sub